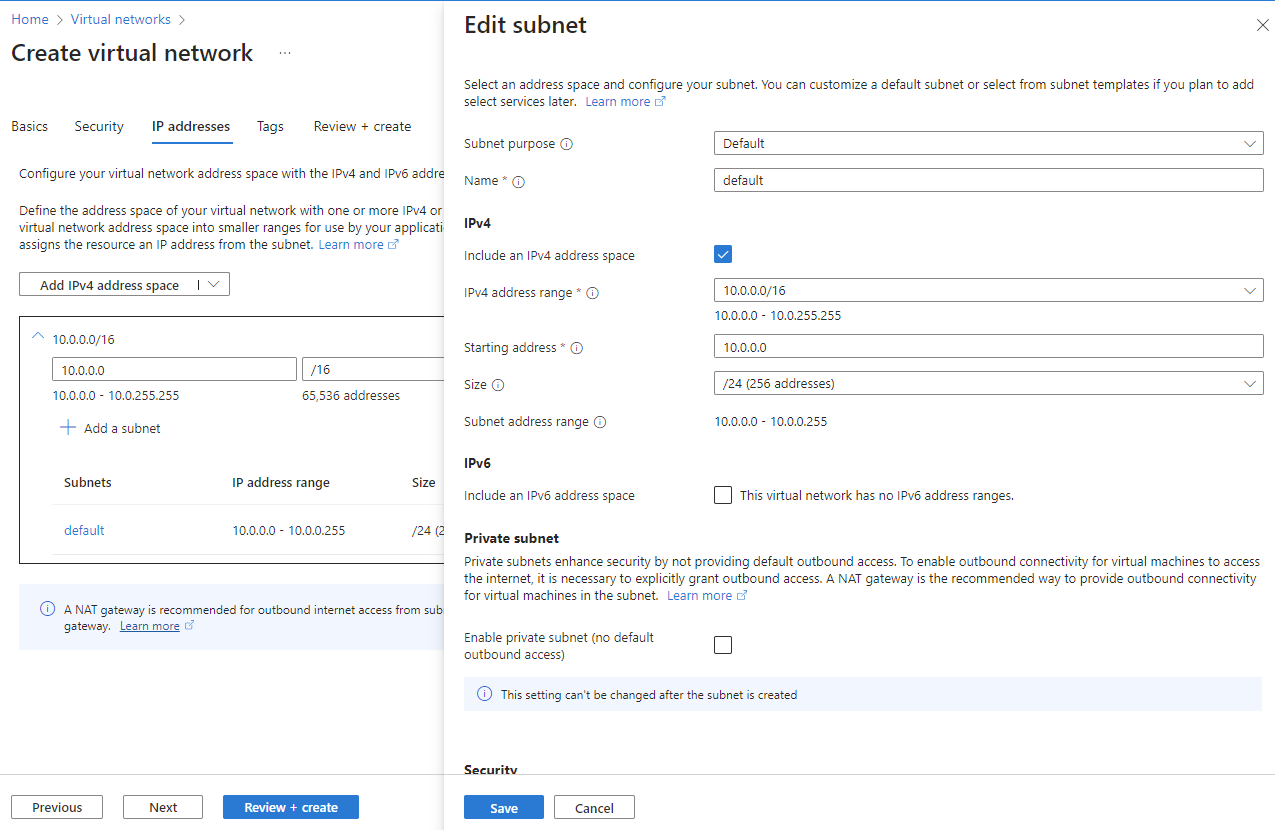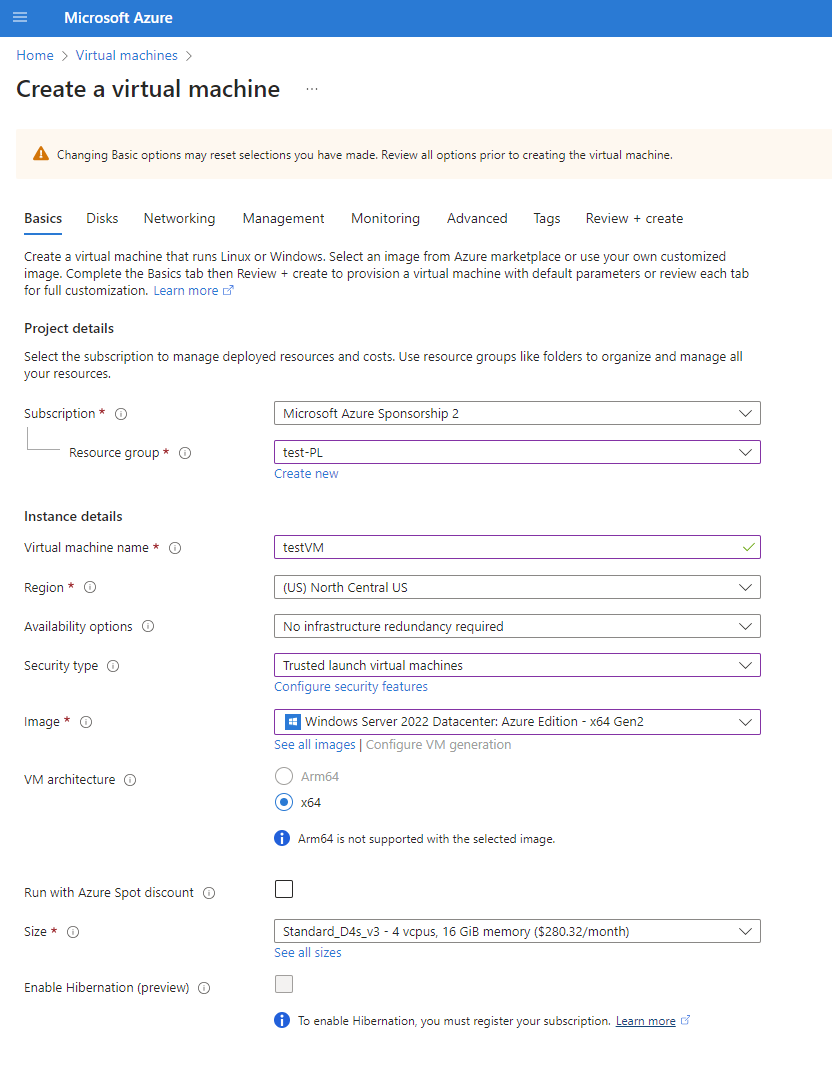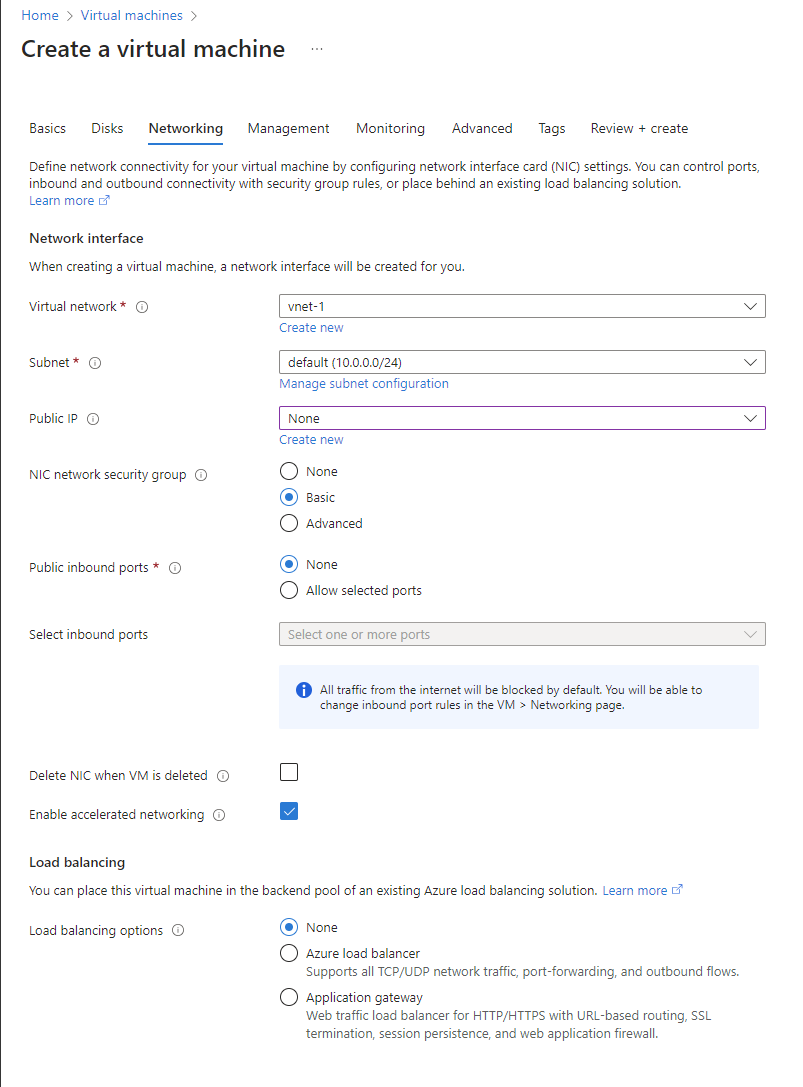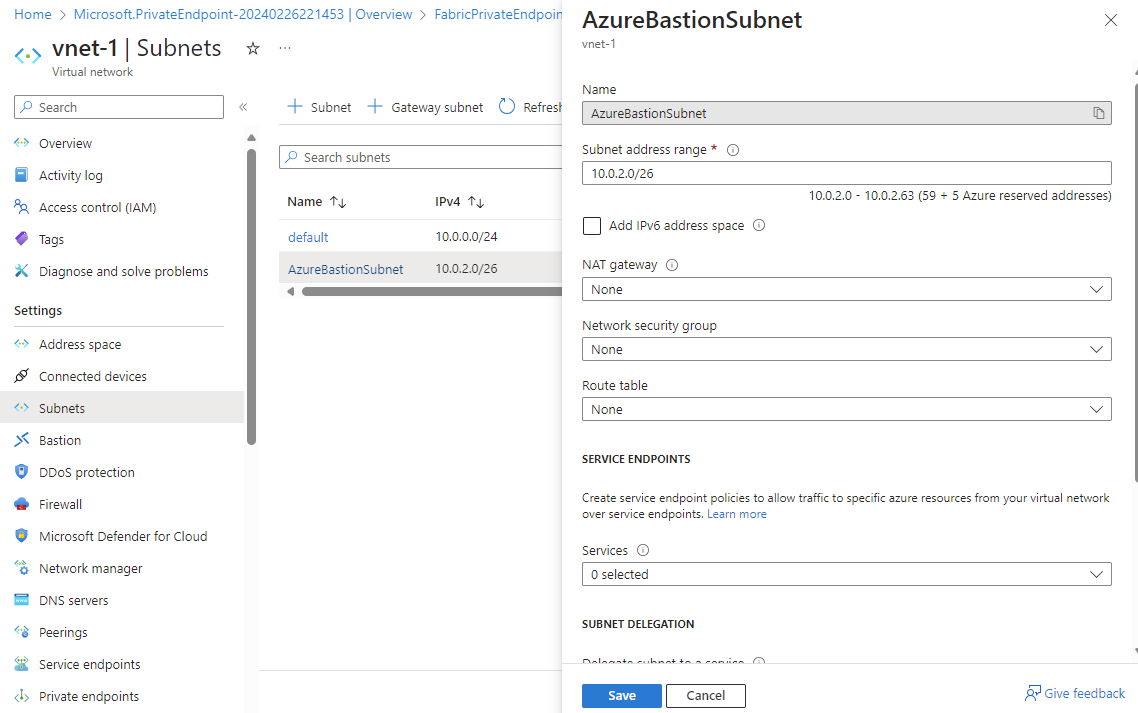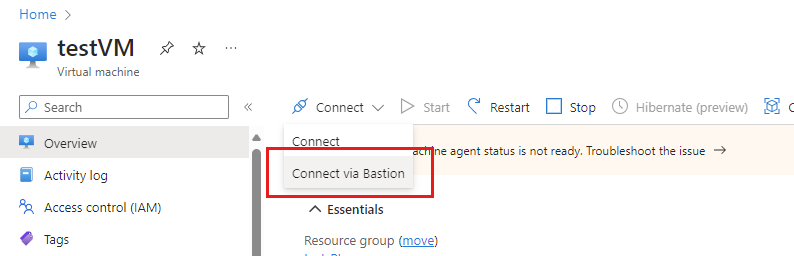Privékoppelingen instellen en gebruiken
In Fabric kunt u een eindpunt configureren en gebruiken waarmee uw organisatie privé toegang heeft tot Fabric. Als u privé-eindpunten wilt configureren, moet u een Fabric-beheerder zijn en machtigingen hebben in Azure om resources zoals virtuele machines (VM's) en virtuele netwerken (VNets) te maken en te configureren.
De stappen waarmee u veilig toegang kunt krijgen tot Fabric vanaf privé-eindpunten, zijn:
- Privé-eindpunten instellen voor Fabric.
- Maak een Microsoft.PowerBI Private Link-services voor Power BI-resources in Azure Portal.
- Maak een virtueel netwerk.
- Een virtuele machine (VM) maken.
- Maak een privé-eindpunt.
- Maak verbinding met een virtuele machine met behulp van Bastion.
- Toegang tot Fabric privé vanaf de virtuele machine.
- Openbare toegang voor Fabric uitschakelen.
De volgende secties bevatten aanvullende informatie voor elke stap.
Stap 1. Privé-eindpunten instellen voor Fabric
Meld u als beheerder aan bij Fabric .
Zoek en vouw de instelling Azure Private Link uit.
Stel de wisselknop in op Ingeschakeld.
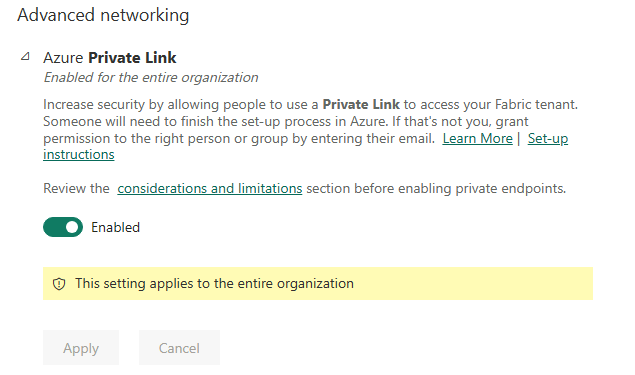
Het duurt ongeveer 15 minuten om een privékoppeling voor uw tenant te configureren. Dit omvat het configureren van een afzonderlijke FQDN (Fully Qualified Domain Name) voor de tenant om privé te communiceren met Fabric-services.
Wanneer dit proces is voltooid, gaat u verder met de volgende stap.
Stap 2. Een Microsoft.Power BI Private Link-services voor Power BI-resource maken in Azure Portal
Deze stap wordt gebruikt ter ondersteuning van Azure Private Endpoint-koppeling met uw Fabric-resource.
Meld u aan bij het Azure-portaal.
Selecteer Een resource maken.
Selecteer Maken onder Sjabloonimplementatie.
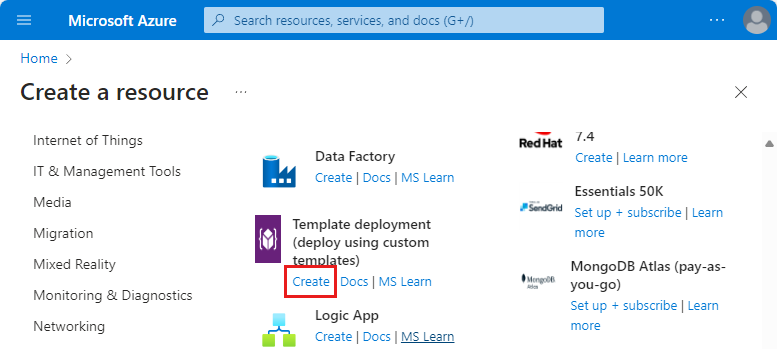
Selecteer op de pagina Aangepaste implementatie uw eigen sjabloon maken in de editor.
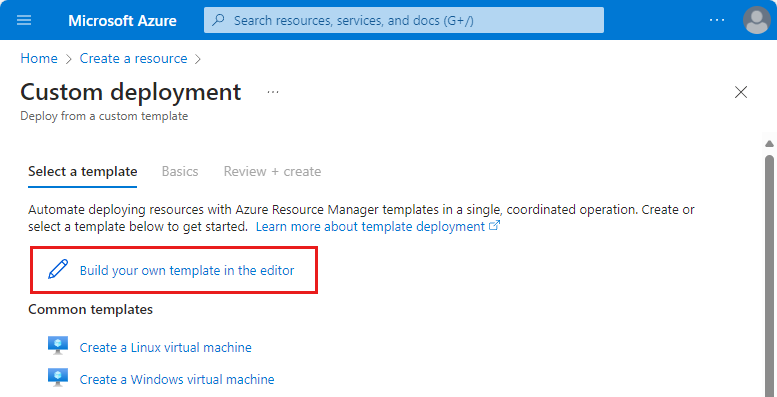
Maak in de editor de volgende infrastructuurresource met behulp van de ARM-sjabloon, zoals hieronder wordt weergegeven, waarbij
<resource-name>is de naam die u kiest voor de Fabric-resource.<tenant-object-id>is uw Microsoft Entra-tenant-id. Zie Hoe u uw Microsoft Entra-tenant-id kunt vinden.
{ "$schema": "http://schema.management.azure.com/schemas/2015-01-01/deploymentTemplate.json#", "contentVersion": "1.0.0.0", "parameters": {}, "resources": [ { "type":"Microsoft.PowerBI/privateLinkServicesForPowerBI", "apiVersion": "2020-06-01", "name" : "<resource-name>", "location": "global", "properties" : { "tenantId": "<tenant-object-id>" } } ] }Als u een Azure Government-cloud voor Power BI gebruikt,
locationmoet dit de regionaam van de tenant zijn. Als de tenant zich bijvoorbeeld in US Gov Texas bevindt, moet u de ARM-sjabloon invoeren"location": "usgovtexas". De lijst met Power BI-regio's voor de Amerikaanse overheid vindt u in het artikel over Power BI voor de Amerikaanse overheid.Belangrijk
typeAls waarde gebruikenMicrosoft.PowerBI/privateLinkServicesForPowerBI, ook al wordt de resource gemaakt voor Fabric.Sla de sjabloon op. Voer vervolgens de volgende gegevens in.
Instelling Weergegeven als Projectdetails Abonnement Selecteer uw abonnement. Resourcegroep Selecteer **Nieuwe maken. Voer test-PL in als de naam. Selecteer OK. Exemplaardetails Selecteer de regio. Regio 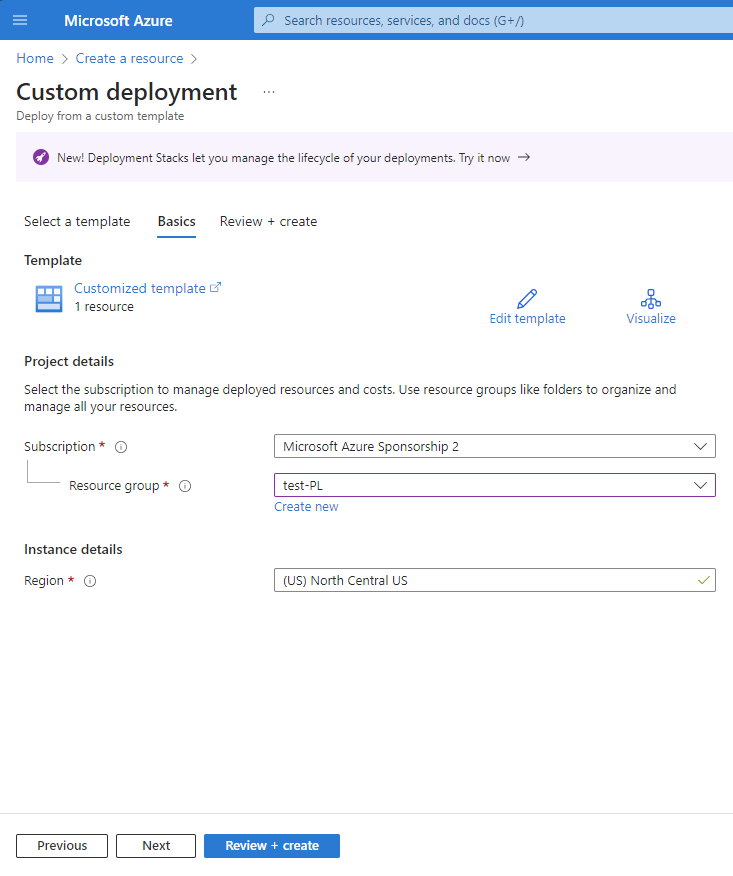
Selecteer In het controlescherm maken om de voorwaarden te accepteren.
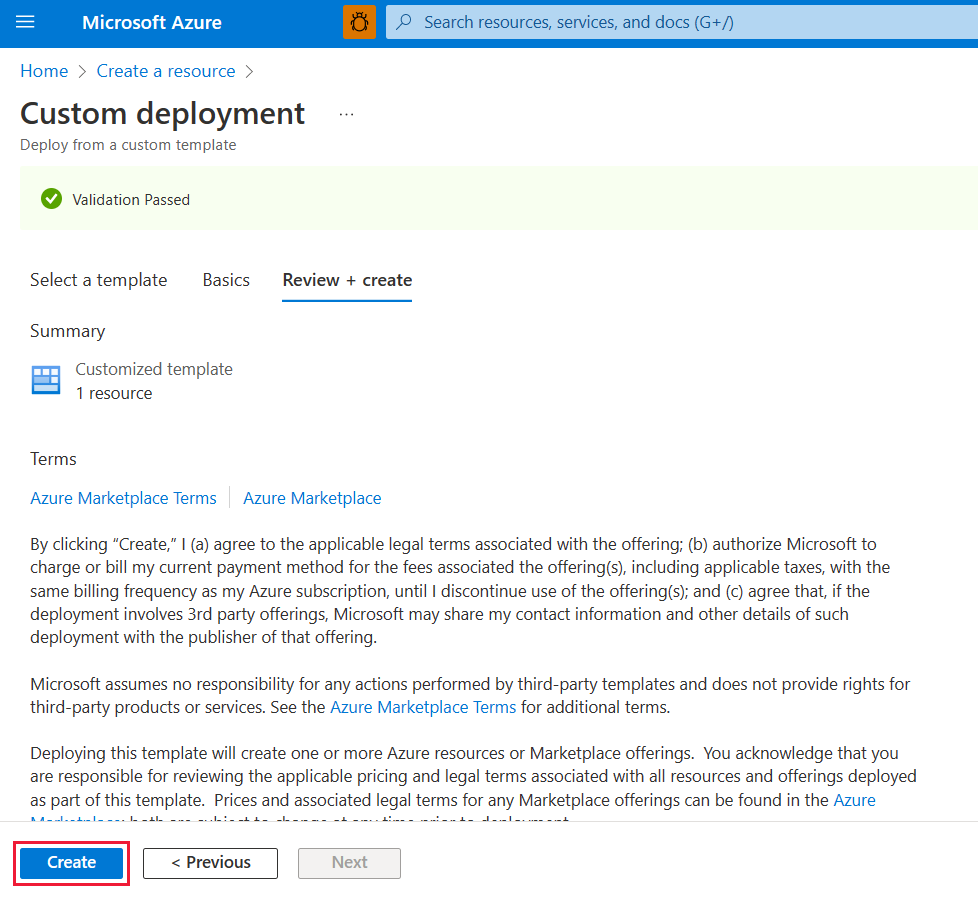
Stap 3. Een virtueel netwerk maken
Met de volgende procedure maakt u een virtueel netwerk met een resourcesubnet, een Azure Bastion-subnet en een Azure Bastion-host.
Het aantal IP-adressen dat uw subnet nodig heeft, is het aantal capaciteiten dat u hebt gemaakt op uw tenant plus vijftien. Als u bijvoorbeeld een subnet voor een tenant met zeven capaciteiten maakt, hebt u tweeëntwintig IP-adressen nodig.
Zoek en selecteer virtuele netwerken in Azure Portal.
Selecteer + Maken op de pagina Virtuele netwerken.
Voer op het tabblad Basisbeginselen van Virtueel netwerk maken de volgende gegevens in of selecteer deze:
Instelling Weergegeven als Projectdetails Abonnement Selecteer uw abonnement. Resourcegroep Selecteer test-PL, de naam die we in stap 2 hebben gemaakt. Exemplaardetails Naam Voer vnet-1 in. Regio Selecteer de regio waar u de verbinding met Fabric start. 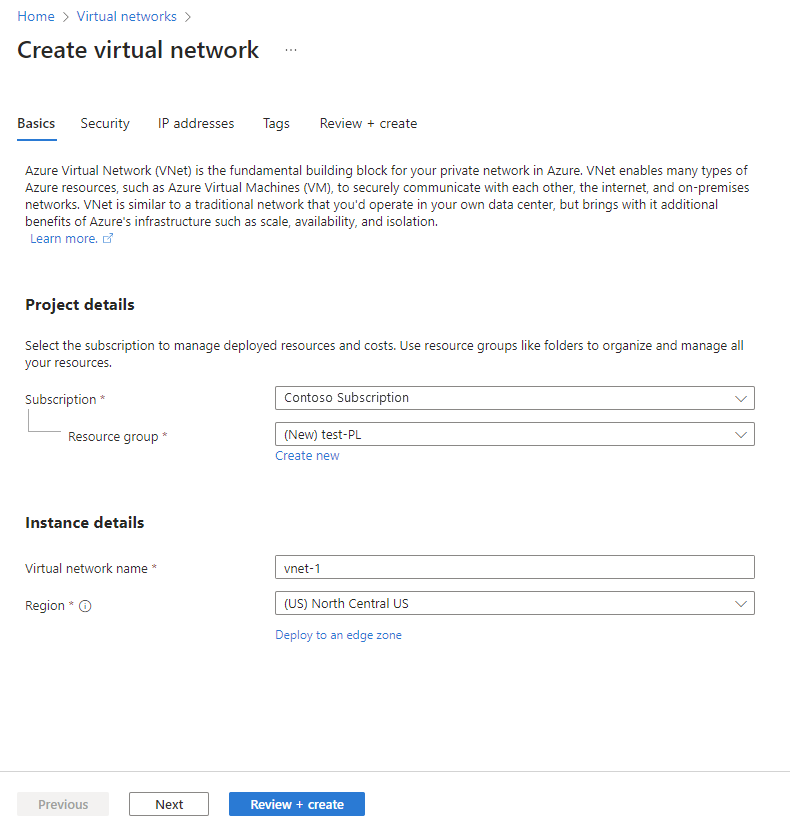
Selecteer Volgende om door te gaan naar het tabblad Beveiliging. U kunt de standaardinstelling laten staan of wijzigen op basis van bedrijfsbehoefte.
Selecteer Volgende om door te gaan naar het tabblad IP-adressen. U kunt de standaardinstelling laten staan of wijzigen op basis van bedrijfsbehoefte.
Selecteer Opslaan.
Selecteer Beoordelen en maken onderaan het scherm. Wanneer de validatie is geslaagd, selecteert u Maken.
Stap 4. Maak een virtuele machine
De volgende stap bestaat uit het maken van een virtuele machine.
Ga in De Azure-portal naar Een virtuele machine >voor rekenresources > maken.
Voer op het tabblad Basisbeginselen de volgende gegevens in of selecteer deze:
Instellingen Weergegeven als Projectdetails Abonnement Selecteer bij Abonnement uw Azure-abonnement. Resourcegroep Selecteer de resourcegroep die u hebt opgegeven in stap 2. Exemplaardetails Virtual machine name Voer een naam in voor de nieuwe virtuele machine. Selecteer de infoballon naast de veldnaam om belangrijke informatie over namen van virtuele machines weer te geven. Regio Selecteer de regio die u in stap 3 hebt geselecteerd. Beschikbaarheidsopties Kies voor testen geen infrastructuurredundantie vereist Beveiligingstype Laat de standaardinstelling staan. Afbeelding Selecteer de gewenste afbeelding. Kies bijvoorbeeld Windows Server 2022. VM-architectuur Laat de standaardwaarde x64 staan. Tekengrootte Selecteer een grootte. BEHEERDERSACCOUNT Username Voer een gebruikersnaam naar keuze in. Wachtwoord Voer een wachtwoord naar keuze in. Het wachtwoord moet minstens 12 tekens lang zijn en moet voldoen aan de gedefinieerde complexiteitsvereisten. Wachtwoord bevestigen Voer het wachtwoord opnieuw in. REGELS VOOR BINNENKOMENDE POORT Openbare poorten voor inkomend verkeer Kies Geen. Selecteer Volgende: Schijven.
Laat op het tabblad Schijven de standaardwaarden staan en selecteer Volgende: Netwerken.
Selecteer op het tabblad Netwerken de volgende informatie:
Instellingen Weergegeven als Virtueel netwerk Selecteer het virtuele netwerk dat u in stap 3 hebt gemaakt. Subnet Selecteer de standaardwaarde (10.0.0.0/24) die u in stap 3 hebt gemaakt. Voor de rest van de velden laat u de standaardwaarden staan.
Selecteer Controleren + maken. De pagina Beoordelen en maken wordt weergegeven, waar uw configuratie wordt gevalideerd in Azure.
Als u het bericht Validatie geslaagd ziet, selecteert u Maken.
Stap 5. Een privé-eindpunt maken
De volgende stap bestaat uit het maken van een privé-eindpunt voor Fabric.
Voer in het zoekvak boven aan de portal privé-eindpunt in. Selecteer Privé-eindpunten.
Selecteer + Maken in privé-eindpunten.
Voer op het tabblad Basisbeginselen van Een privé-eindpunt maken de volgende gegevens in of selecteer deze:
Instellingen Weergegeven als Projectdetails Abonnement Selecteer bij Abonnement uw Azure-abonnement. Resourcegroep Selecteer de resourcegroep die u in stap 2 hebt gemaakt. Exemplaardetails Naam Voer FabricPrivateEndpoint in. Als deze naam al wordt gebruikt, maakt u een unieke naam. Regio Selecteer de regio die u hebt gemaakt voor uw virtuele netwerk in stap 3. In de volgende afbeelding ziet u het venster Een privé-eindpunt maken - Basisinformatie .
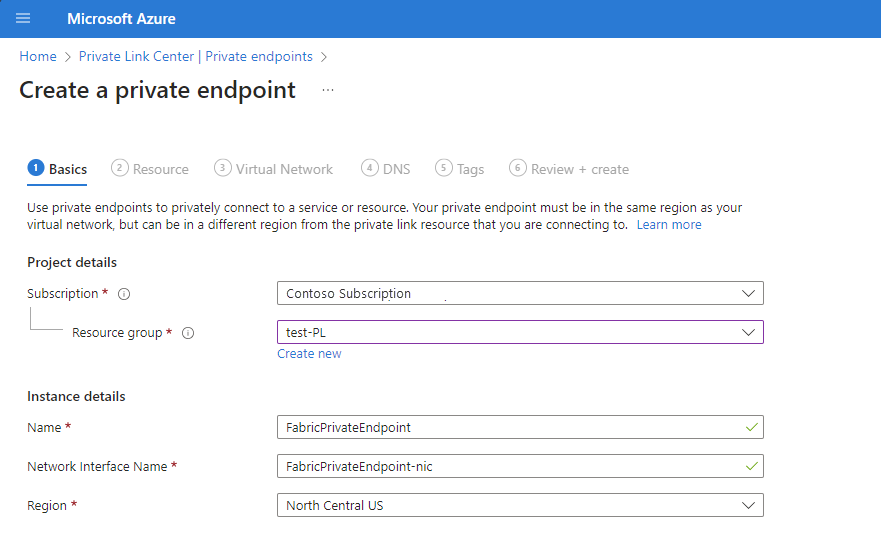
Selecteer Volgende: Resource. Voer in het deelvenster Resource de volgende gegevens in of selecteer deze:
Instellingen Weergegeven als Verbindingsmethode Selecteer Verbinding maken met een Azure-resource in mijn directory. Abonnement Selecteer uw abonnement. Brontype Selecteer Microsoft.PowerBI/privateLinkServicesForPowerBI Bron Kies de Infrastructuurresource die u in stap 2 hebt gemaakt. Subresource van doel Tenant In de volgende afbeelding ziet u het venster Een privé-eindpunt maken - Resource .
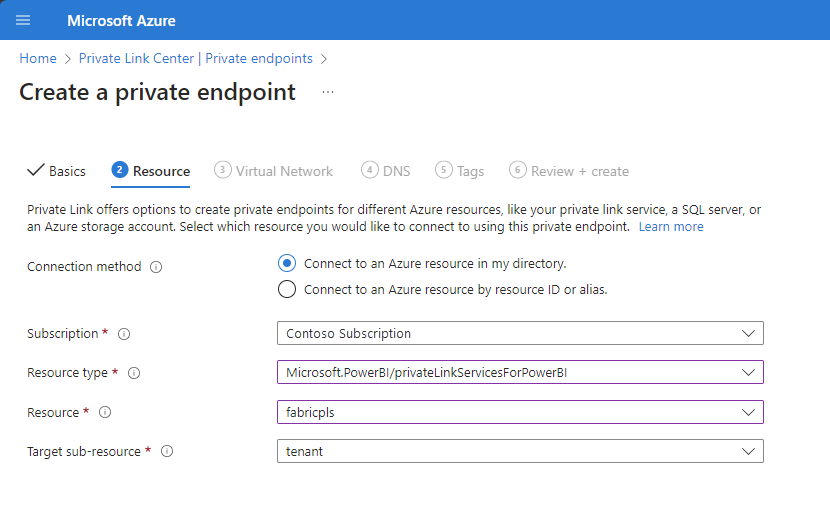
Selecteer Volgende: Virtueel netwerk. Voer in Virtual Network de volgende gegevens in of selecteer deze.
Instellingen Weergegeven als NETWERKEN Virtueel netwerk Selecteer vnet-1 die u in stap 3 hebt gemaakt. Subnet Selecteer subnet-1 waarin u in stap 3 hebt gemaakt. INTEGRATIE VAN PRIVÉ-DNS Integreren met privé-DNS-zone Selecteer Ja. Privé-DNS-zone Selecteer
(Nieuw)privatelink.analysis.windows.net
(Nieuw)privatelink.pbidedicated.windows.net
(Nieuw)privatelink.prod.powerquery.microsoft.com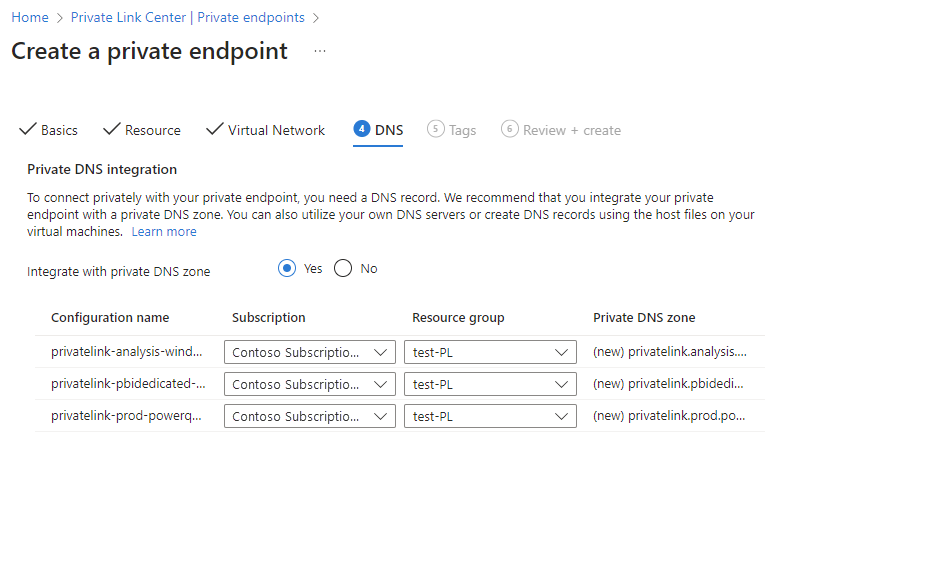
Selecteer Volgende: Tags en vervolgens Volgende: Beoordelen en maken.
Selecteer Maken.
Stap 6. Verbinding maken met een virtuele machine via Bastion
Azure Bastion beveiligt uw virtuele machines door eenvoudige, browserconnectiviteit te bieden zonder dat u ze beschikbaar hoeft te maken via openbare IP-adressen. Zie Wat is Azure Bastion? voor meer informatie.
Maak verbinding met uw virtuele machine met behulp van de volgende stappen:
Maak een subnet met de naam AzureBastionSubnet in het virtuele netwerk dat u in stap 3 hebt gemaakt.
Voer in de zoekbalk van de portal testVM in die we in stap 4 hebben gemaakt.
Selecteer de knop Verbinding maken en kies Verbinding maken via Bastion in de vervolgkeuzelijst.
Selecteer Bastion implementeren.
Voer op de pagina Bastion de vereiste verificatiereferenties in en klik vervolgens op Verbinding maken.
Stap 7. Privétoegang tot Fabric krijgen vanaf de VIRTUELE machine
De volgende stap is om privé toegang te krijgen tot Fabric, vanaf de virtuele machine die u in de vorige stap hebt gemaakt, met behulp van de volgende stappen:
Open PowerShell op de virtuele machine.
Voer
nslookup <tenant-object-id-without-hyphens>-api.privatelink.analysis.windows.netin.U ontvangt een antwoord dat lijkt op het volgende bericht en u kunt zien dat het privé-IP-adres wordt geretourneerd. U kunt zien dat het OneLake-eindpunt en het warehouse-eindpunt ook privé-IP-adressen retourneren.
Open de browser en ga naar app.fabric.microsoft.com om privé toegang te krijgen tot Fabric.
Stap 8. Openbare toegang voor Fabric uitschakelen
Ten slotte kunt u optioneel openbare toegang uitschakelen voor Fabric.
Als u openbare toegang voor Fabric uitschakelt, worden bepaalde beperkingen voor toegang tot Fabric-services ingesteld, zoals beschreven in de volgende sectie.
Belangrijk
Wanneer u Internettoegang blokkeren inschakelt, worden sommige niet-ondersteunde Fabric-items uitgeschakeld. Meer informatie over de volledige lijst met beperkingen en overwegingen in Over privékoppelingen
Als u openbare toegang voor Fabric wilt uitschakelen, meldt u zich als beheerder aan bij Fabric en gaat u naar de beheerportal. Selecteer Tenantinstellingen en schuif naar de sectie Geavanceerd netwerken . Schakel de wisselknop in de tenantinstelling Openbare internettoegang blokkeren in.
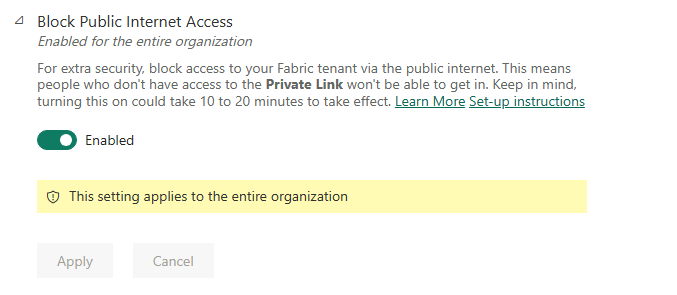
Het duurt ongeveer 15 minuten voordat het systeem de toegang van uw organisatie tot Fabric vanaf het openbare internet uitschakelt.
Voltooiing van configuratie van privé-eindpunt
Nadat u de stappen in de vorige secties hebt gevolgd en de privékoppeling is geconfigureerd, implementeert uw organisatie privékoppelingen op basis van de volgende configuratieselecties, ongeacht of de selectie is ingesteld bij de eerste configuratie of vervolgens is gewijzigd.
Als Azure Private Link juist is geconfigureerd en openbare internettoegang blokkeren is ingeschakeld:
- Infrastructuur is alleen toegankelijk voor uw organisatie vanuit privé-eindpunten en is niet toegankelijk vanaf het openbare internet.
- Verkeer van het virtuele netwerk gericht op eindpunten en scenario's die ondersteuning bieden voor privékoppelingen, worden via de privékoppeling vervoerd.
- Verkeer van het virtuele netwerk op eindpunten en scenario's die geen ondersteuning bieden voor privékoppelingen, wordt geblokkeerd door de service en werkt niet.
- Er kunnen scenario's zijn die geen ondersteuning bieden voor privékoppelingen, die daarom worden geblokkeerd bij de service wanneer openbare internettoegang blokkeren is ingeschakeld.
Als Azure Private Link juist is geconfigureerd en openbare internettoegang blokkeren is uitgeschakeld:
- Verkeer vanaf het openbare internet wordt toegestaan door Fabric-services.
- Verkeer van het virtuele netwerk gericht op eindpunten en scenario's die ondersteuning bieden voor privékoppelingen, worden via de privékoppeling vervoerd.
- Verkeer van het virtuele netwerk dat gericht is op eindpunten en scenario's die geen ondersteuning bieden voor privékoppelingen, worden vervoerd via het openbare internet en worden toegestaan door Fabric-services.
- Als het virtuele netwerk is geconfigureerd om openbare internettoegang te blokkeren, worden scenario's die geen ondersteuning bieden voor privékoppelingen geblokkeerd door het virtuele netwerk en werken ze niet.
In de volgende video ziet u hoe u een mobiel apparaat verbindt met Fabric met behulp van privé-eindpunten:
Notitie
In deze video kunnen eerdere versies van Power BI Desktop of de Power BI-service worden gebruikt.
Meer vragen? Vraag het de Fabric Community.
Private Link uitschakelen
Als u de instelling Private Link wilt uitschakelen, moet u ervoor zorgen dat alle privé-eindpunten die u hebt gemaakt en de bijbehorende privé-DNS-zone worden verwijderd voordat u de instelling uitschakelt. Als uw VNet privé-eindpunten heeft ingesteld, maar Private Link is uitgeschakeld, kunnen verbindingen van dit VNet mislukken.
Als u de instelling Private Link wilt uitschakelen, wordt u aangeraden dit tijdens niet-kantooruren te doen. Het kan tot 15 minuten downtime duren voor sommige scenario's de wijziging weerspiegelen.