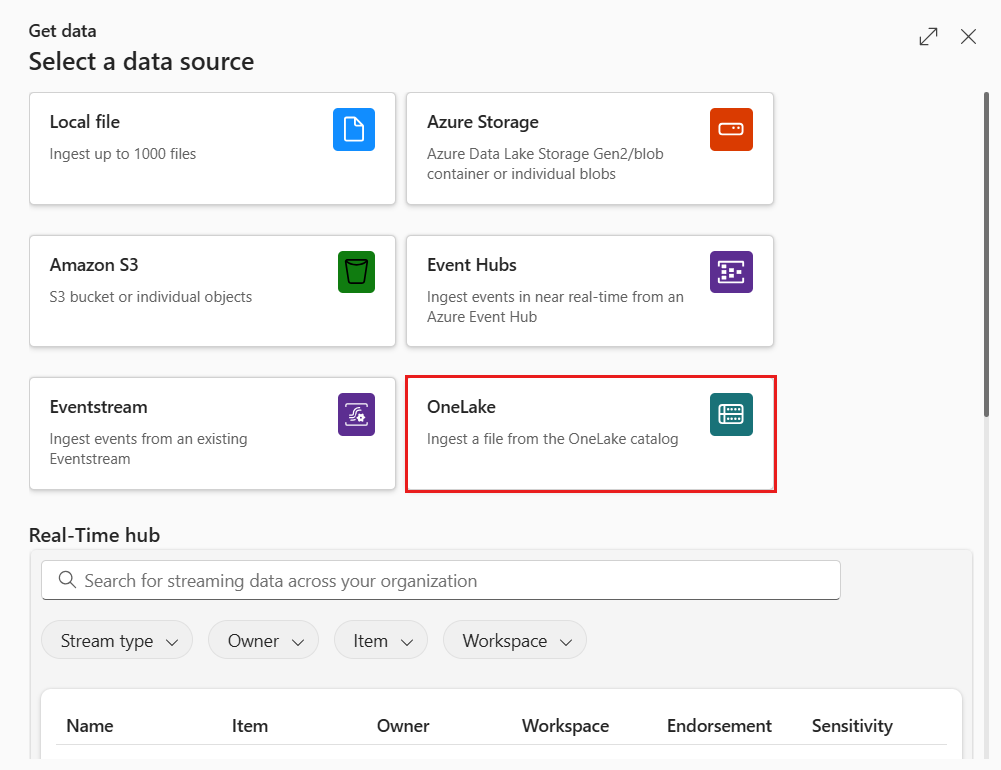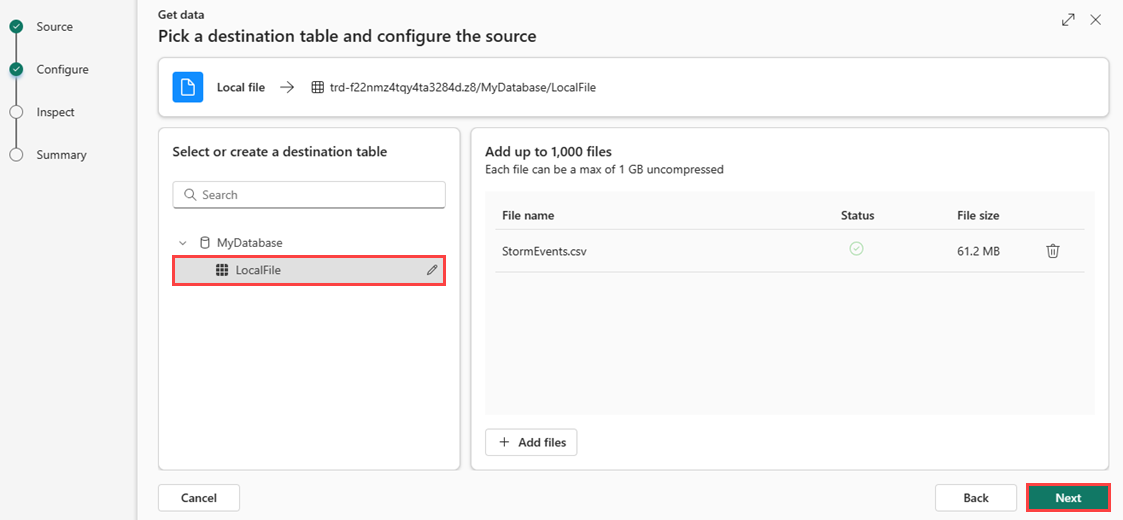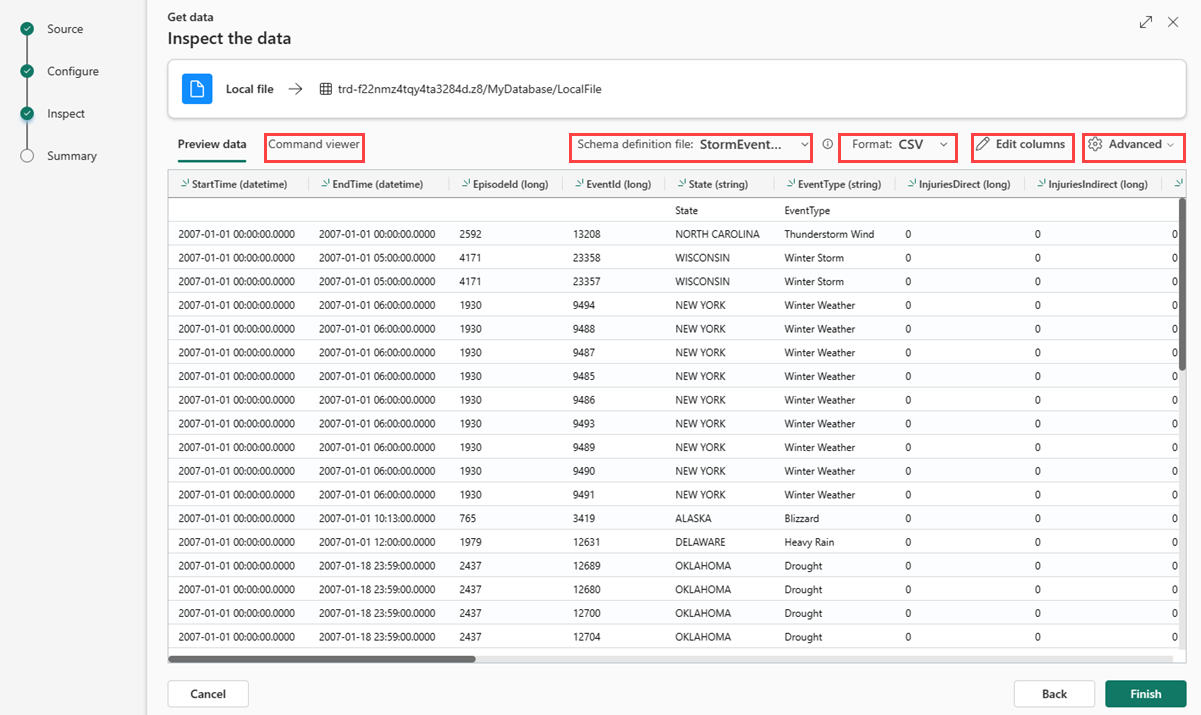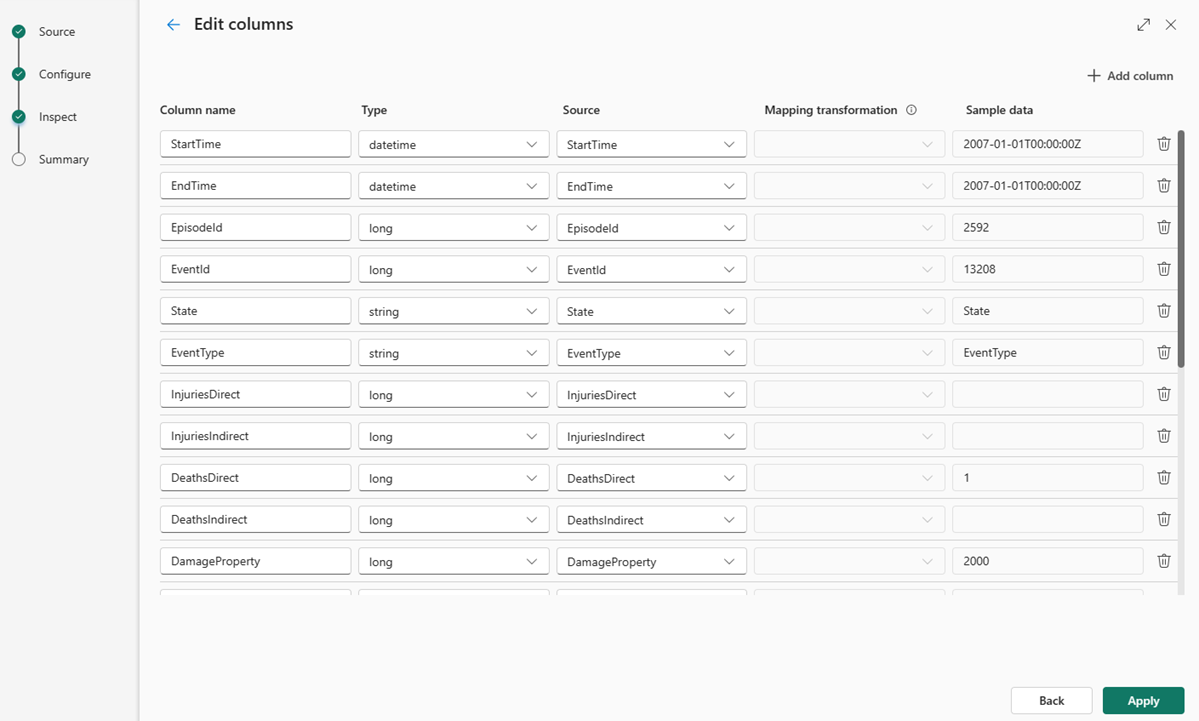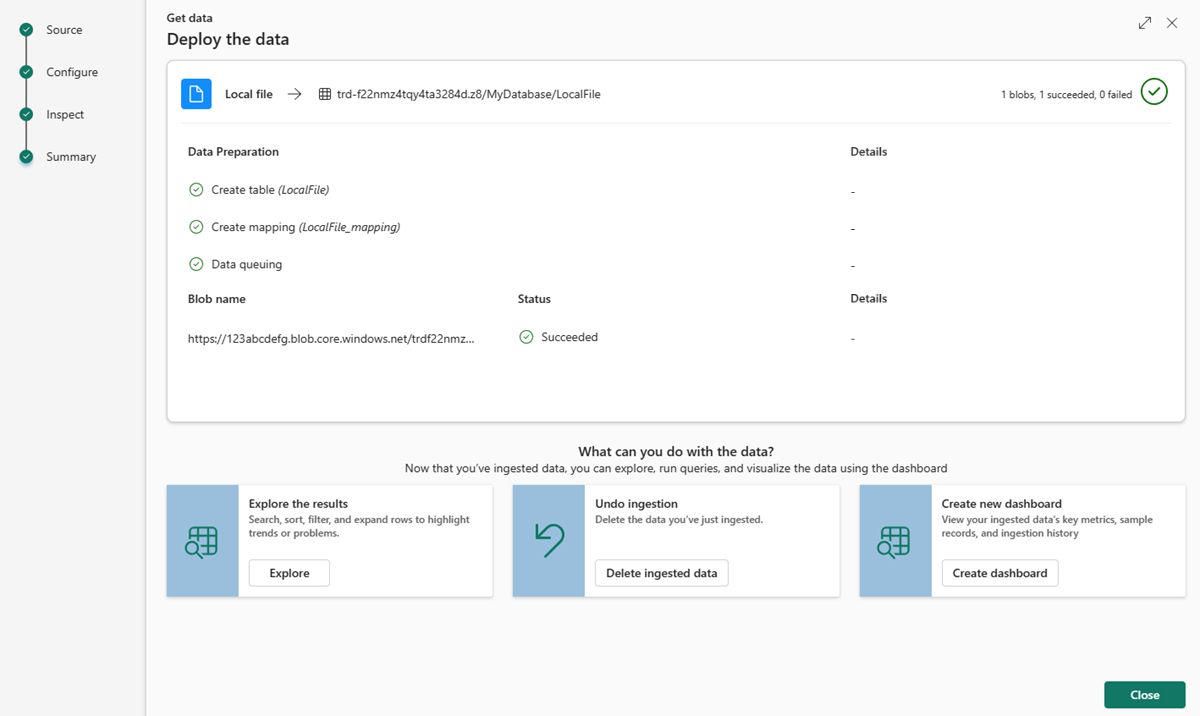Gegevens ophalen uit bestand
In dit artikel leert u hoe u gegevens opvragen uit een lokaal bestand in een nieuwe of bestaande tabel.
Voorwaarden
- Een werkruimte met een door Microsoft Fabric ingeschakelde capaciteit
- Een KQL-database met bewerkingsmachtigingen
Bron
Selecteer op het onderste lint van uw KQL-database Gegevens ophalen.
In het venster Gegevens ophalen is het tabblad Bron geselecteerd.
Selecteer de gegevensbron in de beschikbare lijst. In dit voorbeeld neemt u gegevens op uit lokaal bestand.
Configureren
Selecteer een doeltabel. Als u gegevens wilt opnemen in een nieuwe tabel, selecteert u + Nieuwe tabel en voert u een tabelnaam in.
Notitie
Tabelnamen kunnen maximaal 1024 tekens zijn, waaronder spaties, alfanumerieke, afbreekstreepjes en onderstrepingstekens. Speciale tekens worden niet ondersteund.
Sleep bestanden naar het venster of selecteer Bladeren naar bestanden.
Notitie
U kunt maximaal 1000 bestanden toevoegen. Elk bestand kan maximaal 1 GB ongecomprimeerd zijn.
Selecteer Volgende
Inspecteren
Het tabblad Controleren wordt geopend met een voorbeeld van de gegevens.
Om het opnameproces te voltooien, selecteert u Voltooien.
Optioneel:
- Selecteer opdrachtviewer om de automatische opdrachten weer te geven en te kopiëren die zijn gegenereerd op basis van uw invoer.
- Gebruik het schemadefinitiebestand vervolgkeuzelijst om het bestand te wijzigen waaruit het schema is afgeleid.
- Wijzig de automatisch uitgestelde gegevensindeling door de gewenste indeling in de vervolgkeuzelijst te selecteren. Zie Gegevensindelingen die worden ondersteund door Real-Time Intelligencevoor meer informatie.
- Kolommen bewerken.
- Verken geavanceerde opties op basis van gegevenstype.
Kolommen bewerken
Notitie
- Voor tabelindelingen (CSV, TSV, PSV) kunt u een kolom niet meerdere keren toewijzen. Om naar een bestaande kolom toe te wijzen, verwijdert u eerst de nieuwe kolom.
- U kunt een bestaand kolomtype niet wijzigen. Als u probeert toe te wijzen aan een kolom met een andere indeling, kunt u uiteindelijk lege kolommen krijgen.
De wijzigingen die u in een tabel kunt aanbrengen, zijn afhankelijk van de volgende parameters:
- Het type tabel is nieuw of bestaand
- Het toewijzingstype is nieuw of bestaand
| Tabeltype | Toewijzingstype | Beschikbare aanpassingen |
|---|---|---|
| Nieuwe tabel | Nieuwe kartering | Naam van kolom wijzigen, gegevenstype wijzigen, gegevensbron wijzigen, toewijzingstransformatie, kolom toevoegen, kolom verwijderen |
| Bestaande tabel | Nieuwe mapping | Kolom toevoegen (waarop u vervolgens het gegevenstype, de naam kunt wijzigen en bijwerken) |
| Bestaande tabel | Bestaande mapping | geen |
Toewijzingstransformaties
Sommige toewijzingen van gegevensindelingen (Parquet, JSON en Avro) ondersteunen eenvoudige transformaties tijdens het inladen. Als u toewijzingstransformaties wilt toepassen, maakt of werkt u een kolom bij in het venster Kolommen bewerken.
Toewijzingstransformaties kunnen worden uitgevoerd op een kolom van het type string of datum/tijd, waarbij de bron het gegevenstype int of long heeft. Ondersteunde toewijzingstransformaties zijn:
- DateTimeFromUnixSeconds
- DateTimeFromUnixMilliseconden
- DateTimeFromUnixMicroseconds
- DateTimeFromUnixNanoseconds
Geavanceerde opties op basis van gegevenstype
Tabellarisch (CSV, TSV, PSV):
Als u tabellen invoert in een bestaande tabel, kunt u Geavanceerd>Tabelschema behoudenkiezen. Tabelgegevens bevatten niet noodzakelijkerwijs de kolomnamen die worden gebruikt om brongegevens toe te wijzen aan de bestaande kolommen. Wanneer deze optie is ingeschakeld, wordt de toewijzing op volgorde uitgevoerd en blijft het tabelschema hetzelfde. Als deze optie is uitgeschakeld, worden nieuwe kolommen gemaakt voor binnenkomende gegevens, ongeacht de gegevensstructuur.
Als u de eerste rij als kolomnamen wilt gebruiken, selecteert u Geavanceerd>Eerste rij is kolomkop.
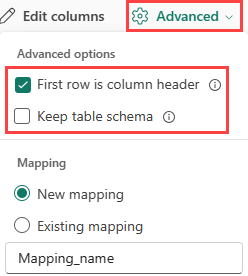
JSON-:
Als u de kolomverdeling van JSON-gegevens wilt bepalen, selecteert u Advanced>Geneste niveaus, van 1 tot en met 100.
Als u Geavanceerde>JSON-regels met fouten overslaanselecteert, worden de gegevens in JSON-indeling ingelezen. Als u dit selectievakje uitgeschakeld laat, worden de gegevens opgenomen in multijson-indeling.
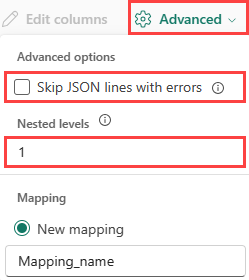
Samenvatting
In het venster Gegevensvoorbereiding worden alle drie de stappen gemarkeerd met groene vinkjes wanneer de gegevensopname is voltooid. U kunt een kaart selecteren om een query uit te voeren, de opgenomen gegevens te verwijderen of een dashboard van uw opnameoverzicht te bekijken.
Verwante inhoud
- Zie Gegevens beheren om uw database te beheren
- Zie Query's maken, opslaan en exporteren in een KQL-queryset