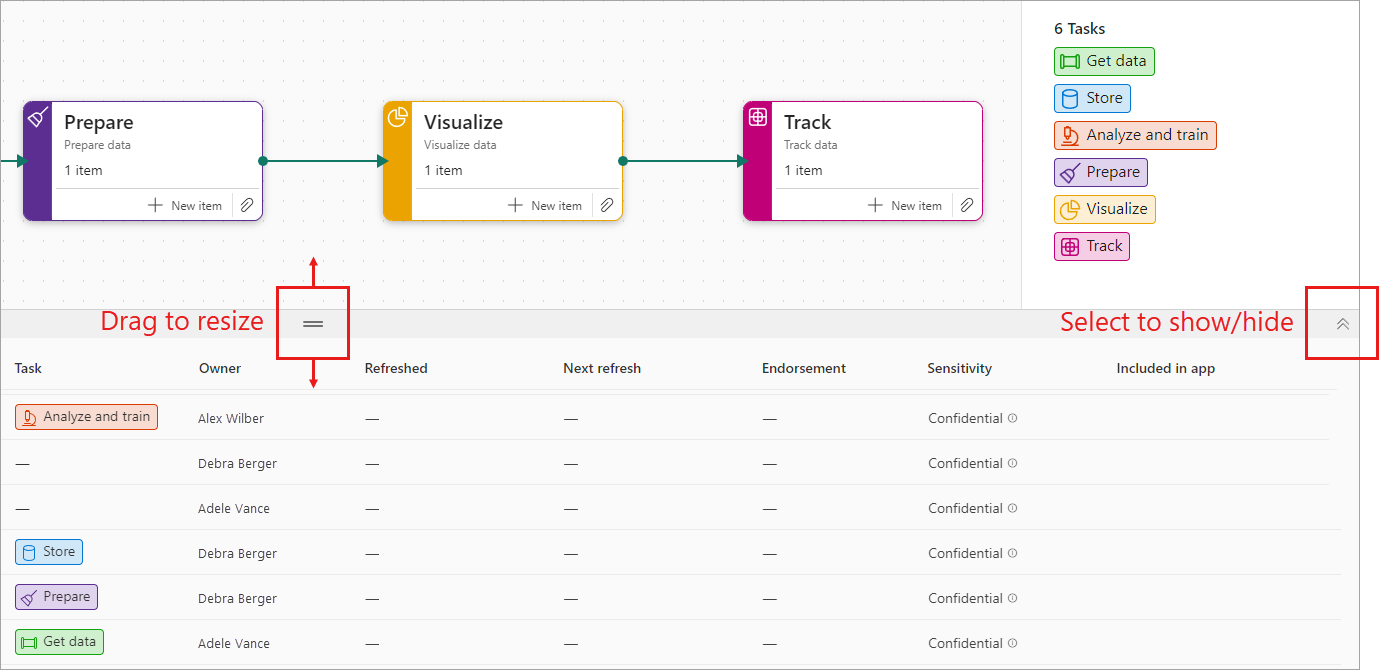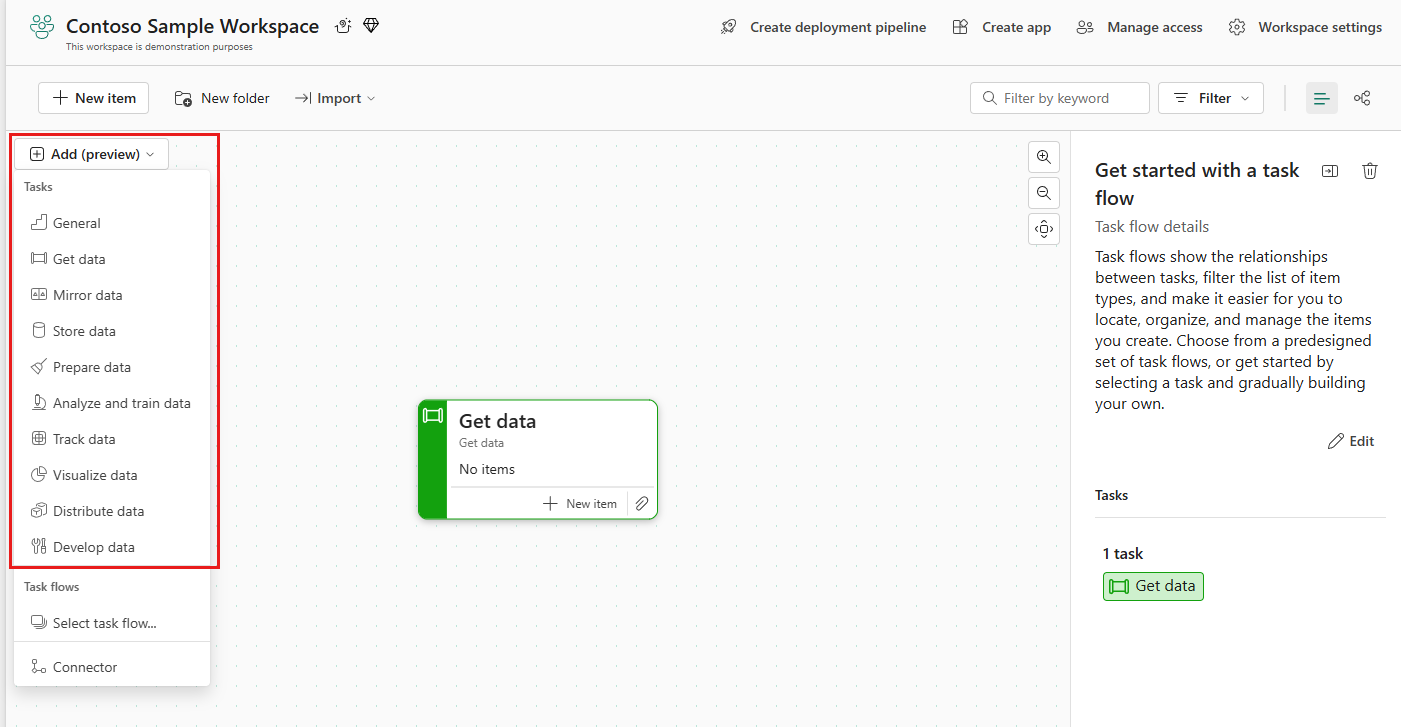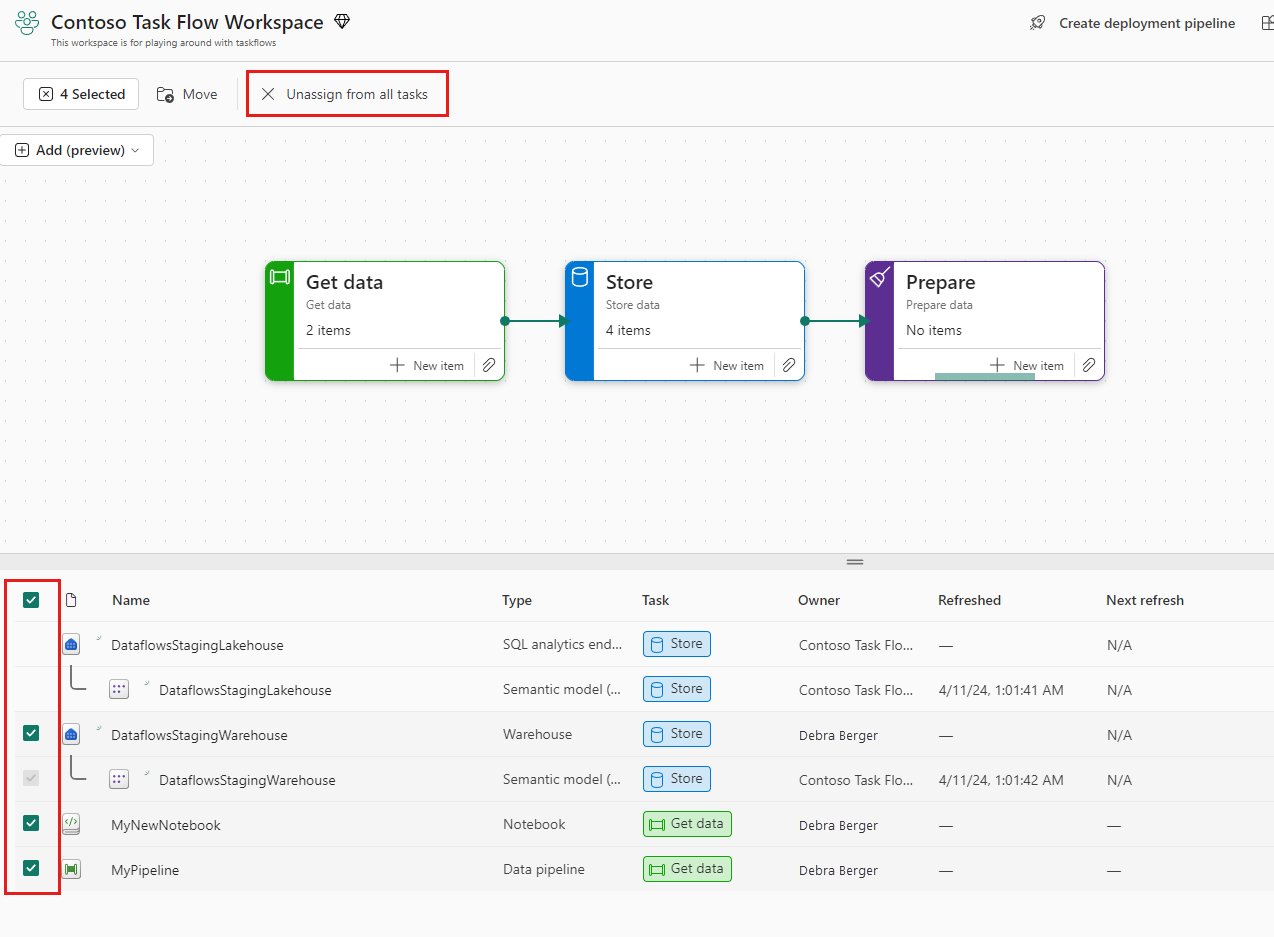Werken met taakstromen (preview)
In dit artikel wordt beschreven hoe u met taken kunt werken. De doelgroep is gegevensanalyseoplossingsarchitecten die een oplossing voor gegevensanalyse ontwerpen, technici die moeten weten hoe ze taakstromen moeten gebruiken om hun werk te vergemakkelijken, en anderen die de taakstroom willen gebruiken om de itemlijst te filteren om door de werkruimte te navigeren en te begrijpen.
Voorwaarden
Als u de taakstroom wilt maken of bewerken en items in de werkruimte wilt maken via de taakstroom, moet u een beheerder, lid of inzender in de werkruimte zijn.
Beheerders, leden, inzenders en kijkers kunnen de taakstroom gebruiken om de itemslijst te filteren.
Taakbediening
Veel van het werk met taken wordt uitgevoerd in het taakdetailsvenster of via besturingselementen op de taakkaart of op het taakstroomcanvas.
Selecteer een taak om het taakdetailsvenster weer te geven. In de volgende afbeelding ziet u de belangrijkste besturingselementen voor het werken met taken.
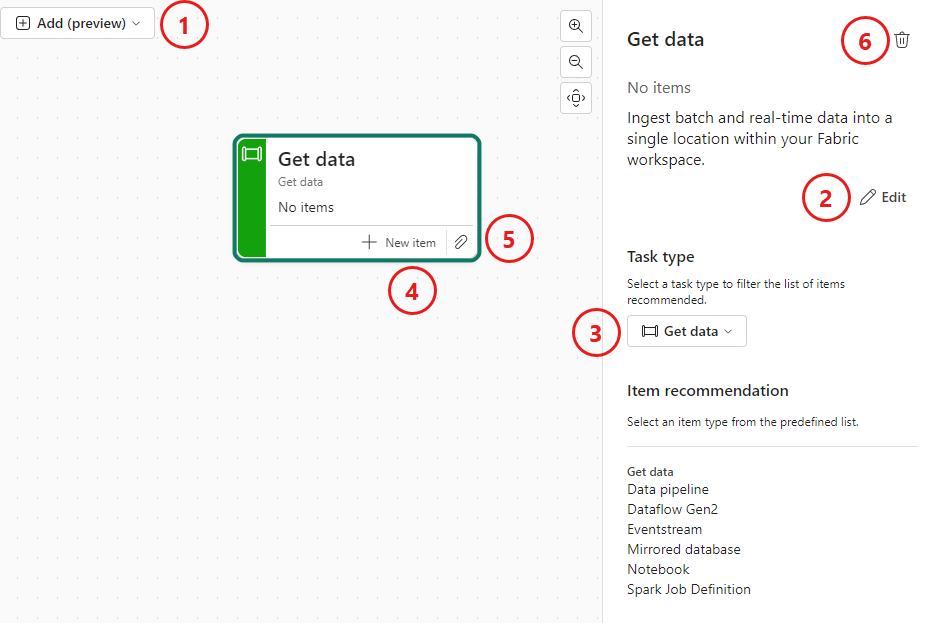
- taak toevoegen of connector
- taaknaam en beschrijving bewerken
- taaktype wijzigen
- Nieuw item maken voor taak
- Bestaande items toewijzen aan taak
- taak verwijderen
Het formaat van de taakstroom wijzigen of verbergen
U kunt de grootte van de taakstroom wijzigen of zelfs verbergen, afhankelijk van uw persoonlijke behoeften en voorkeuren. Fabric onthoudt dat de grootte van de taakstroom wordt aangepast en opties per gebruiker en per werkruimte worden weergegeven/verborgen, dus telkens wanneer u terugkeert naar een werkruimte, is de grootte van de taakstroom en de status weergeven/verbergen hetzelfde als de laatste keer dat u de werkruimte verliet.
Als u het formaat van de taakstroom wilt wijzigen, sleept u de formaatbalk op het horizontale scheidingsteken omhoog of omlaag.
Als u de taakstroom wilt weergeven/verbergen, selecteert u het besturingselement weergeven/verbergen aan de rechterkant van het scheidingsteken.
Een taak toevoegen
Als u een nieuwe taak wilt toevoegen aan het taakstroomcanvas, opent u de vervolgkeuzelijst Toevoegen en selecteert u het gewenste taaktype.
De taak van het geselecteerde taaktype wordt toegevoegd aan het canvas. De naam en beschrijving van de nieuwe taak zijn de standaardnaam en beschrijving van het taaktype. Overweeg de naam en beschrijving van de nieuwe taak te wijzigen om het doel ervan in de werkstroom beter te beschrijven. Een goede taaknaam moet de taak identificeren en een duidelijke indicatie geven van het beoogde gebruik.
Taaknaam en -beschrijving bewerken
De naam of beschrijving van een taak bewerken:
Selecteer de taak op het canvas om het deelvenster met taakdetails te openen.
Selecteer bewerken en wijzig de naam- en beschrijvingsvelden naar wens. Wanneer u klaar bent, selecteert u Opslaan.
Taaktype wijzigen
Een taak wijzigen in een ander type:
Selecteer de taak op het canvas om het deelvenster taakdetails te openen.
Open het taaktype vervolgkeuzemenu en kies het nieuwe gewenste taaktype.
Notitie
Als u het taaktype wijzigt, wordt de naam of beschrijving van de taak niet gewijzigd. U kunt deze velden aanpassen aan het nieuwe taaktype.
Taken op het canvas rangschikken
Een onderdeel van het bouwen van een taakstroom is het rangschikken van de taken in de juiste volgorde. Als u de taken wilt rangschikken, selecteert en sleept u elke taak naar de gewenste positie in de taakstroom.
Tip
Wanneer u taken verplaatst op het canvas, blijven ze op de plaats waar u ze plaatst. Vanwege een bekend probleem worden niet-verbonden taken teruggezet naar hun standaardposities wanneer u een nieuwe taak toevoegt aan het canvas. Daarom wordt het ten zeerste aanbevolen om, ter bescherming van de indeling van uw taken, ze allemaal met connectors te verbinden voordat u nieuwe taken aan het canvas toevoegt.
Taken verbinden
Connectors geven de logische werkstroom weer. Ze maken of geven geen werkelijke gegevensverbindingen aan. Ze zijn alleen grafische weergaven van de stroom van taken.
Een connector toevoegen
Als u twee taken wilt verbinden, selecteert u de rand van de begintaak en sleept u naar een rand van de volgende taak.
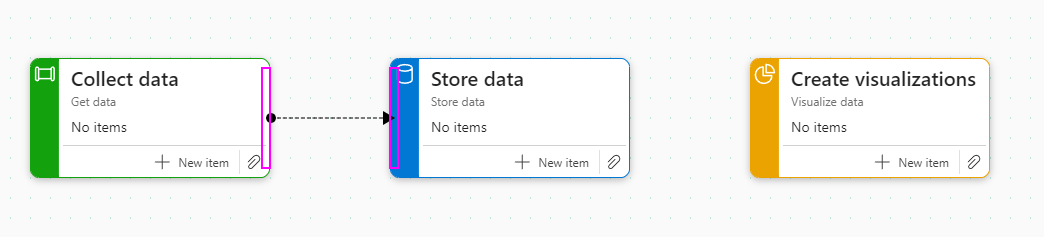
U kunt ook >Connector toevoegen selecteren in de vervolgkeuzelijst toevoegen op het canvas.
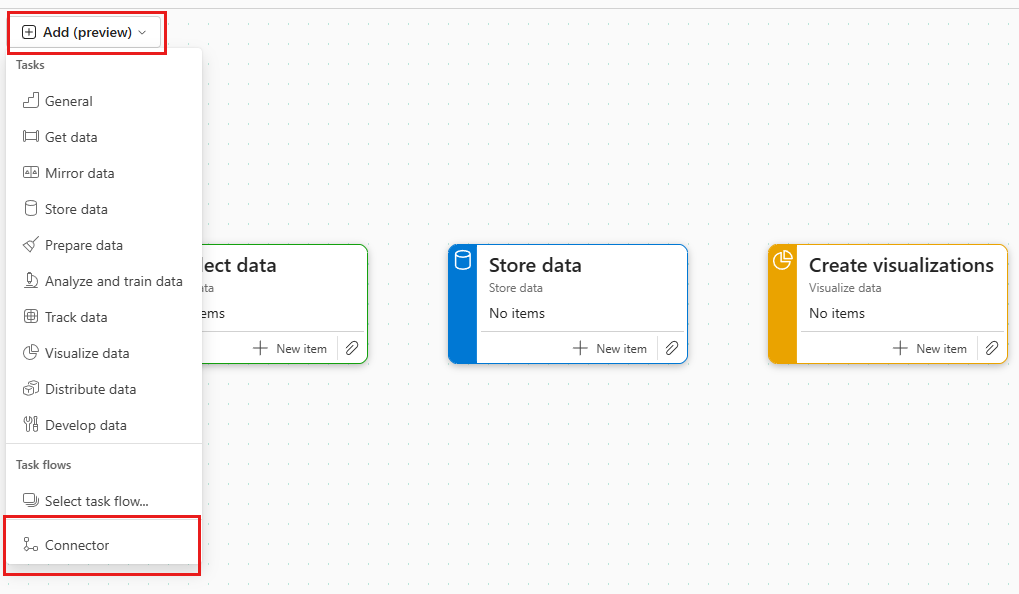
Selecteer vervolgens in het dialoogvenster Connector toevoegen de begin- en eindtaken en selecteer vervolgens toevoegen.
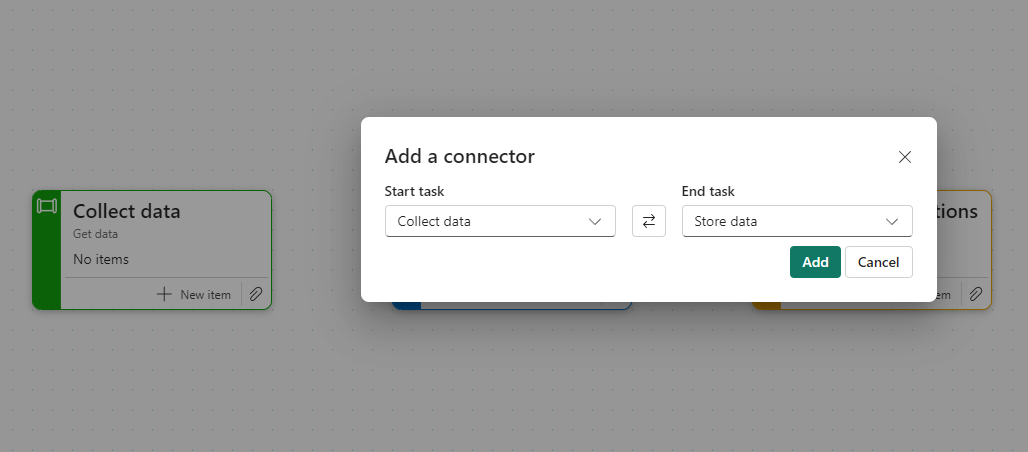
Een connector verwijderen
Als u een connector wilt verwijderen, selecteert u deze en drukt u op Enter-.
U kunt ook de connector selecteren om het detailvenster van de connector te openen en vervolgens het prullenbakpictogram selecteren.
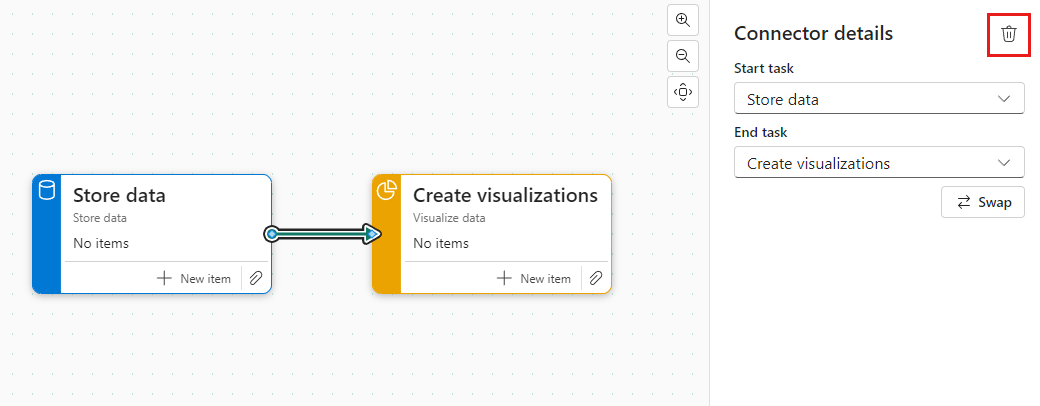
Begin- en eindpunten of richting van verbindingslijn wijzigen
Als u de begin- en eindwaarden van een connector wilt wijzigen, of de richting wilt wijzigen:
Selecteer de connector om het detailvenster van de connector te openen.
Wijzig in het detailvenster de begin- en eindwaarden naar wens of selecteer Wisselen om de richting van de verbindingslijn te wijzigen.
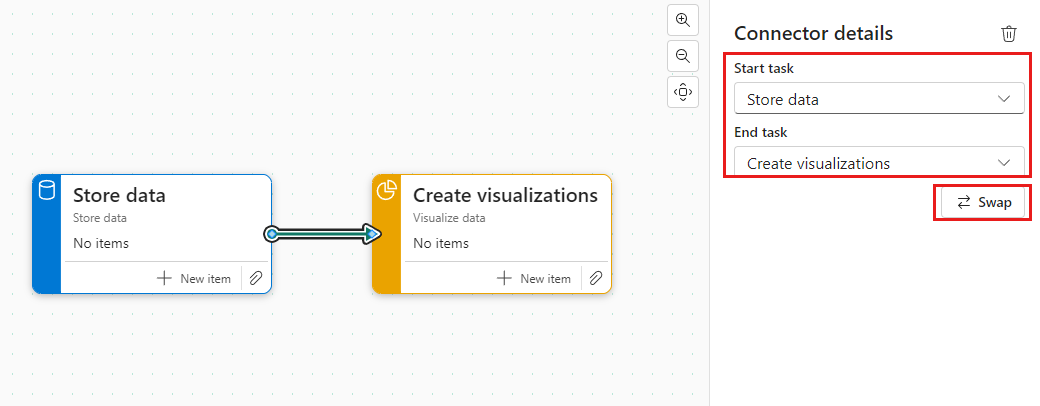
Items toewijzen aan een taak
Zodra een taak op het canvas is geplaatst, kunt u er items aan toewijzen om uw werk te structuren en te organiseren. U kunt nieuwe items maken die moeten worden toegewezen aan de taakof u kunt items toewijzen die al aanwezig zijn in de werkruimte.
Notitie
Een item kan slechts aan één taak worden toegewezen. Het kan niet worden toegewezen aan meerdere taken.
Een nieuw item voor een taak maken
Ga als volgt te werk om een nieuw item voor een specifieke taak te maken:
Selecteer + Nieuw item voor de taak.
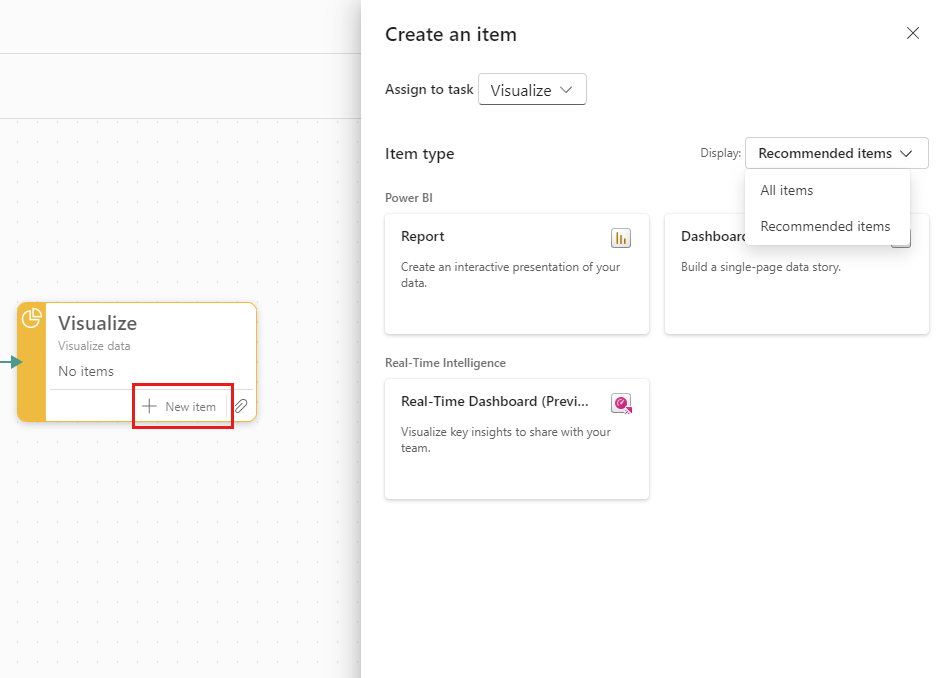
In het deelvenster Een item maken dat wordt geopend, worden de aanbevolen itemtypen voor de taak standaard weergegeven. Kies een van de aanbevolen typen.
Als u het gewenste itemtype niet ziet, wijzigt u de Display selector in Aanbevolen items in Alle itemsen kiest u vervolgens het gewenste itemtype.
Notitie
Wanneer u een nieuw rapport voor het eerst opslaat, krijgt u de mogelijkheid om het toe te wijzen aan een taak die in de werkruimte bestaat.
Bestaande items toewijzen aan een taak
Bestaande items toewijzen aan een taak:
Selecteer het clippictogram bij de opdracht.
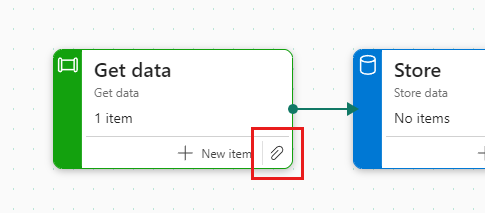
Beweeg in het dialoogvenster Item toewijzen dat wordt geopend, de muisaanwijzer over het item dat u aan de taak wilt toewijzen en markeer het selectievakje. U kunt meer dan één item toewijzen. Wanneer u klaar bent met het kiezen van de items die u aan de taak wilt toewijzen, kiest u Selecteer om de geselecteerde items aan de taak toe te wijzen.
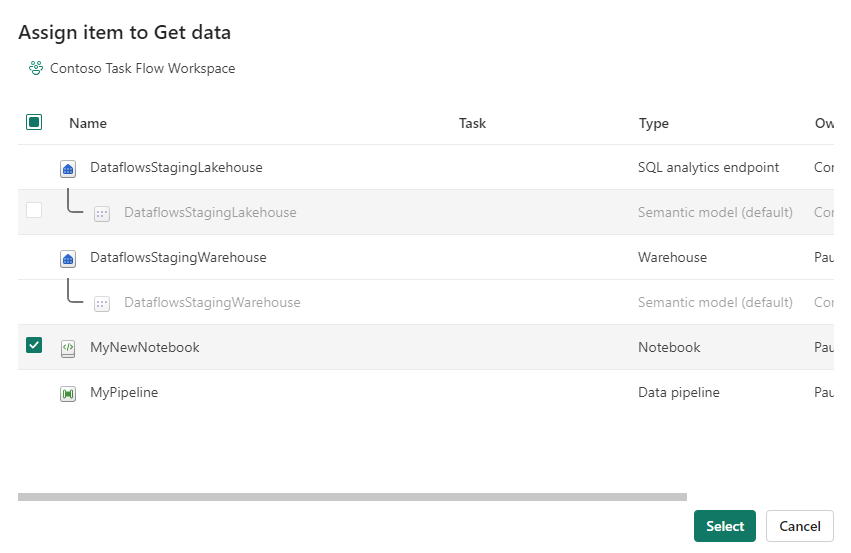
De items die u hebt geselecteerd, worden toegewezen aan de taak. In de itemlijst worden taaktoewijzingen weergegeven in de kolom Taak.
Items uit taken intrekken
U kunt items uit een geselecteerde taak of uit meerdere taken verwijderen.
Notitie
Het intrekken van items uit taken verwijdert de items niet uit de werkruimte.
Items loskoppelen van een taak
Items uit een taak intrekken:
Selecteer de taak waaruit u de items wilt intrekken. Hiermee wordt de itemlijst gefilterd om alleen de items weer te geven die aan de taak zijn toegewezen.
Plaats de muisaanwijzer in de itemslijst op de items die u wilt intrekken en markeer de selectievakjes die worden weergegeven.
Kies op de werkbalk van de werkruimte "Toewijzing ongedaan maken" uit taak (of "Toewijzing van alle taken ongedaan maken", als je meerdere items hebt geselecteerd).
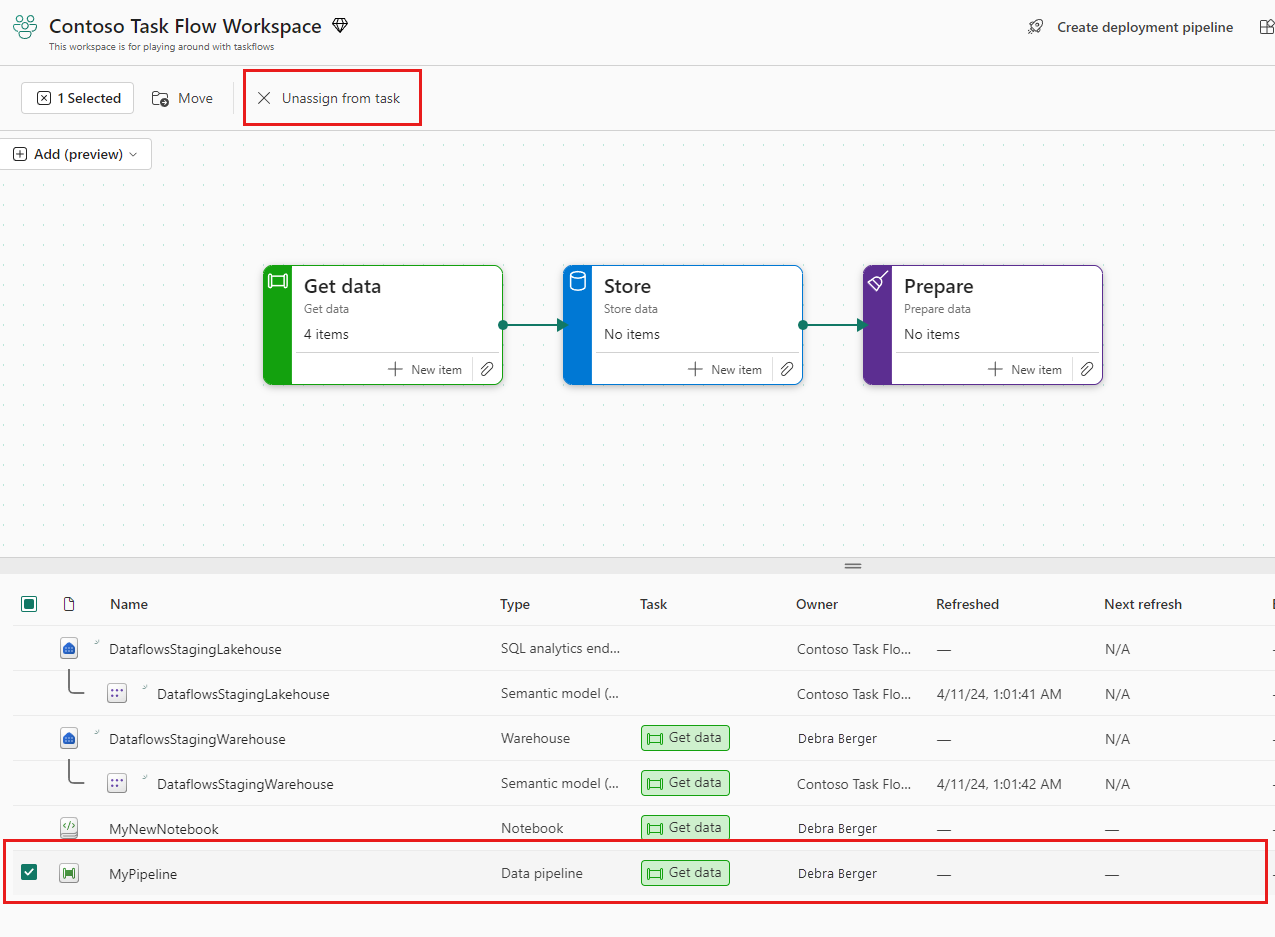
Items loskoppelen van meerdere taken
Items van meerdere taken ontkoppelen:
Selecteer Alle boven aan de lijst met items wissen om alle filters te wissen, zodat u alle items in de werkruimte kunt zien. Houd er rekening mee dat items die aan taken zijn toegewezen de naam van de taak vermelden in de kolom Taak.
Beweeg de muisaanwijzer over de items die u wilt intrekken en markeer de selectievakjes.
Wanneer u klaar bent met het maken van uw selecties, selecteert u Toewijzing ongedaan maken van alle taken op de werkbalk van de werkruimte.
Een taak verwijderen
Een taak verwijderen:
Kies de taak om het taakdetails deelvenster te openen.
Selecteer het prullenbakpictogram.
Als alternatief
Selecteer het taakstroomcanvas om het detailvenster van de taakstroom te openen.
Plaats in het detailvenster van de taakstroom de muisaanwijzer op de taak die u wilt verwijderen in de lijst Taken en selecteer het prullenbakpictogram.
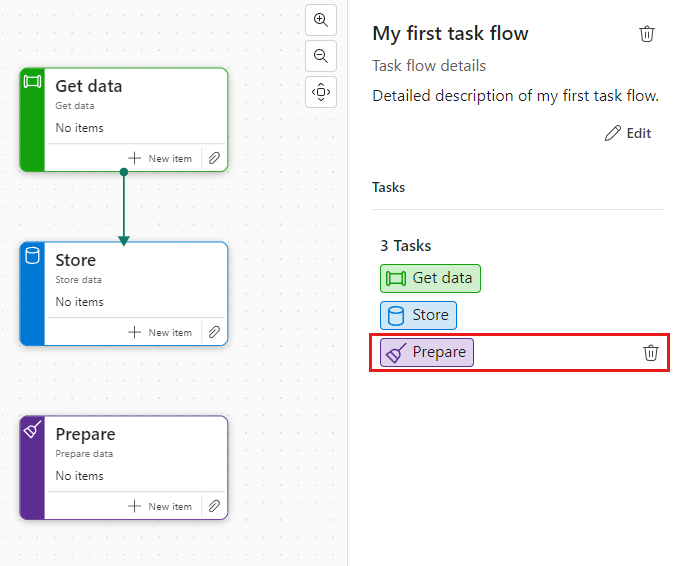
Notitie
Als u een taak verwijdert, worden de items die eraan zijn toegewezen, niet verwijderd. Ze blijven in de werkruimte.
Items navigeren binnen de taakstroom.
Met items die zijn toegewezen aan taken in een taakstroom, kunt u de taakstroom gebruiken om snel te begrijpen hoe de items in de werkruimte samenwerken en een duidelijk beeld te krijgen van uw werk in de werkruimte.
Voor elk item dat u in de lijst met items ziet, kunt u het itemtype zien en aan welke taak het is toegewezen, indien van toepassing.
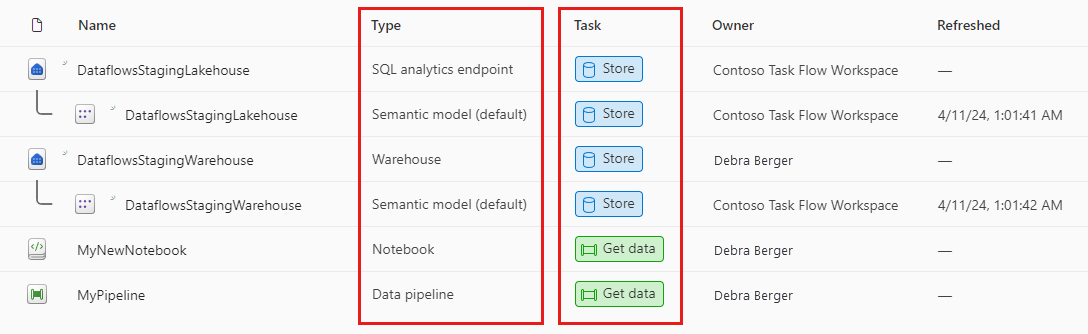
Wanneer u een taak selecteert, wordt de itemslijst gefilterd om alleen de items weer te geven die aan die taak zijn toegewezen.

Een nieuwe vooraf gedefinieerde taakstroom selecteren
U kunt er op elk gewenst moment voor kiezen om een van de vooraf gedefinieerde taakstromen toe te passen op het canvas.
Selecteer een van de vooraf gedefinieerde taakstromen:
Open de vervolgkeuzelijst Toevoegen op het canvas en kies Taakstroom selecteren. Het deelvenster voorgeconfigureerde taakstromen zal worden geopend.
Kies een van de vooraf gedefinieerde taakstromen en selecteer Selecteer. Als er al een taakstroom op het canvas staat, wordt u gevraagd of u de huidige taakstroom wilt overschrijven of de vooraf gedefinieerde taakstroom wilt toevoegen aan de huidige taakstroom.
Details van taakstroom bewerken
De naam of beschrijving van de taakstroom bewerken:
Open het detailvenster van de taakstroom door het taakstroomcanvas te selecteren.
Selecteer bewerken en wijzig de naam- en beschrijvingsvelden naar wens. Wanneer u klaar bent, selecteert u Opslaan.
Notitie
Een goede naam en beschrijving van de taakstroom moet anderen helpen het beoogde doel en het gebruik van de taakstroom te begrijpen.
Een taakstroom verwijderen
Een taakstroom verwijderen:
Selecteer een leeg gebied van het canvas om het detailvenster van de taakstroom weer te geven.
Selecteer het prullenbakpictogram om de taakstroom te verwijderen.
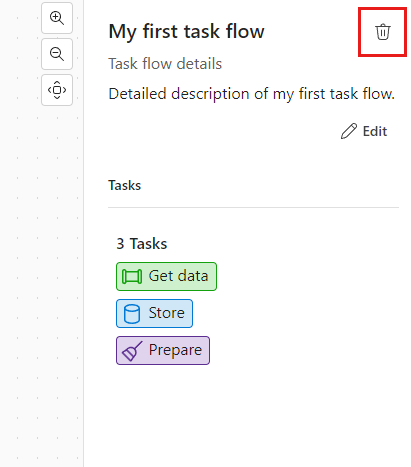
Als u een taakstroom verwijdert, worden alle taken, de takenlijst en eventuele itemtoewijzingen verwijderd en wordt de taakstroom teruggezet naar de oorspronkelijke standaard lege status.
Notitie
Items die zijn toegewezen aan taken in de verwijderde taakstroom, blijven in de werkruimte staan. Wanneer u een nieuwe taakstroom maakt, moet u deze toewijzen aan de taken in de nieuwe stroom.
Verwante concepten
- Overzicht van taakstroom
- een taakstroom instellen