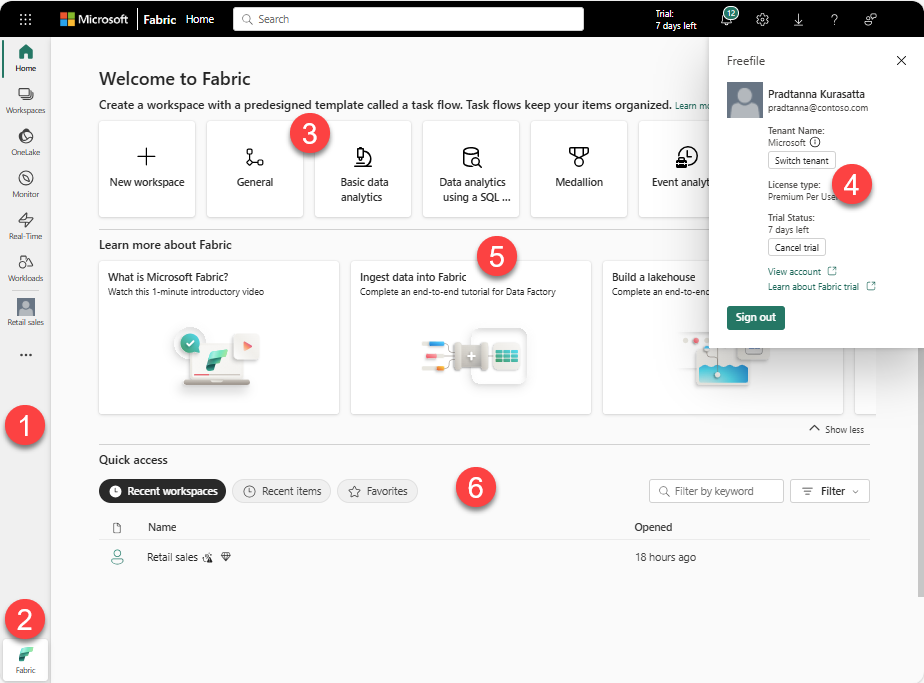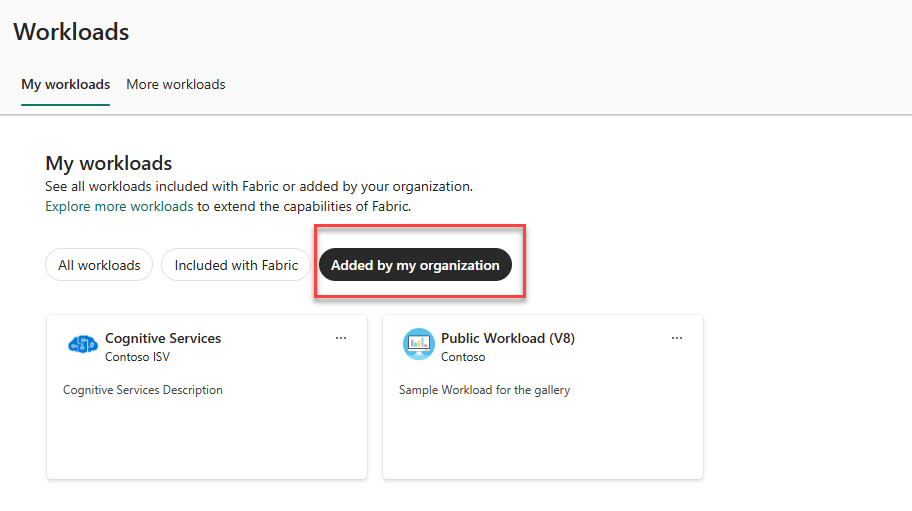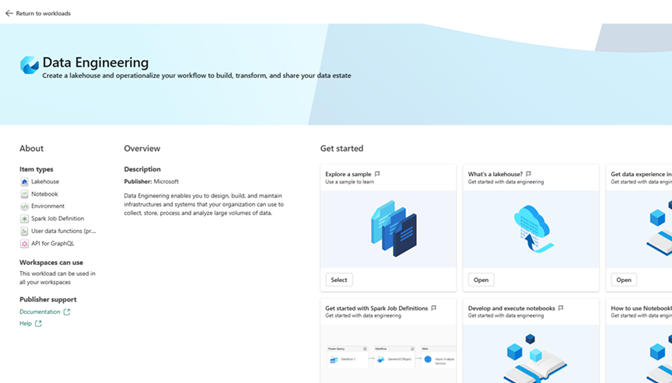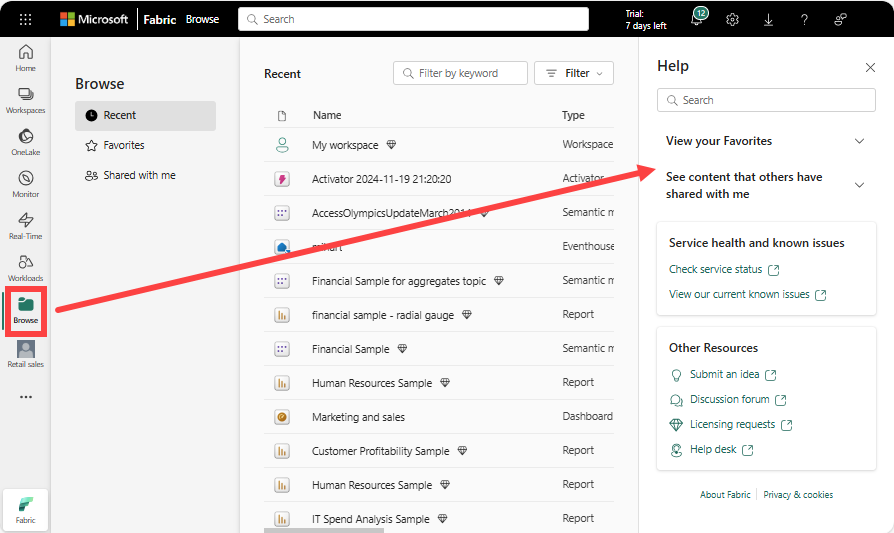Navigeer naar uw items vanuit De startpagina van Microsoft Fabric
Notitie
Bent u een nieuwe ontwikkelaar die werkt met Fabric? Wilt u uw ervaring aan de slag delen en ons helpen verbeteringen aan te brengen? We willen graag met u praten. Meld u hier aan als u geïnteresseerd bent.
Dit artikel biedt een algemeen overzicht van het navigeren naar uw items en acties vanuit Microsoft Fabric Home.
Vind wat u nodig hebt op uw startcanvas
De laatste sectie van Home is het middelste gebied, het canvasgenoemd. De inhoud van uw canvas wordt bijgewerkt terwijl u verschillende items selecteert. Standaard worden in het startcanvas opties weergegeven voor het maken van nieuwe items, recente items en aan de slag-resources. Als u een sectie op uw canvas wilt samenvouwen, selecteert u de Minder weergave weergeven.
Wanneer u een nieuw item maakt, wordt het opgeslagen in uw Mijn werkruimte, tenzij u een werkruimte hebt geselecteerd uit Werkruimten. Zie werkruimten makenvoor meer informatie over het maken van items in werkruimten.
Notitie
Power BI Home verschilt van de andere productworkloads. Ga naar Power BI Homevoor meer informatie.
Belangrijk
Power BI Home verschilt van de andere productworkloads. Ga naar Power BI Homevoor meer informatie.
Overzicht van Home
Op Home ziet u items die u maakt en dat u gemachtigd bent om te gebruiken. Deze items zijn afkomstig uit alle werkruimten waartoe u toegang heeft. Dat betekent dat de items die beschikbaar zijn op het huis van iedereen anders zijn. In het begin hebt u mogelijk niet veel inhoud, maar dat verandert wanneer u begint met het maken en delen van Microsoft Fabric items.
Notitie
Thuis hoort niet specifiek bij een werkruimte. De Recente werkruimten-sectie op het startscherm kan bijvoorbeeld items uit veel verschillende werkruimten bevatten.
In Microsoft Fabric verwijst de term item naar: apps, lakehouses, activators, warehouses, rapporten en meer. Uw items zijn toegankelijk en zichtbaar in Microsoft Fabric, en vaak is de beste plek om te werken in Microsoft Fabric vanaf Home. Wanneer u echter ten minste één nieuwe werkruimte hebt gemaakt, toegang tot een werkruimte hebt gekregen of u een item toevoegt aan Mijn werkruimte, is het misschien handiger om rechtstreeks in een werkruimte te werken. Een manier om naar een werkruimte te navigeren, is met behulp van het navigatievenster en de werkruimtekiezer.
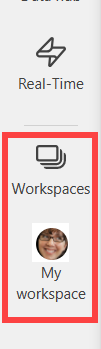
Om Start-te openen, selecteert u dit boven in uw navigatiedeelvenster.
![]()
Belangrijkste inhoud binnen handbereik
De items die u kunt maken en openen, worden weergegeven op home. Als uw startcanvas druk wordt, gebruikt u algemene zoekfunctie om snel te vinden wat u nodig hebt. De indeling en inhoud op Fabric Home verschillen voor elke gebruiker.
- Het linkernavigatiedeelvenster (navigatiedeelvenster) koppelt u aan verschillende weergaven van uw items en aan makersbronnen. U kunt knoppen uit het navigatievenster verwijderen aan uw werkstroom.
- De selector voor het schakelen tussen Fabric en Power BI.
- Opties voor het maken van nieuwe items.
- De bovenste menubalk helpt u bij het oriënteren in Fabric, het vinden van items, het verkrijgen van hulp en het verzenden van feedback naar Microsoft. Het beheer van accountmanagers is een kritieke knop voor het opzoeken van uw accountgegevens en het beheren van uw Fabric-proefversie.
- Leerbronnen om aan de slag te gaan met het leren over Fabric en het maken van items.
- Uw items georganiseerd op basis van recente werkruimten, recente items en favorieten.
Belangrijk
Alleen de inhoud waartoe u toegang hebt, wordt weergegeven op uw startpagina. Als u bijvoorbeeld geen machtigingen voor een rapport hebt, wordt dat rapport niet weergegeven op de startpagina. De uitzondering op deze beperking is als uw abonnement of licentie wordt gewijzigd in een abonnement met minder toegang, waarna u een prompt ontvangt waarin wordt aangegeven dat het item niet meer beschikbaar is en u wordt gevraagd een proefabonnement te starten of uw licentie te upgraden.
Items zoeken vanuit de startpagina
Microsoft Fabric biedt veel manieren om uw items te lokaliseren en weer te geven, evenals mogelijkheden om nieuwe items te creëren. Alle benaderingen hebben toegang tot dezelfde groep items, op verschillende manieren. Zoeken is soms de eenvoudigste en snelste manier om iets te vinden. In andere gevallen, zoals het openen van een werkruimte of OneLake met behulp van het navigatievenster of het selecteren van een kaart op het startcanvas, is dat de beste optie.
Het navigatiedeelvenster gebruiken
Aan de linkerkant bevindt zich een smalle verticale balk, aangeduid als het navigatievenster. Het navigatievenster organiseert acties die u met uw items kunt uitvoeren op een manier waarmee u snel kunt bereiken waar u wilt zijn. Soms is het gebruik van het navigatievenster de snelste manier om bij uw items te komen.

In het onderste gedeelte van het navigatievenster worden uw actieve werkruimten en items weergegeven. In dit voorbeeld zijn onze actieve items: een Activator, de werkruimte voor detailverkoop, en een KQL-database. Selecteer een van deze items om ze weer te geven op uw canvas. Als u andere werkruimten wilt openen, gebruikt u de werkruimtekiezer om een lijst met uw werkruimten weer te geven en selecteert u er een om te openen op uw canvas. Als u andere items wilt openen, selecteert u deze in de knoppen van het navigatievenster.
Het navigatievenster is er wanneer u Start opent en daar blijft terwijl u andere gebieden van Microsoft Fabric opent.
Knoppen toevoegen aan en verwijderen uit het navigatievenster
U kunt knoppen verwijderen uit het navigatievenster voor producten en acties die u niet nodig hebt. U kunt ze later altijd opnieuw toevoegen.
Als u een knop wilt verwijderen, klikt u met de rechtermuisknop op de knop en selecteert u Losmaken.
Als u een knop weer wilt toevoegen aan het navigatievenster, selecteert u eerst de puntjes (...). Klik vervolgens met de rechtermuisknop op de knop en selecteer Vastmaken. Als er geen ruimte is in het navigatievenster, kan de vastgemaakte knop een bestaande knop verplaatsen.
![]()
Werkruimten zoeken en openen
Werkruimtes zijn locaties om met collega's samen te werken aan het maken van verzamelingen van items, zoals lakehouses, magazijnen en rapporten, en om taakstromen op te zetten.
Er zijn verschillende manieren om uw werkruimten te zoeken en te openen. Als u de naam of eigenaar kent, kunt u zoeken. U kunt ook de knop Werkruimten selecteren in het navigatievenster en kiezen welke werkruimte u wilt openen.
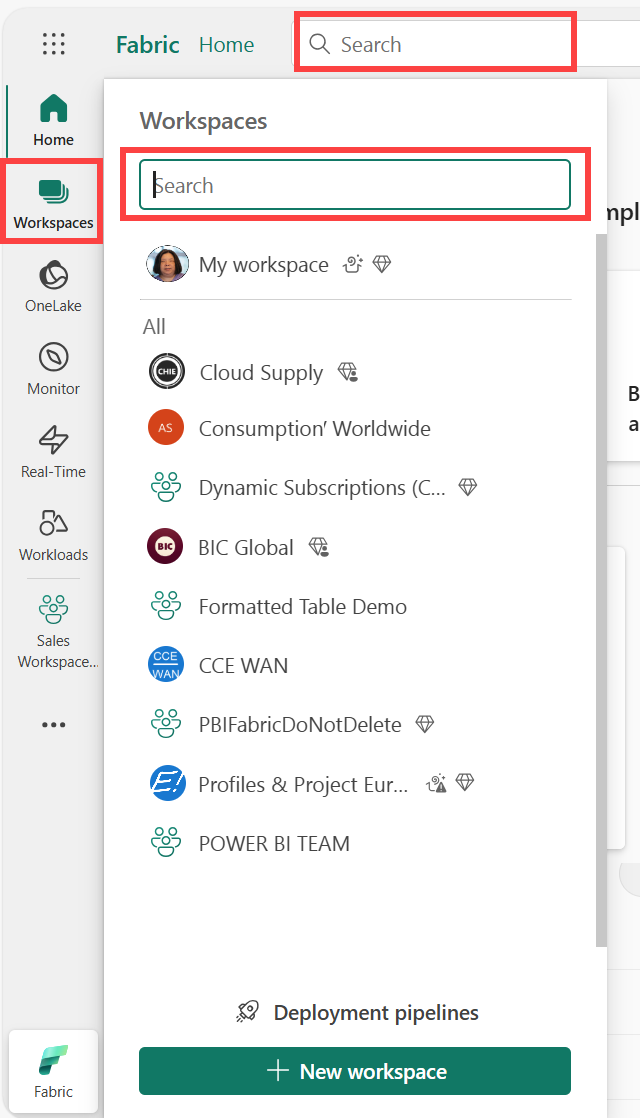
De werkruimte wordt geopend op uw canvas en de naam van de werkruimte wordt weergegeven in het navigatievenster. Wanneer u een werkruimte opent, kunt u de inhoud ervan bekijken. Het bevat items zoals notebooks, pijplijnen, rapporten en meerhuizen.
- Als er geen werkruimten actief zijn, ziet u standaard Mijn werkruimte.
- Wanneer u een werkruimte opent, wordt de naam vervangen door Mijn werkruimte.
- Wanneer u een nieuw item maakt, wordt het toegevoegd aan de geopende werkruimte.
Zie Werkruimtenvoor meer informatie.
Items maken
Werkruimten maken met behulp van een taakstroom
De eerste rij op het startcanvas is een selectie van taakstroomsjablonen. De Fabric-taakstroom is een functie van de werkruimte waarmee u een visualisatie kunt maken van de werkstroom in de werkruimte. Fabric biedt een reeks vooraf gedefinieerde end-to-end taakstromen op basis van aanbevolen procedures voor de branche die het gemakkelijker maken om aan de slag te gaan met uw project.
Zie Taakstromen in Microsoft Fabric voor meer informatie
Items maken met behulp van workloads
Workloads verwijzen naar de verschillende mogelijkheden die beschikbaar zijn in Microsoft Fabric. Microsoft Fabric bevat vooraf geïnstalleerde workloads die niet kunnen worden verwijderd, waaronder Data Factory, Data Engineering, Real-Time Intelligence en meer. Mogelijk hebt u ook vooraf geïnstalleerde workloads die Microsoft of uw organisatie heeft toegevoegd.
De Workload-hub is een centrale locatie waar u alle workloads kunt bekijken die voor u beschikbaar zijn. Navigeer naar uw Workload-hub door Workloads te selecteren in het navigatievenster. Microsoft Fabric geeft een lijst en beschrijving weer van de beschikbare workloads. Selecteer een workload om deze te openen en maak kennis.
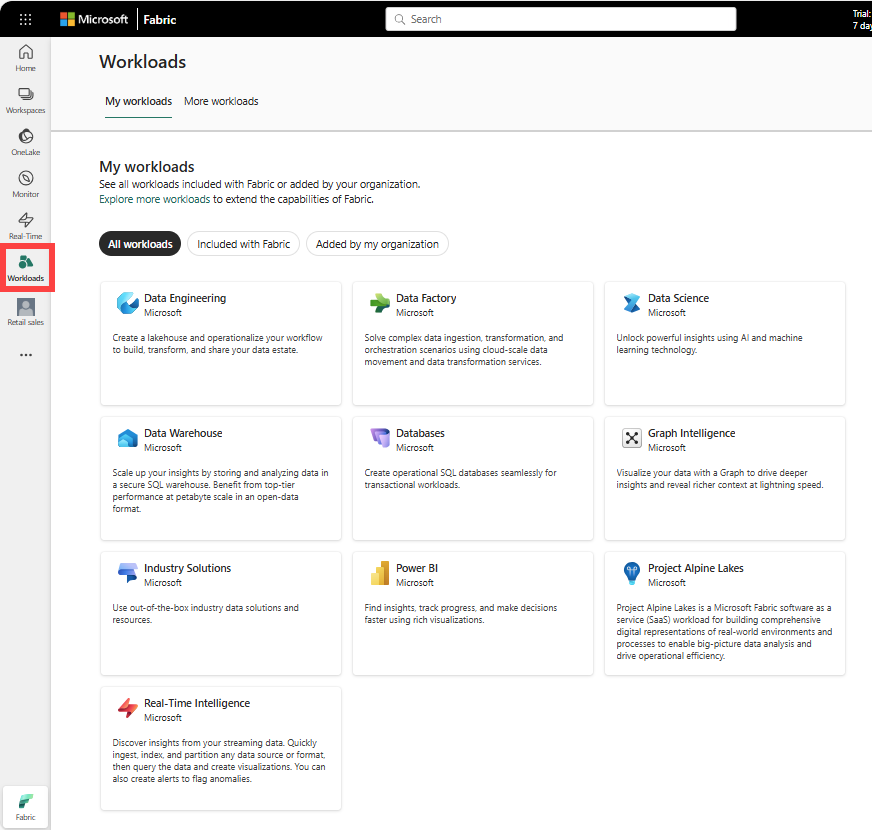
Als uw organisatie u toegang geeft tot extra workloads, worden in uw Workload-hub extra tabbladen weergegeven.
Wanneer u een workload selecteert, wordt de landingspagina voor die workload weergegeven. Aan elke workload in Fabric zijn eigen itemtypen gekoppeld. De landingspagina bevat informatie over deze typen items en details over de workload, leermiddelen en voorbeelden die u kunt gebruiken om de workload testmatig uit te voeren.
Voor meer informatie over workloads, zie Workloads in Fabric
Uw inhoud zoeken met behulp van zoeken, sorteren en filteren
Zie Zoeken en sorterenvoor meer informatie over de vele manieren waarop u kunt zoeken vanuit Microsoft Fabric. Globaal zoeken is beschikbaar op item, naam, trefwoord, werkruimte en meer.
Antwoorden zoeken in het deelvenster Contextgevoelige Help
Selecteer het Help-pictogram (?) om het contextuele Help-deelvenster te openen en te gebruiken en om te zoeken naar antwoorden op vragen.
Microsoft Fabric biedt contextgevoelige hulp in de rechterrail van uw browser. In dit voorbeeld hebben we Bladeren geselecteerd in het navigatievenster en wordt het Help-deelvenster automatisch bijgewerkt om artikelen weer te geven over de functies van het scherm Bladeren. In het Help-deelvenster worden bijvoorbeeld artikelen weergegeven over Uw favorieten weergeven en Inhoud bekijken die anderen met u hebben gedeeld. Als er communityberichten zijn die betrekking hebben op de huidige weergave, worden ze weergegeven onder Forumonderwerpen.
Laat het Help-deelvenster geopend terwijl u werkt en gebruik de voorgestelde onderwerpen om te leren hoe u functies en terminologie van Microsoft Fabric gebruikt. Of selecteer de X- om het Help-deelvenster te sluiten en schermruimte te besparen.
Het Help-deelvenster is ook een geweldige plek om te zoeken naar antwoorden op uw vragen. Typ uw vraag of trefwoorden in het veld Zoeken.
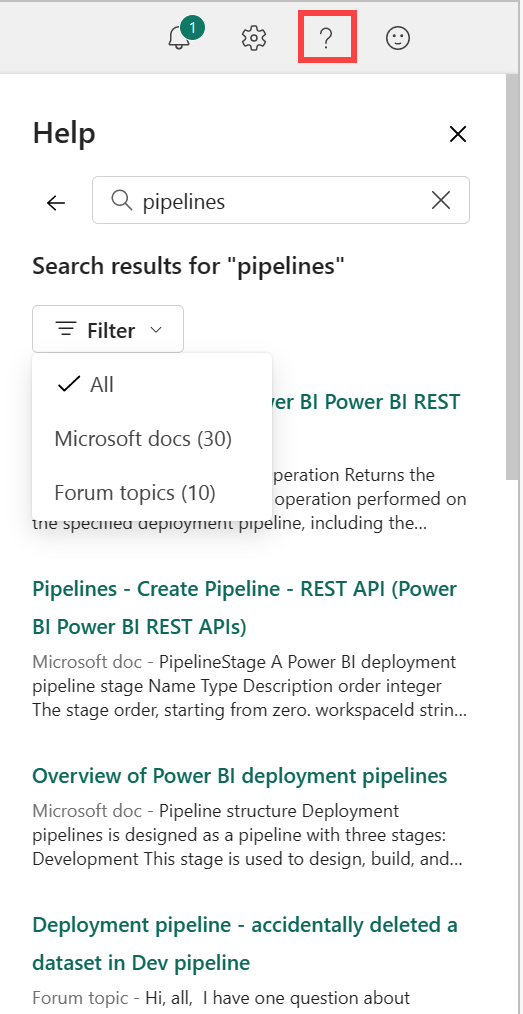
Als u terug wilt gaan naar het standaard helpvenster, selecteert u de linkerpijl.
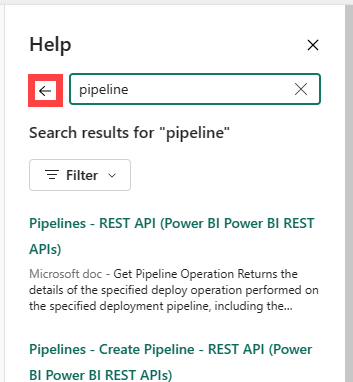
Zie Zoeken en sorterenvoor meer informatie over zoeken.
Zie in-producthulp krijgenvoor meer informatie over het Help-deelvenster.
Help en ondersteuning zoeken
Als de zelfhulpantwoorden uw probleem niet oplossen, schuift u naar de onderkant van het Help-deelvenster voor meer informatiebronnen. Gebruik de koppelingen om de community te vragen om hulp of om verbinding te maken met Microsoft Fabric-ondersteuning. Zie ondersteuningsoptiesvoor meer informatie over het contact opnemen met ondersteuning.
Uw account en licentiegegevens zoeken
Informatie over uw account en licentie is beschikbaar via de accountmanager. Als u uw accountmanager wilt openen, selecteert u de kleine foto in de rechterbovenhoek van Microsoft Fabric.
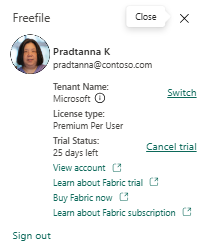
Zie Licentiesvoor meer informatie over licenties en proefversies.
Meldingen, instellingen en feedback zoeken
In de rechterbovenhoek van de startpagina staan verschillende handige pictogrammen. Neem de tijd om uw meldingencentrum te verkennen, instellingenen opties voor feedback. Het pictogram Help (?) geeft uw Help- en zoekopties weer en het pictogram Accountmanager informatie over uw account en licentie weergeeft. Beide functies worden eerder in dit artikel uitgebreid beschreven.