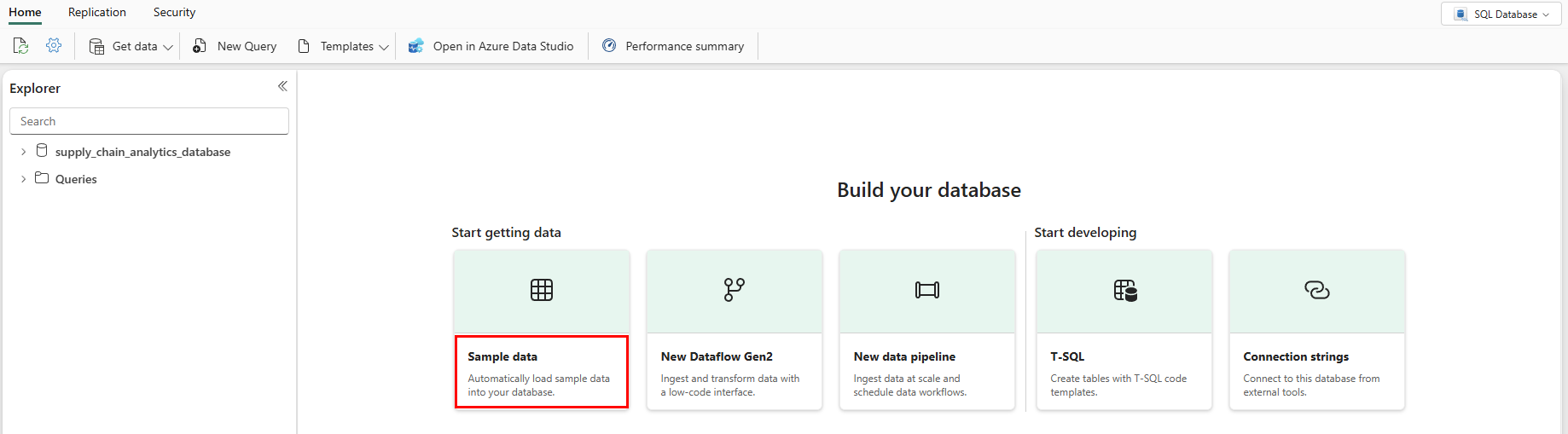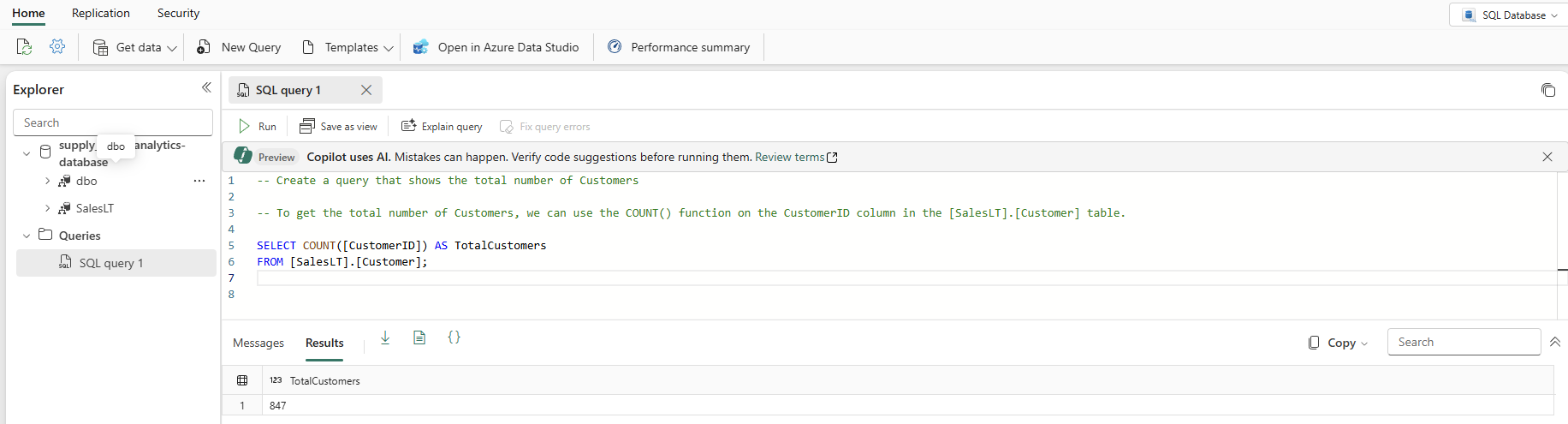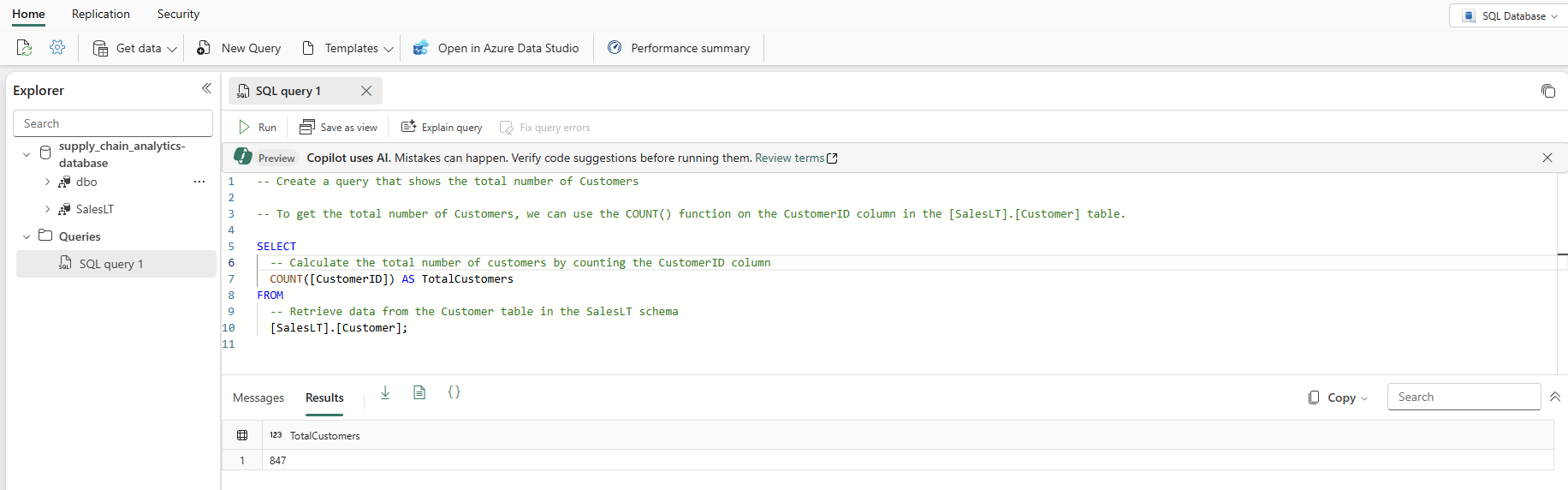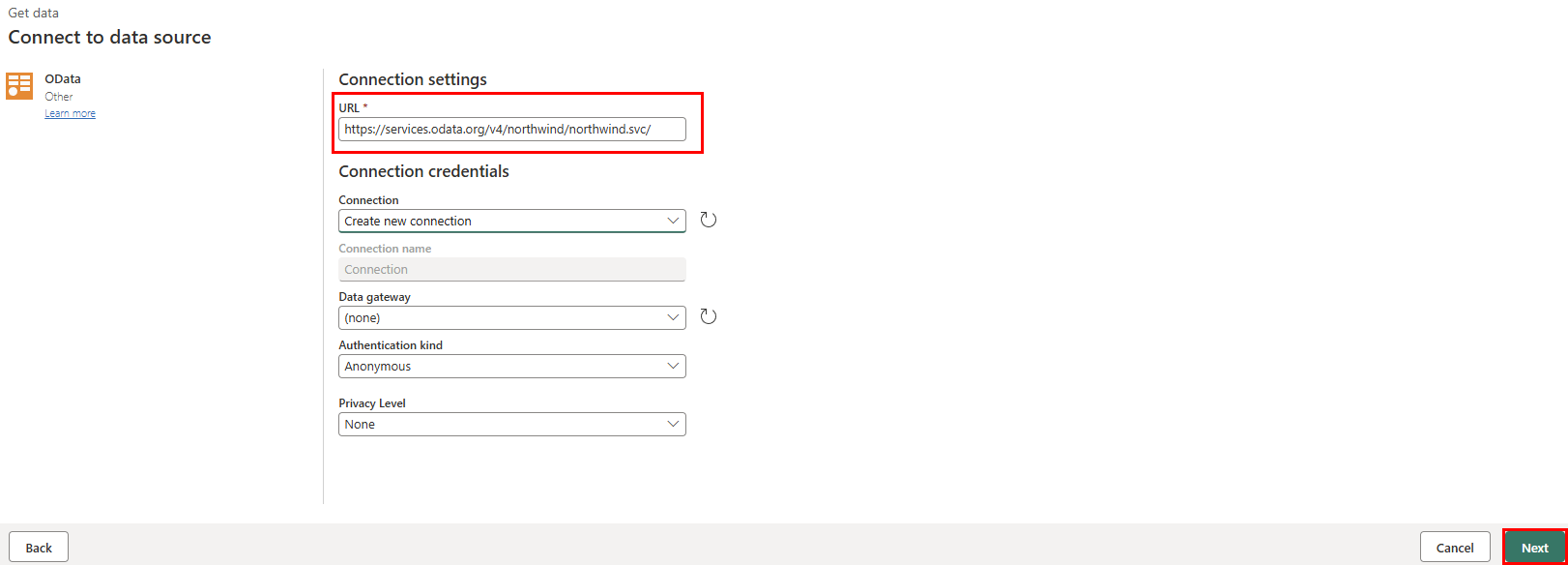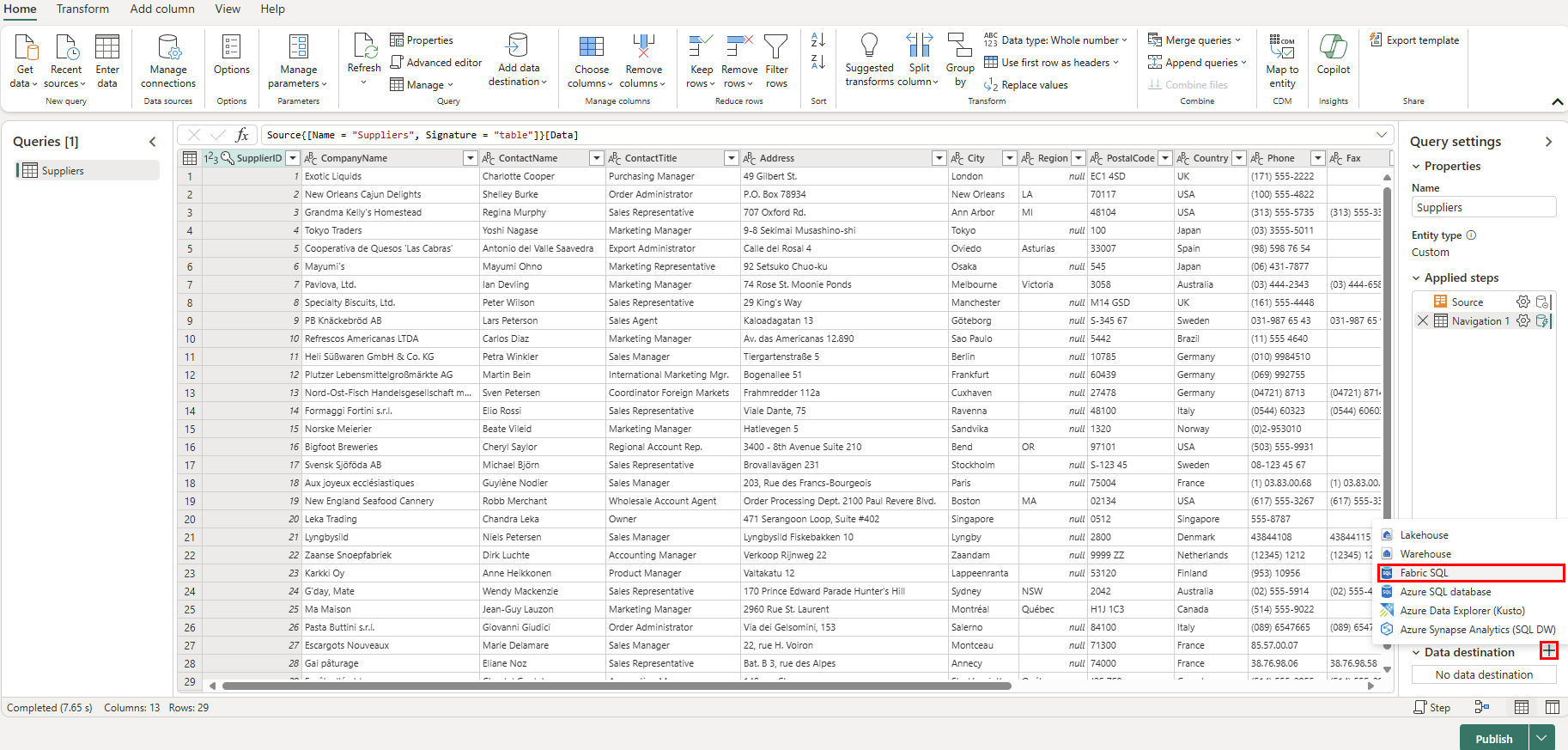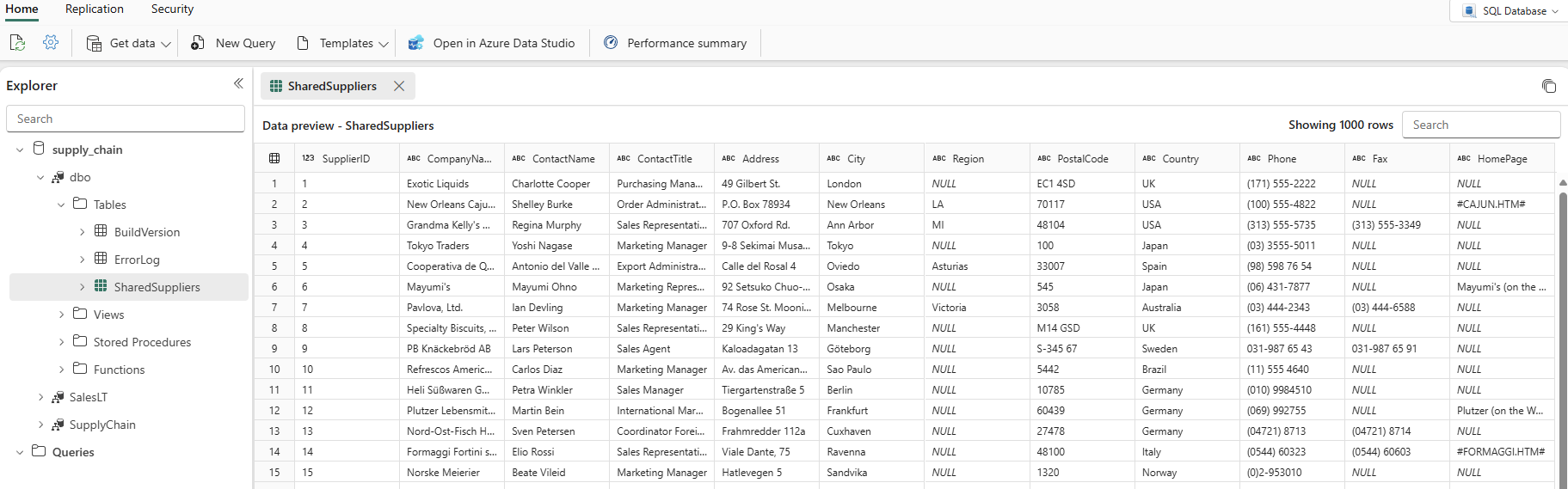Voorbeeldgegevens opnemen en objecten en gegevens maken
Van toepassing op:✅SQL-database in Microsoft Fabric
U kunt gegevens invoeren in de SQL-database in Fabric met behulp van Transact-SQL-instructies (T-SQL) en u kunt ook gegevens importeren in uw database met behulp van andere Microsoft Fabric-onderdelen, zoals de functie Dataflow Gen2 of gegevenspijplijnen. Voor ontwikkeling kunt u verbinding maken met elk hulpprogramma dat het TDS-protocol (Tabular Data Stream) ondersteunt, zoals Visual Studio Code of SQL Server Management Studio.
Als u aan deze sectie wilt beginnen, kunt u de voorbeeldgegevens van SalesLT als uitgangspunt gebruiken.
Vereisten
- Voltooi alle vorige stappen in deze zelfstudie.
De Query-editor openen in de Fabric-portal
Open de SQL-database in de Fabric-database die u in de laatste zelfstudie hebt gemaakt. U vindt deze in de navigatiebalk van de Fabric-portal of door deze te vinden in uw werkruimte voor deze zelfstudie.
Selecteer de knop Voorbeeldgegevens . Het duurt even voordat u de zelfstudiedatabase vult met de voorbeeldgegevens van SalesLT .
Controleer het gebied Meldingen om te controleren of het importeren is voltooid voordat u verdergaat.
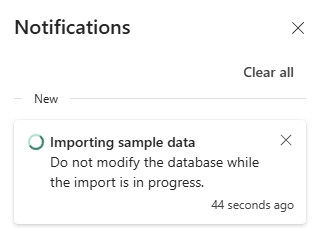
Meldingen geven aan wanneer het importeren van de voorbeeldgegevens is voltooid. Uw SQL-database in Fabric bevat nu het schema en de
SalesLTbijbehorende tabellen.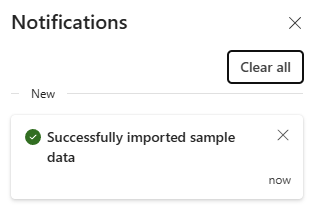
De SQL-database gebruiken in de SQL-editor
De webgebaseerde SQL-editor voor SQL Database in Fabric biedt een basisinterface voor objectverkenner en queryuitvoering. Er wordt automatisch een nieuwe SQL-database in Fabric geopend in de SQL-editor en een bestaande database kan worden geopend in de SQL-editor door deze te openen in de Fabric-portal.
Er zijn verschillende items op de werkbalk van de webeditor, waaronder vernieuwen, instellingen, een querybewerking en de mogelijkheid om prestatiegegevens op te halen. In deze zelfstudie gebruikt u deze functies.
Selecteer in de databaseweergave eerst Nieuwe query in de pictogrambalk. Hiermee wordt een queryeditor weergegeven, die de Copilot AI-functie heeft om u te helpen bij het schrijven van uw code. De Copilot voor SQL-database kan u helpen bij het voltooien van een query of het maken van een query.
Typ een T-SQL-opmerking boven aan de query, zoals
-- Create a query that shows the total number of customersen druk op Enter. U krijgt een resultaat dat vergelijkbaar is met deze:Als u op de tabtoets drukt, wordt de voorgestelde code geïmplementeerd:
Selecteer De query Uitleggen in de pictogrambalk van de Query-editor om opmerkingen in uw code in te voegen om elke belangrijke stap uit te leggen:
Notitie
De Copilot probeert het beste om uw intentie te achterhalen, maar u moet altijd de code controleren die wordt gemaakt voordat u deze uitvoert en altijd testen in een afzonderlijke omgeving van productie.
In een productieomgeving hebt u mogelijk gegevens die al een genormaliseerde indeling hebben voor dagelijkse toepassingsbewerkingen, die u hier hebt gesimuleerd met de SalesLT-gegevens . Wanneer u een query maakt, wordt deze automatisch opgeslagen in het item Query's in het deelvenster Explorer . Als het goed is, ziet u uw query als 'SQL-query 1'. Standaard worden de query's zoals SQL query 1 genummerd, maar u kunt het beletselteken naast de naam van de query selecteren om de query te dupliceren, de query te hernoemen of verwijderen.
Gegevens invoegen met Transact-SQL
U bent gevraagd nieuwe objecten te maken om de toeleveringsketen van de organisatie bij te houden, dus u moet een set objecten toevoegen voor uw toepassing. In dit voorbeeld maakt u één object in een nieuw schema. U kunt meer tabellen toevoegen om de toepassing volledig te normaliseren. U kunt meer gegevens toevoegen, zoals meerdere onderdelen per product, meer informatie over leveranciers, enzovoort. Verderop in deze zelfstudie ziet u hoe de gegevens worden gespiegeld aan het SQL-analyse-eindpunt en hoe u query's kunt uitvoeren op de gegevens met een GraphQL-API om automatisch aan te passen wanneer de objecten worden toegevoegd of gewijzigd.
In de volgende stappen wordt een T-SQL-script gebruikt om een schema, tabel en gegevens te maken voor de gesimuleerde gegevens voor supply chain-analyse.
Selecteer de knop Nieuwe query op de werkbalk van de SQL-database om een nieuwe query te maken.
Plak het volgende script in het querygebied en selecteer Uitvoeren om het uit te voeren. Het volgende T-SQL-script:
- Hiermee maakt u een schema met de naam
SupplyChain. - Hiermee maakt u een tabel met de naam
SupplyChain.Warehouse. - Vult de
SupplyChain.Warehousetabel met een aantal willekeurig gemaakte productgegevens vanSalesLT.Product.
/* Create the Tutorial Schema called SupplyChain for all tutorial objects */ CREATE SCHEMA SupplyChain; GO /* Create a Warehouse table in the Tutorial Schema NOTE: This table is just a set of INT's as Keys, tertiary tables will be added later */ CREATE TABLE SupplyChain.Warehouse ( ProductID INT PRIMARY KEY -- ProductID to link to Products and Sales tables , ComponentID INT -- Component Identifier, for this tutorial we assume one per product, would normalize into more tables , SupplierID INT -- Supplier Identifier, would normalize into more tables , SupplierLocationID INT -- Supplier Location Identifier, would normalize into more tables , QuantityOnHand INT); -- Current amount of components in warehouse GO /* Insert data from the Products table into the Warehouse table. Generate other data for this tutorial */ INSERT INTO SupplyChain.Warehouse (ProductID, ComponentID, SupplierID, SupplierLocationID, QuantityOnHand) SELECT p.ProductID, ABS(CHECKSUM(NEWID())) % 10 + 1 AS ComponentID, ABS(CHECKSUM(NEWID())) % 10 + 1 AS SupplierID, ABS(CHECKSUM(NEWID())) % 10 + 1 AS SupplierLocationID, ABS(CHECKSUM(NEWID())) % 100 + 1 AS QuantityOnHand FROM [SalesLT].[Product] AS p; GOUw SQL-database in Fabric-database bevat nu magazijngegevens. U gebruikt deze gegevens in een latere stap in deze zelfstudie.
- Hiermee maakt u een schema met de naam
U kunt deze tabellen selecteren in het deelvenster Explorer en de tabelgegevens worden weergegeven. U hoeft geen query te schrijven om deze te zien.
Gegevens invoegen met behulp van een Microsoft Fabric-pijplijn
Een andere manier waarop u gegevens uit uw SQL-database in Fabric kunt importeren en exporteren, is door een Microsoft Fabric-gegevenspijplijn te gebruiken. Gegevenspijplijnen bieden een alternatief voor het gebruik van opdrachten, in plaats daarvan met behulp van een grafische gebruikersinterface. Een gegevenspijplijn is een logische groepering van activiteiten die samen een gegevensopnametaak uitvoeren. Met pijplijnen kunt u ETL-activiteiten (extract, transform and load) beheren in plaats van elk afzonderlijk te beheren.
Microsoft Fabric-pijplijnen kunnen een gegevensstroom bevatten. Gegevensstroom Gen2 maakt gebruik van een Power Query-interface waarmee u transformaties en andere bewerkingen op de gegevens kunt uitvoeren. U gebruikt deze interface om gegevens op te halen van het bedrijf Northwind Traders , waarmee Contoso samenwerkt. Ze gebruiken momenteel dezelfde leveranciers, dus u importeert hun gegevens en toont de namen van deze leveranciers met behulp van een weergave die u in een andere stap in deze zelfstudie maakt.
Als u aan de slag wilt gaan, opent u de SQL-databaseweergave van de voorbeelddatabase in de Fabric-portal, als deze nog niet is.
Selecteer de knop Gegevens ophalen in de menubalk.
Selecteer Nieuwe gegevensstroom Gen2.
Selecteer in de Power Query-weergave de knop Gegevens ophalen. Hiermee wordt een begeleid proces gestart in plaats van naar een bepaald gegevensgebied te springen.
Typ odata in het zoekvak van de gegevensbron kiezen.
Selecteer OData in de resultaten van nieuwe bronnen .
Typ in het URL-tekstvak van de weergave Verbinding maken met gegevensbron de tekst:
https://services.odata.org/v4/northwind/northwind.svc/voor de feed Gegevens openen van deNorthwindvoorbeelddatabase. Klik op de knop Volgende om door te gaan.Schuif omlaag naar de tabel Leveranciers in de OData-feed en schakel het selectievakje ernaast in. Selecteer vervolgens de knop Maken .
Selecteer nu het + plusteken naast de sectie Gegevensbestemming van de query-instellingen en selecteer SQL-database in de lijst.
Controleer op de pagina Verbinding maken met gegevensbestemming of het verificatietype is ingesteld op organisatieaccount. Selecteer Aanmelden en voer uw Microsoft Entra ID-referenties in voor de database.
Wanneer u verbinding hebt gemaakt, selecteert u de knop Volgende .
Selecteer de werkruimtenaam die u in de eerste stap van deze zelfstudie hebt gemaakt in de sectie Doeldoel kiezen .
Selecteer uw database die eronder wordt weergegeven. Zorg ervoor dat het keuzerondje Nieuwe tabel is geselecteerd en laat de naam van de tabel staan als Leveranciers en selecteer de knop Volgende .
Laat de schuifregelaar Automatische instellingen gebruiken ingesteld in de weergave Doelinstellingen kiezen en selecteer de knop Instellingen opslaan.
Selecteer de knop Publiceren om de gegevensoverdracht te starten.
U keert terug naar de werkruimteweergave, waar u het nieuwe gegevensstroomitem kunt vinden.
Wanneer in de kolom Vernieuwd de huidige datum en tijd wordt weergegeven, kunt u de databasenaam selecteren in De Verkenner en vervolgens het
dboschema uitvouwen om de nieuwe tabel weer te geven. (Mogelijk moet u de Pictogram Vernieuwen op de werkbalk.)
De gegevens worden nu opgenomen in uw database. U kunt nu een query maken waarin de gegevens uit de Suppliers tabel worden gecombineerd met behulp van deze tertiaire tabel. U doet dit later in onze zelfstudie.