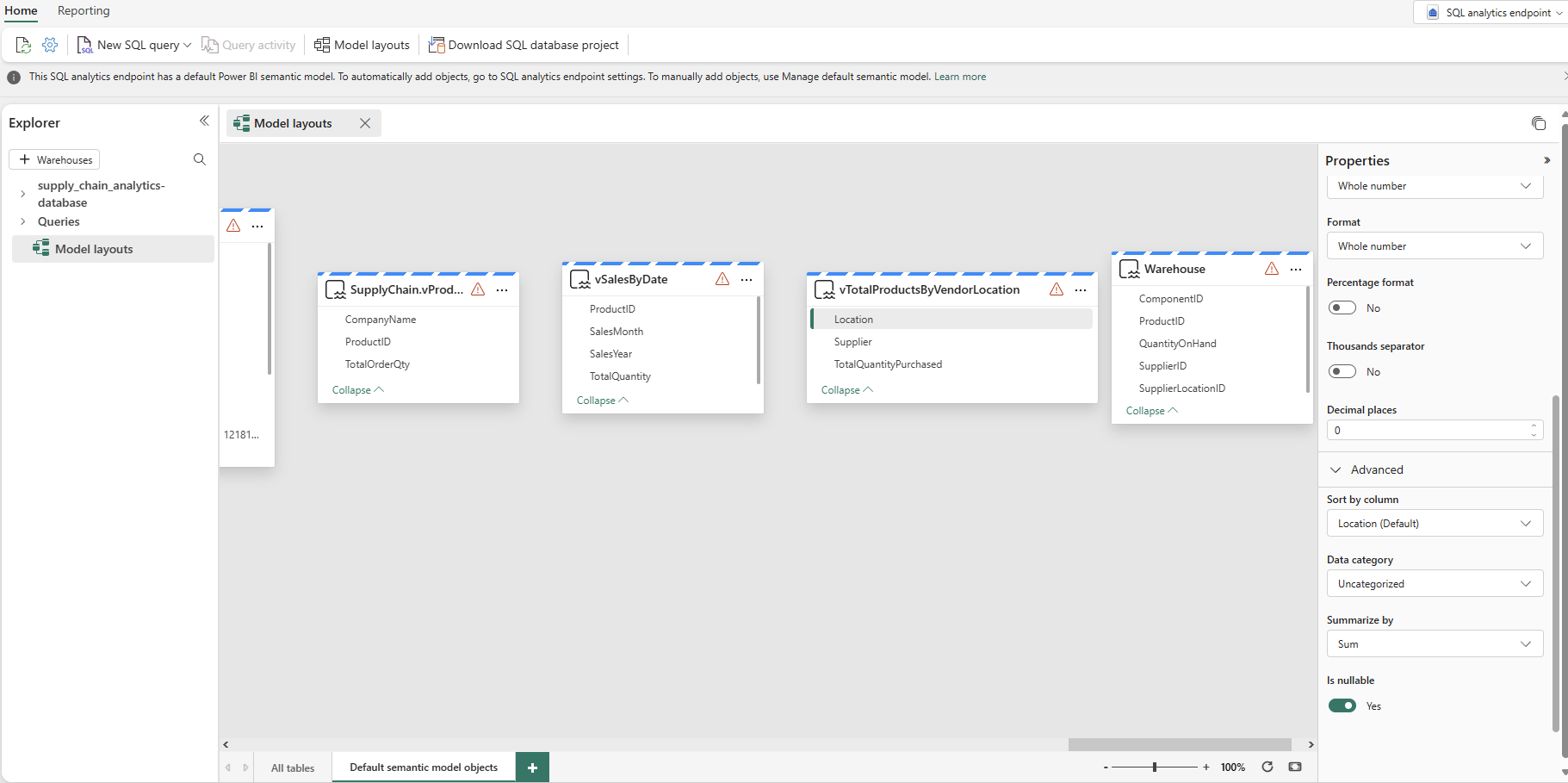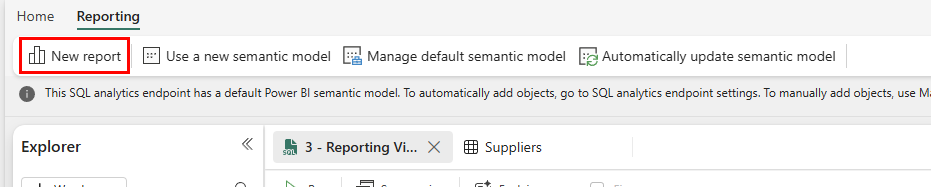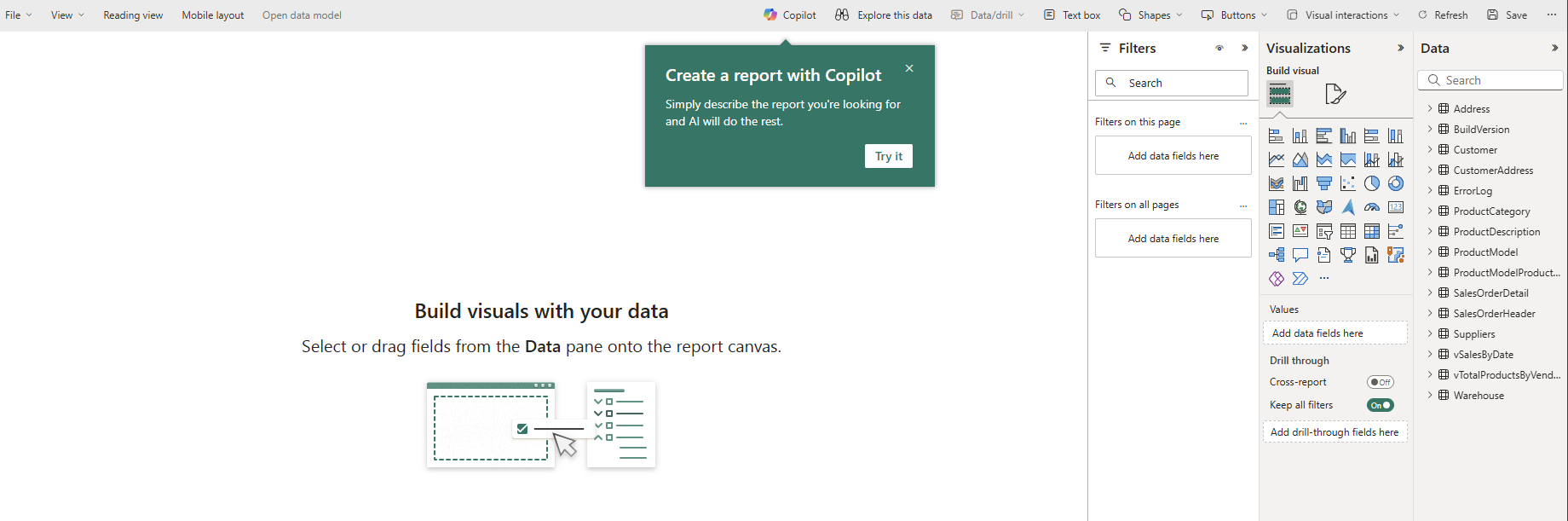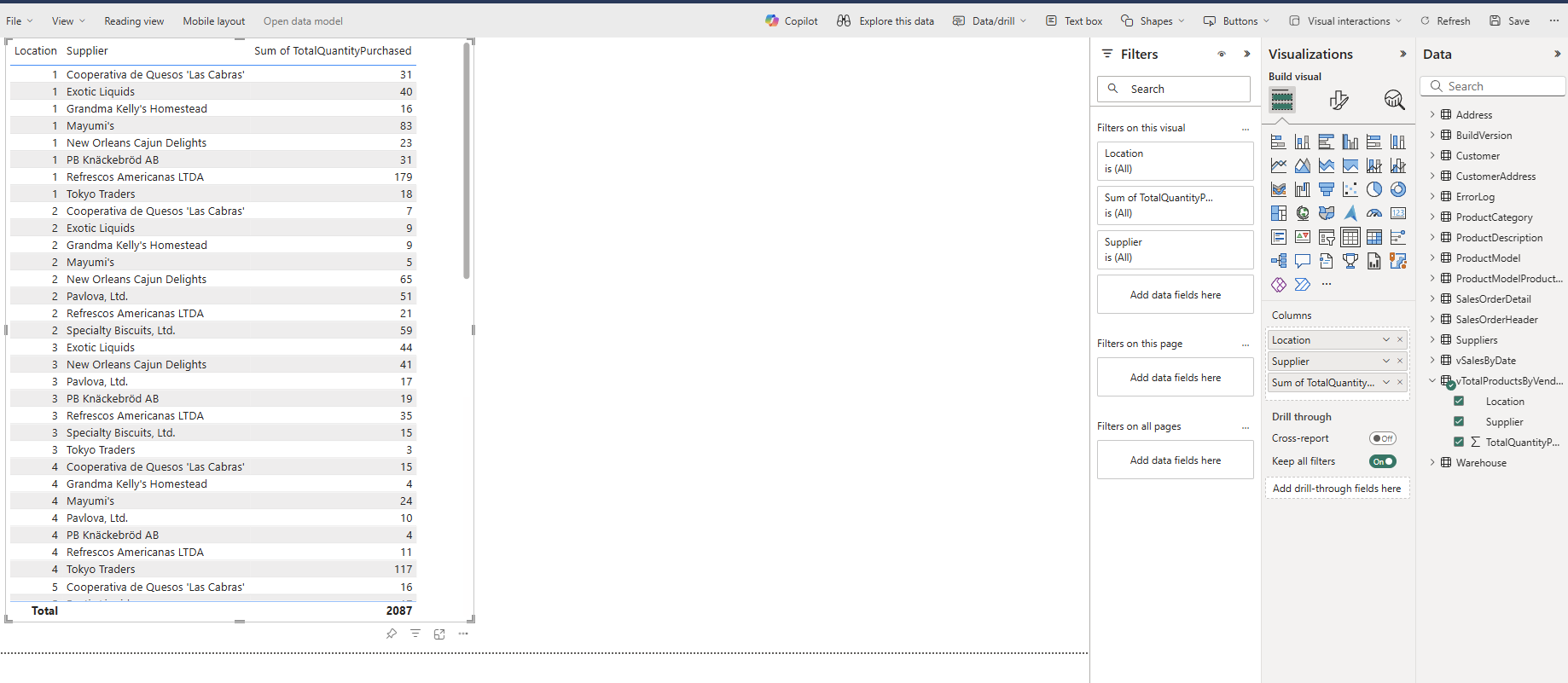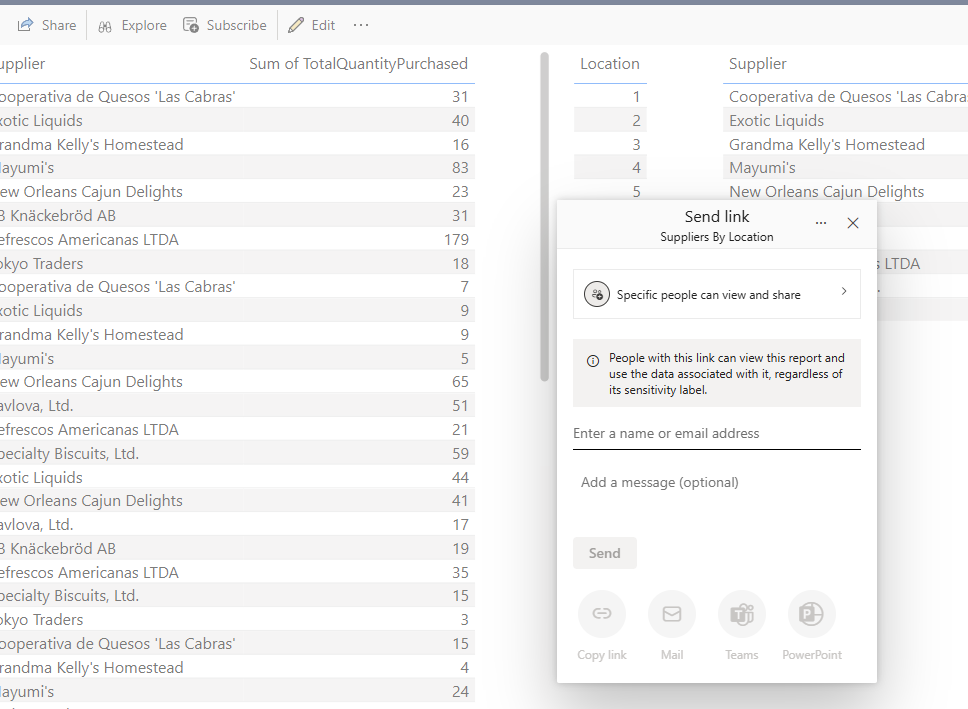Visualisaties maken en delen
Van toepassing op:✅SQL-database in Microsoft Fabric
In deze zelfstudie leert u hoe u meerdere hulpprogramma's gebruikt om gegevens te analyseren die zijn opgeslagen in uw SQL-database in Fabric of het SQL-analyse-eindpunt.
Vereisten
- Voltooi alle vorige stappen in deze zelfstudie.
De verbindingsreeks s zoeken naar de SQL-database
Als u de server- en databasenaam wilt ophalen, opent u de SQL-database in de portalweergave van Fabric en selecteert u de knop Instellingen op de pictogrambalk.
Notitie
De SQL-database in Fabric en het SQL-analyse-eindpunt hebben verschillende verbindingsreeks s. Maak voor deze zelfstudiestap verbinding met de SQL-database. U gebruikt het SQL Analytics-eindpunt in de volgende zelfstudiestap.
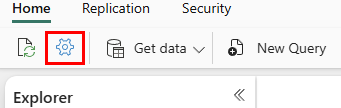
Selecteer Verbindingsreeksen en u ziet een lange tekenreeks die begint met gegevensbron... Selecteer hier de tekst tussen de tekens tcp: via de tekens ,1433. Zorg ervoor dat u de volledige set tekens daar selecteert en niets meer voor de servernaam.
Selecteer voor de databasenaam alle tekens tussen de tekens Initial Catalog= en ; MultipleActiveResultSets.
U kunt deze SQL-tekenreeksen nu gebruiken in uw verbindingsgebied voor hulpprogramma's zoals Power BI of SQL Server Management Studio. Voor Visual Studio Code met de mssql-extensie kunt u de hele verbindingsreeks in het eerste tekstvak plakken waarin u een databaseverbinding maakt, zodat u niet alleen de server- en databasenamen hoeft te selecteren.
Power BI-visualisatie maken
Terwijl u met het SQL Analytics-eindpunt werkt, wordt er een gegevensmodel van de assets gemaakt. Dit is een abstracte weergave van uw gegevens en hoe deze worden weergegeven en de relatie tussen entiteiten. Sommige van de standaardwaarden die het systeem nodig heeft, zijn mogelijk niet naar wens, dus u wijzigt nu één deel van het gegevensmodel voor dit SQL-analyse-eindpunt om een specifiek resultaat te hebben.
Selecteer in de eindpuntweergave van SQL Analytics de knop Modelindelingen op het lint.
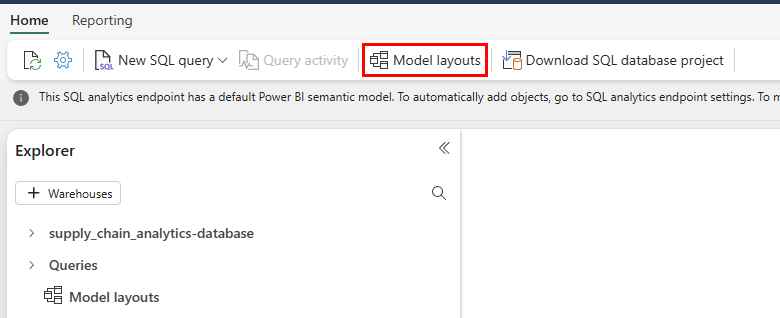
Zoom in de resulterende weergave in en schuif over totdat u het
vTotalProductsByVendorLocationobject ziet. Selecteer het.Selecteer in de eigenschappen het veld Locatie en vouw de selectie Geavanceerde eigenschappen uit. Mogelijk moet u schuiven om deze te vinden. Stel de waarde van Summarize by in op None. Dit zorgt ervoor dat wanneer het veld wordt gebruikt, het een discreet getal is, niet een wiskundige samenvatting van dat getal.
Een rapport maken
In de eindpuntweergave van SQL Analytics hebt u een menuoptie voor rapportage. U gaat nu een rapport maken op basis van de weergaven die u hebt gemaakt in het SQL Analytics-eindpunt in een vorige zelfstudiestap.
Selecteer de knop Rapportage in de menubalk en vervolgens de knop Nieuw rapport op het lint.
Selecteer in het rapport Nieuw met alle beschikbare gegevens die worden weergegeven de knop Doorgaan .
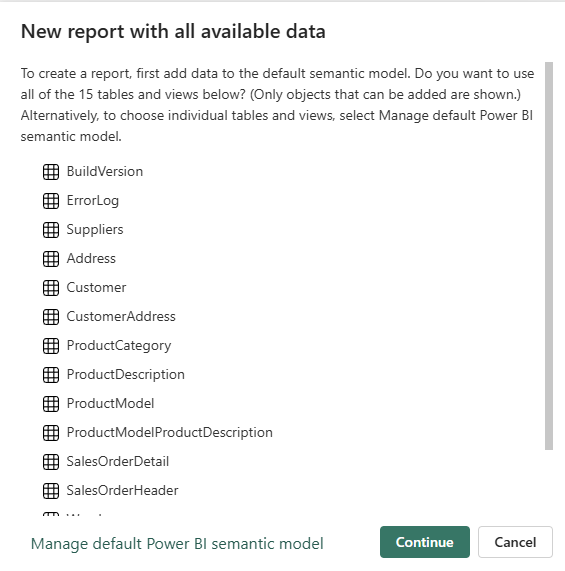
Het Power BI-canvas wordt weergegeven en u ziet de optie om copilot te gebruiken om uw rapport te maken. Verken gerust wat Copilot kan bedenken. Voor de rest van deze zelfstudie maken we een nieuw rapport met objecten uit eerdere stappen.
Vouw het
vTotalProductsByVendorgegevensobject uit. Selecteer elk van de velden die u daar ziet. Het duurt even voordat het rapport de resultaten in een tekstweergave verzamelt. U kunt desgewenst de grootte van dit tekstvak wijzigen.Selecteer in een leeg gebied van het rapportcanvas en selecteer vervolgens Locatie in het gebied Gegevensvelden .
Selecteer een waarde in het vak dat u zojuist hebt gemaakt. U ziet hoe de eerste selectie van waarden de selectie volgt die u in het tweede vak maakt. Selecteer dezelfde waarde opnieuw om de selectie te wissen.
Selecteer in een leeg gebied van het rapportcanvas en selecteer vervolgens het veld Leverancier .
Nogmaals, u kunt de naam van een leverancier selecteren en de eerste selectie toont de resultaten van alleen die leverancier.
Het Power BI-item opslaan voor delen
U kunt uw rapport opslaan en delen met andere personen in uw organisatie.
Selecteer de knop Opslaan in het pictogramvak en geef het rapport een naam suppliers_by_location_report en zorg ervoor dat u de juiste werkruimte voor deze zelfstudie selecteert.
Selecteer de knop Delen in de pictogrambalk om het rapport te delen met personen in uw organisatie die toegang hebben tot de juiste gegevenselementen.