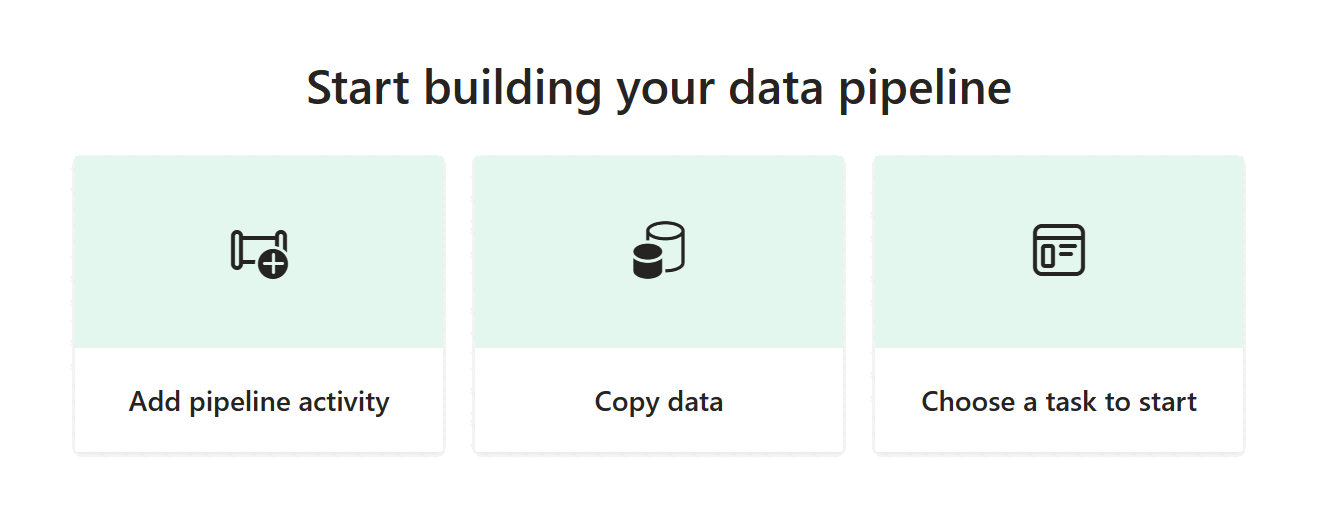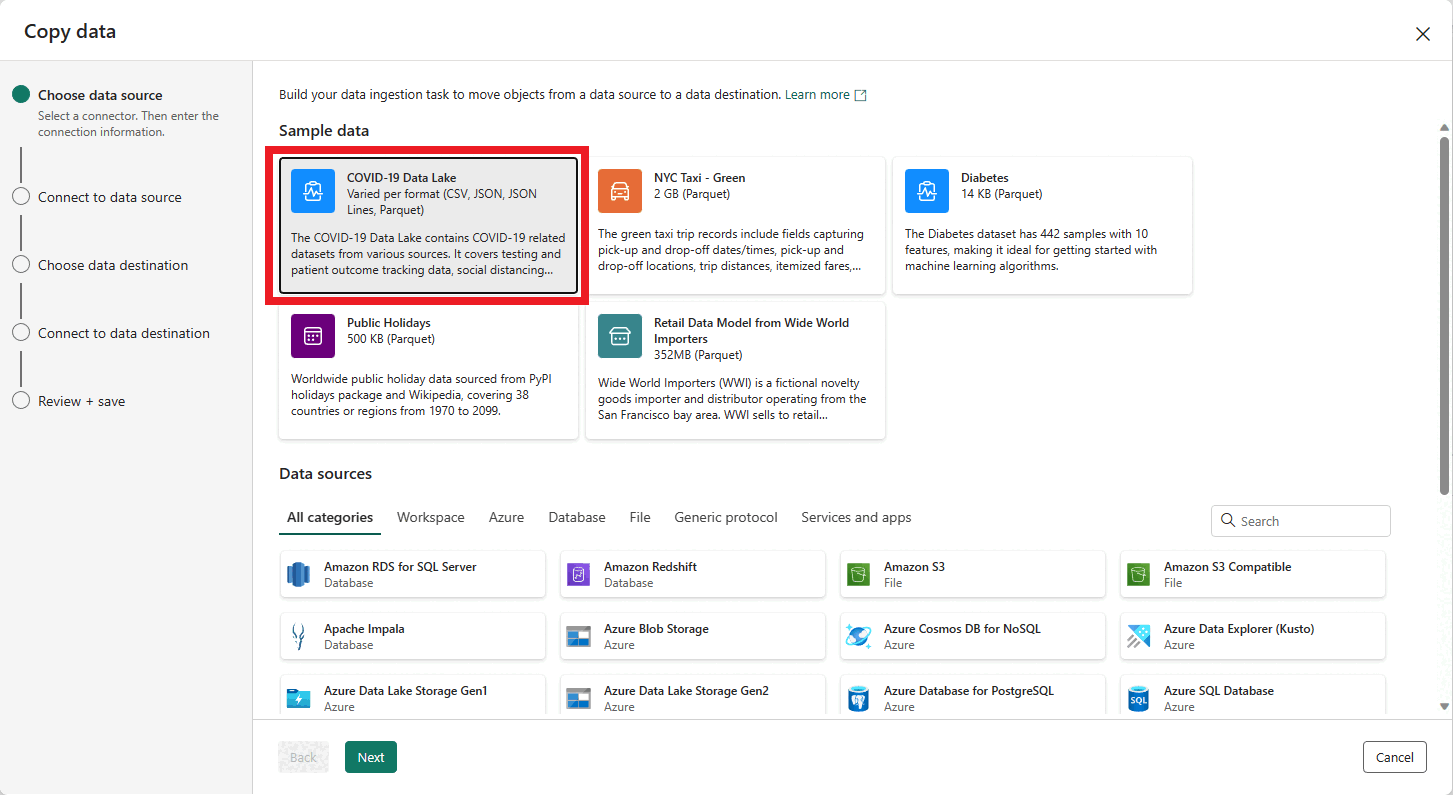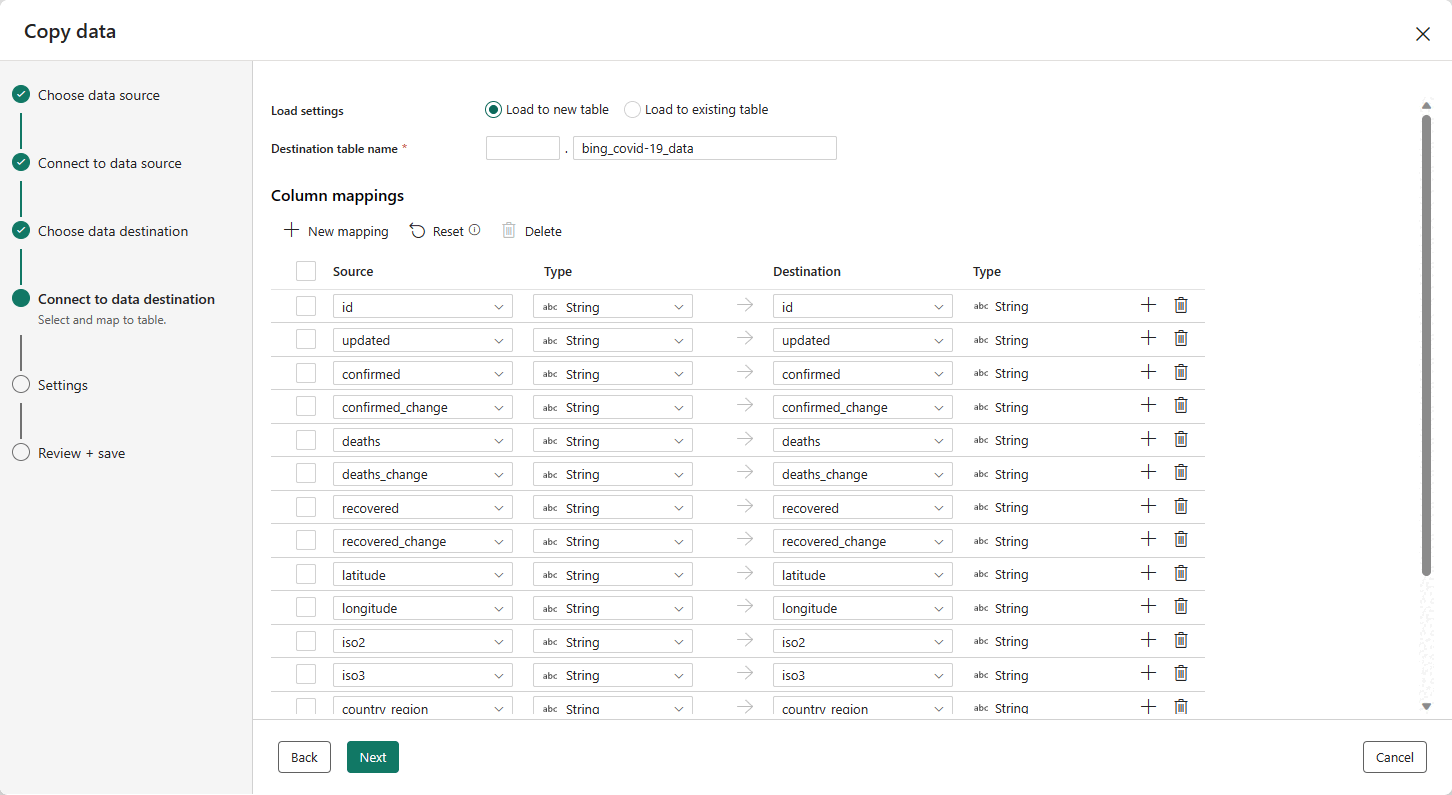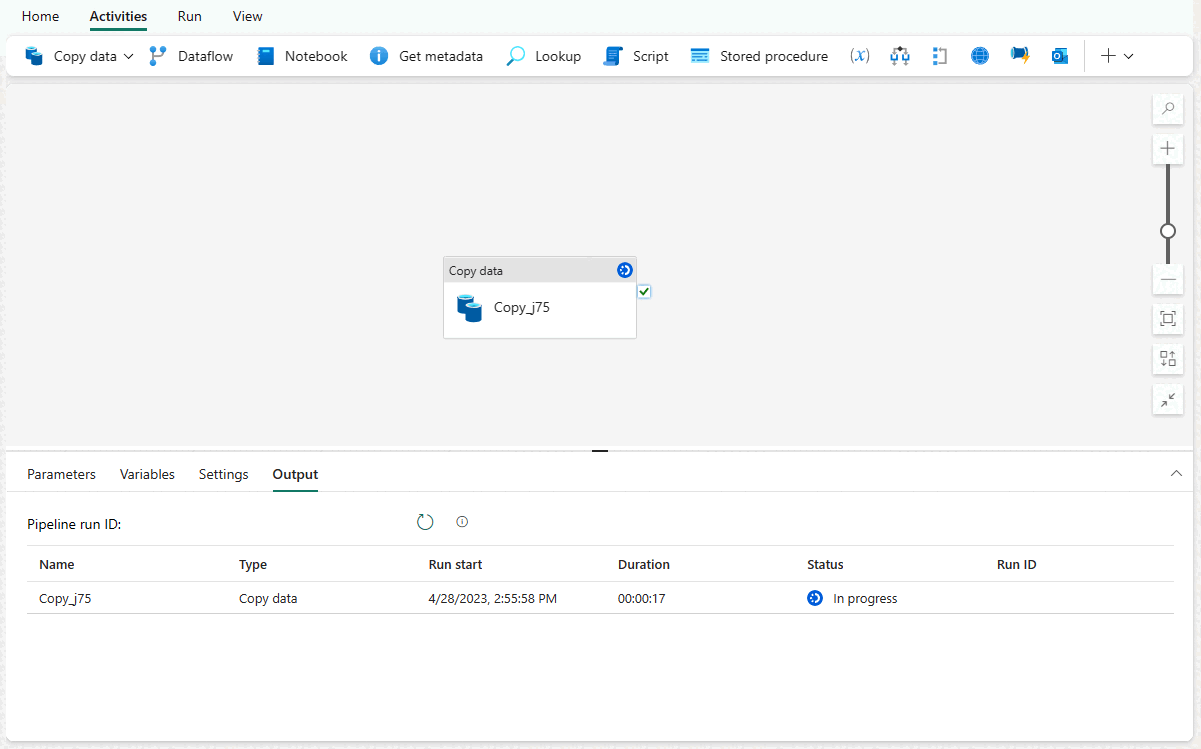Gegevens opnemen in uw warehouse met behulp van gegevenspijplijnen
Van toepassing op:✅ Warehouse in Microsoft Fabric
Gegevenspijplijnen bieden een alternatief voor het gebruik van de opdracht COPY via een grafische gebruikersinterface. Een gegevenspijplijn is een logische groepering van activiteiten die samen een gegevensopnametaak uitvoeren. Met pijplijnen kunt u ETL-activiteiten (extract, transform and load) beheren in plaats van elk afzonderlijk te beheren.
In deze zelfstudie maakt u een nieuwe pijplijn waarmee voorbeeldgegevens in een magazijn in Microsoft Fabric worden geladen.
Notitie
Sommige functies van Azure Data Factory zijn niet beschikbaar in Microsoft Fabric, maar de concepten zijn uitwisselbaar. Meer informatie over Azure Data Factory en pijplijnen in pijplijnen en activiteiten in Azure Data Factory en Azure Synapse Analytics. Ga voor een quickstart naar Quickstart: Uw eerste pijplijn maken om gegevens te kopiëren.
Een gegevenspijplijn maken
Als u een nieuwe pijplijn wilt maken, gaat u naar uw werkruimte, selecteert u de knop +Nieuw en selecteert u Gegevenspijplijn.
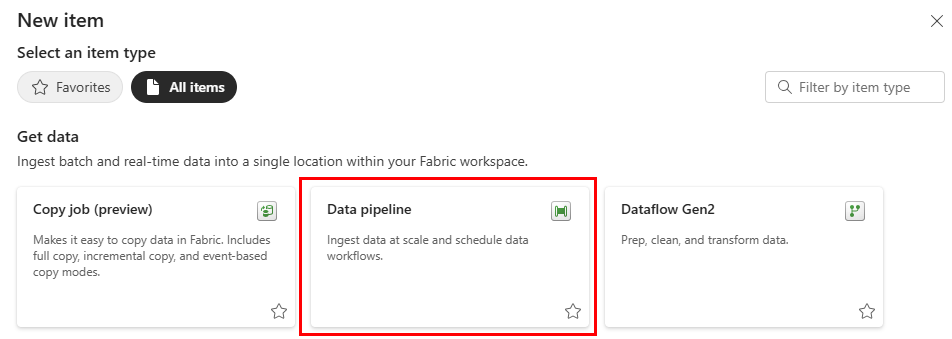
Als u een nieuwe pijplijn wilt maken, gaat u naar uw werkruimte, selecteert u de knop + Nieuw item en selecteert u Gegevenspijplijn.
- Selecteer in je werkruimte + Nieuw item en zoek naar de gegevenspijplijnkaart in de sectie Gegevens ophalen.
- Of selecteer maken in het navigatiedeelvenster. Zoek de kaart gegevenspijplijn in de sectie Data Factory.
Geef in het dialoogvenster Nieuwe pijplijn een naam op voor de nieuwe pijplijn en selecteer Maken.
U komt terecht in het canvasgebied van de pijplijn, waar u opties ziet om aan de slag te gaan.
Kies de optie Gegevens kopiëren-assistent om de Kopieerassistentte starten.
Op de eerste pagina van de assistent Gegevens kopiëren kunt u uw eigen gegevens uit verschillende gegevensbronnen kiezen of een van de opgegeven voorbeelden selecteren om aan de slag te gaan. Selecteer Voorbeeldgegevens in de menubalk op deze pagina. Voor deze zelfstudie gebruiken we het COVID-19 Data Lake-voorbeeld . Selecteer deze optie en selecteer Volgende.
Op de volgende pagina kunt u een gegevensset, de bronbestandsindeling selecteren en een voorbeeld van de geselecteerde gegevensset bekijken. Selecteer Bing COVID-19, de CSV-indeling en selecteer Volgende.
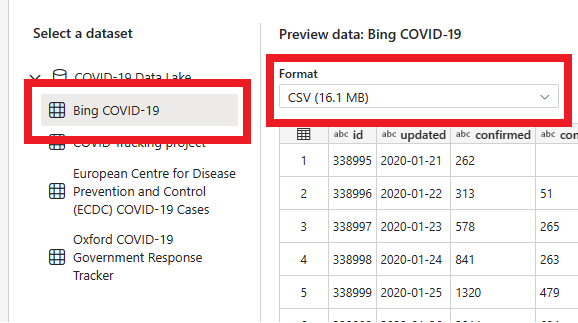
Op de volgende pagina, Gegevensbestemmingen, kunt u het type van de doelwerkruimte configureren. We laden gegevens in een magazijn in onze werkruimte. Selecteer uw gewenste magazijn in de vervolgkeuzelijst en selecteer Volgende.
De laatste stap voor het configureren van de bestemming is het opgeven van een naam voor de doeltabel en het configureren van de kolomtoewijzingen. Hier kunt u ervoor kiezen om de gegevens in een nieuwe tabel of in een bestaande tabel te laden, een schema- en tabelnamen op te geven, kolomnamen te wijzigen, kolommen te verwijderen of de toewijzingen te wijzigen. U kunt de standaardinstellingen accepteren of de instellingen aanpassen aan uw voorkeur.
Wanneer u klaar bent met het controleren van de opties, selecteert u Volgende.
De volgende pagina biedt u de mogelijkheid om faseringte gebruiken of geavanceerde opties te bieden voor de bewerking voor het kopiëren van gegevens (die gebruikmaakt van de T-SQL COPY-opdracht). Controleer de opties zonder deze te wijzigen en selecteer Volgende.
De laatste pagina in de assistent biedt een overzicht van de kopieeractiviteit. Selecteer de optie Gegevensoverdracht direct starten en selecteer Opslaan en uitvoeren.
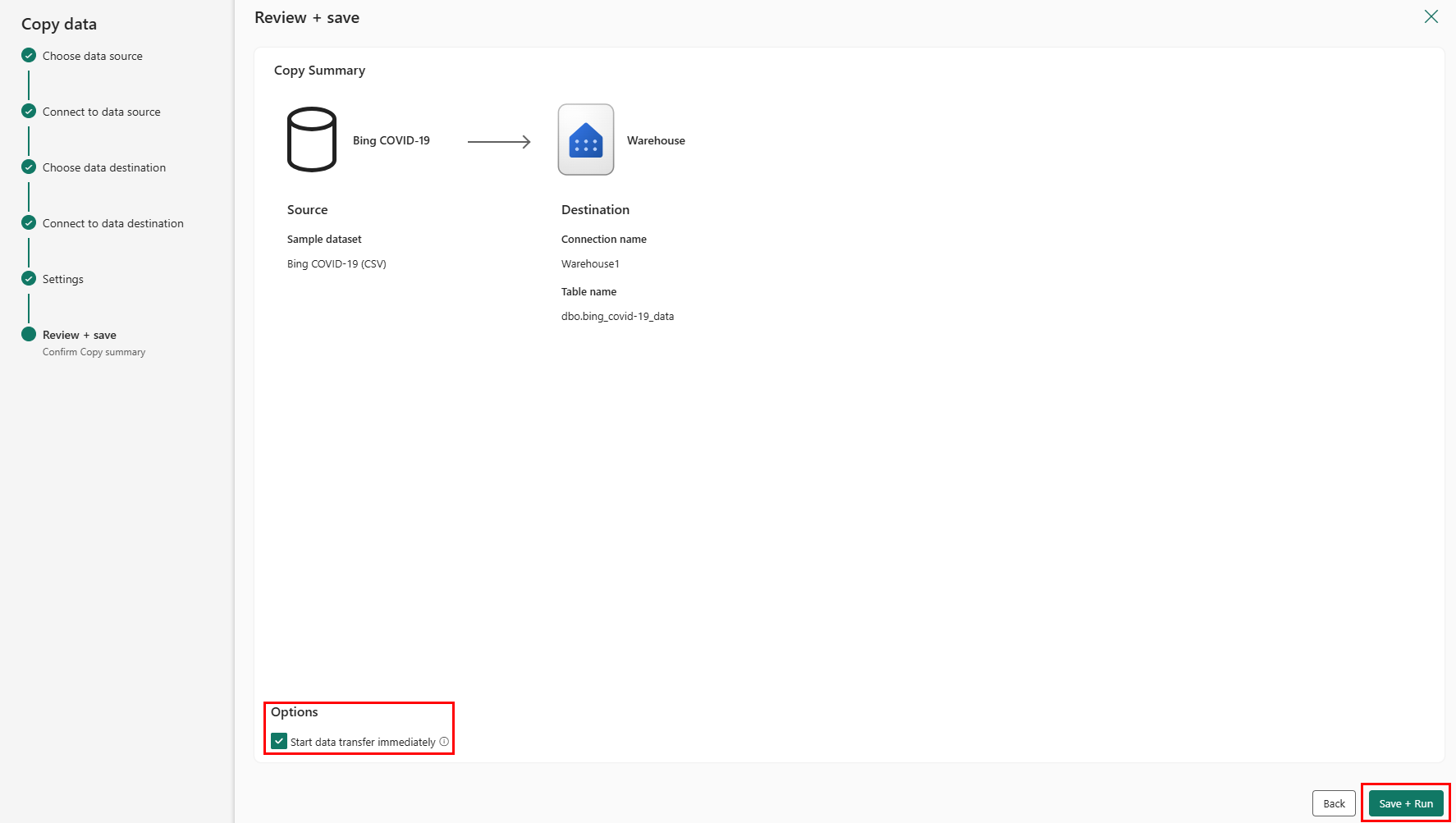
U wordt omgeleid naar het canvasgebied van de pijplijn, waar al een nieuwe kopieergegevensactiviteit voor u is geconfigureerd. De pijplijn wordt automatisch uitgevoerd. U kunt de status van uw pijplijn controleren in het deelvenster Uitvoer :
Na een paar seconden is uw pijplijn voltooid. Als u terug naar uw magazijn navigeert, kunt u uw tabel selecteren om een voorbeeld van de gegevens te bekijken en te bevestigen dat de kopieerbewerking is voltooid.
Voor meer informatie over gegevensopname in uw warehouse in Microsoft Fabric gaat u naar:
- Gegevens opnemen in het magazijn
- Gegevens opnemen in uw magazijn met behulp van de COPY-instructie
- Gegevens opnemen in uw warehouse met Behulp van Transact-SQL