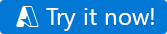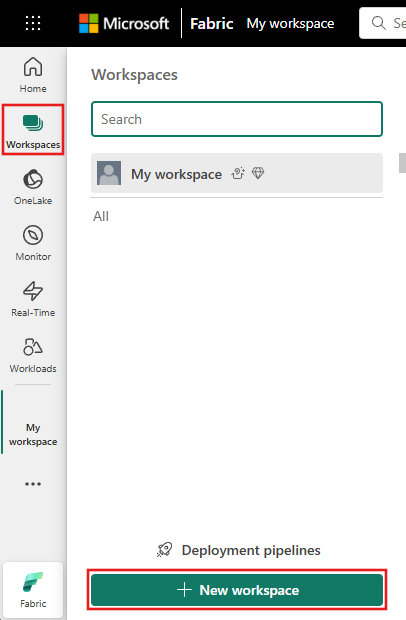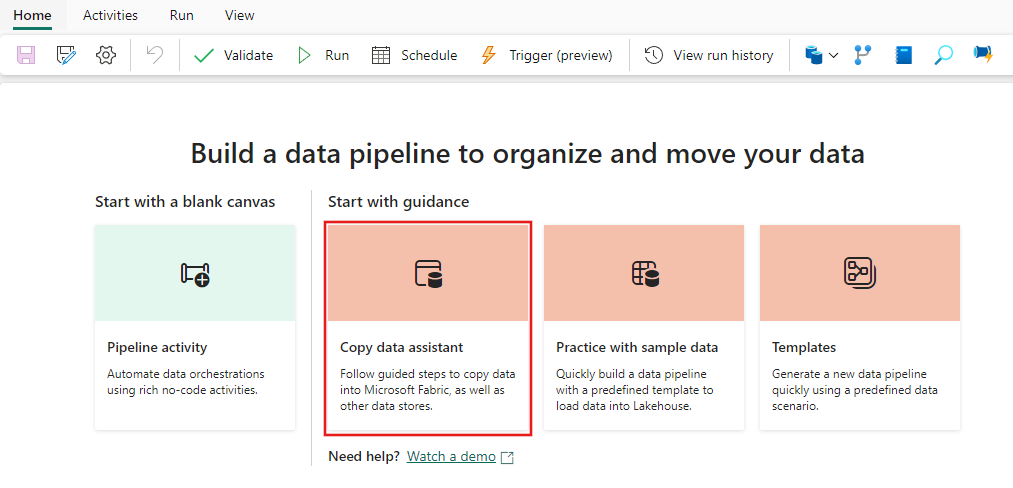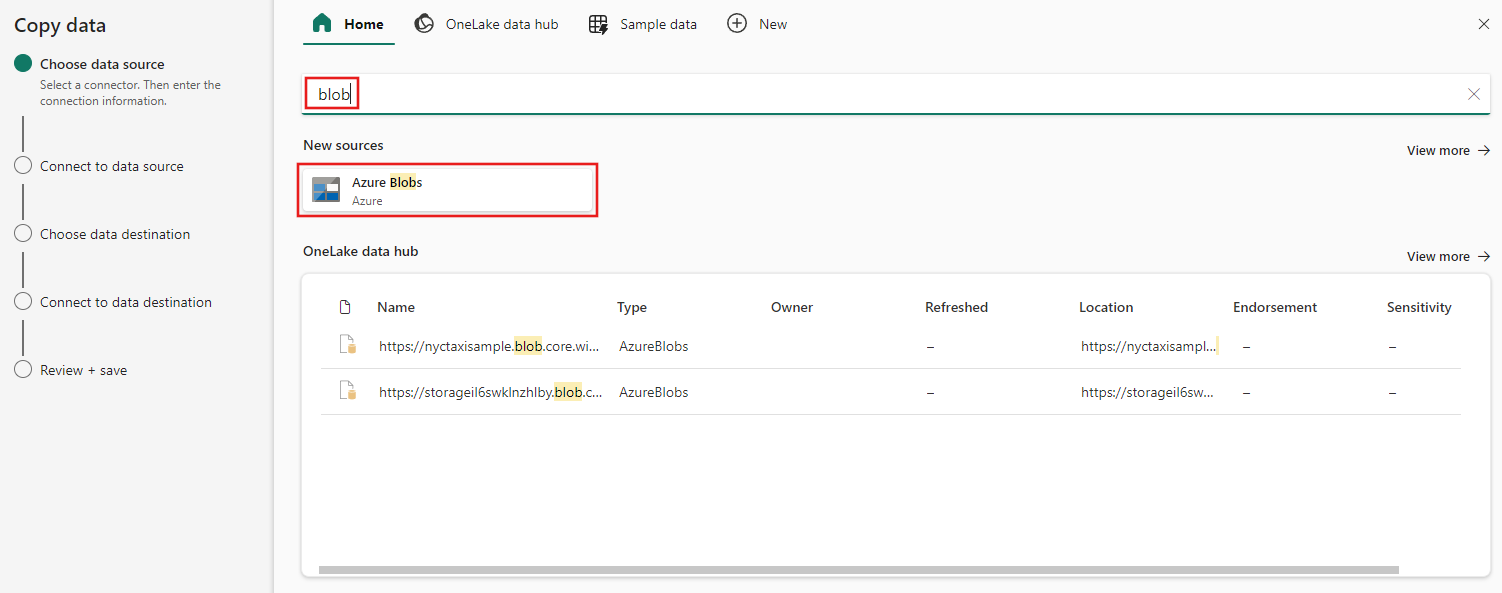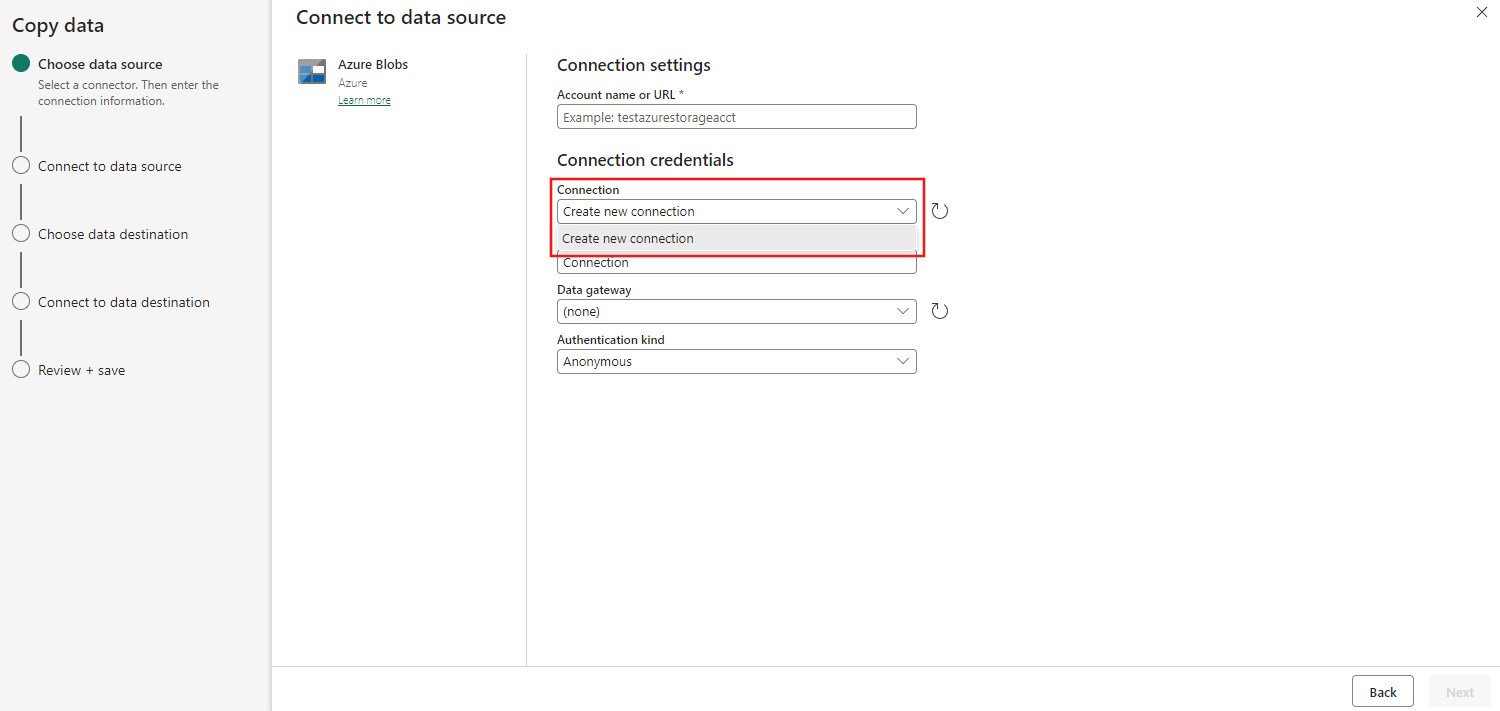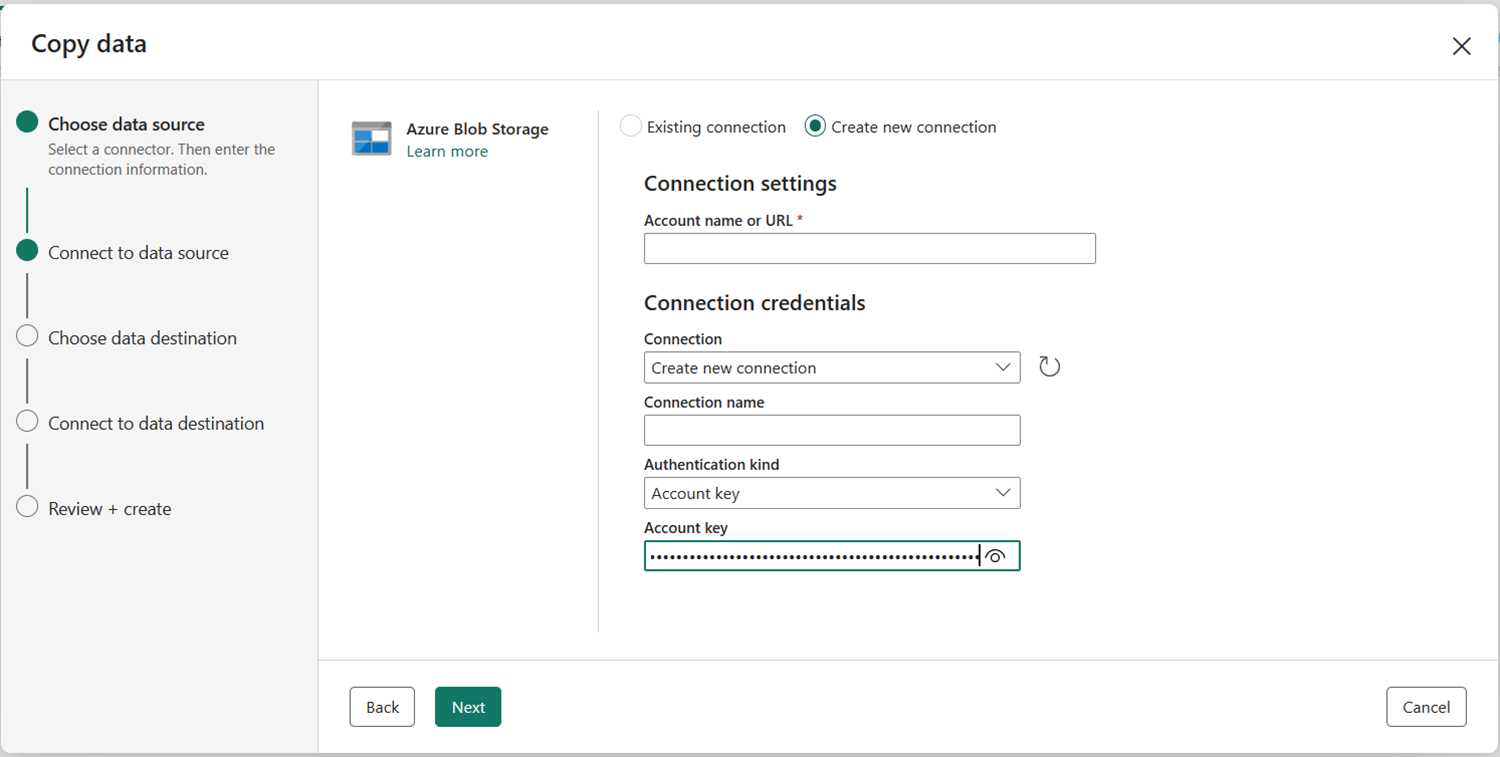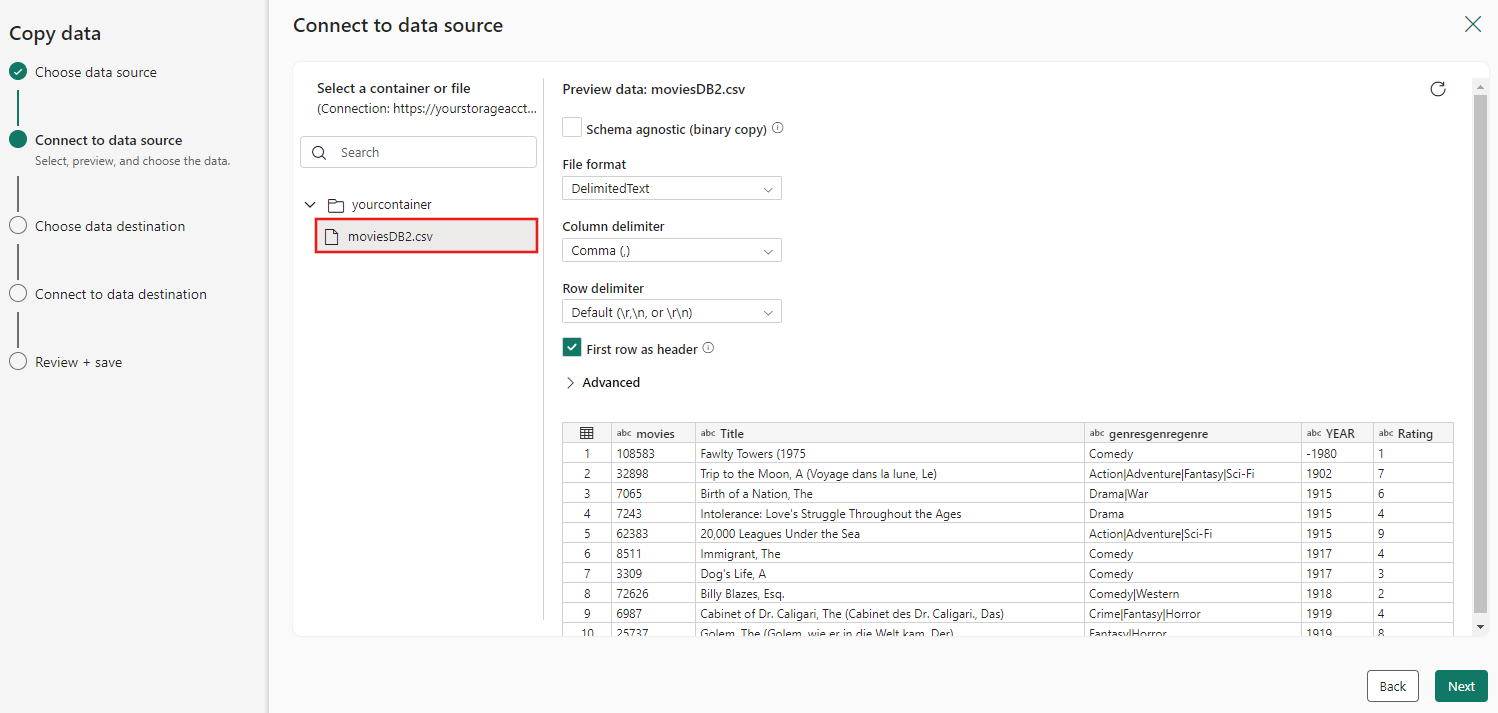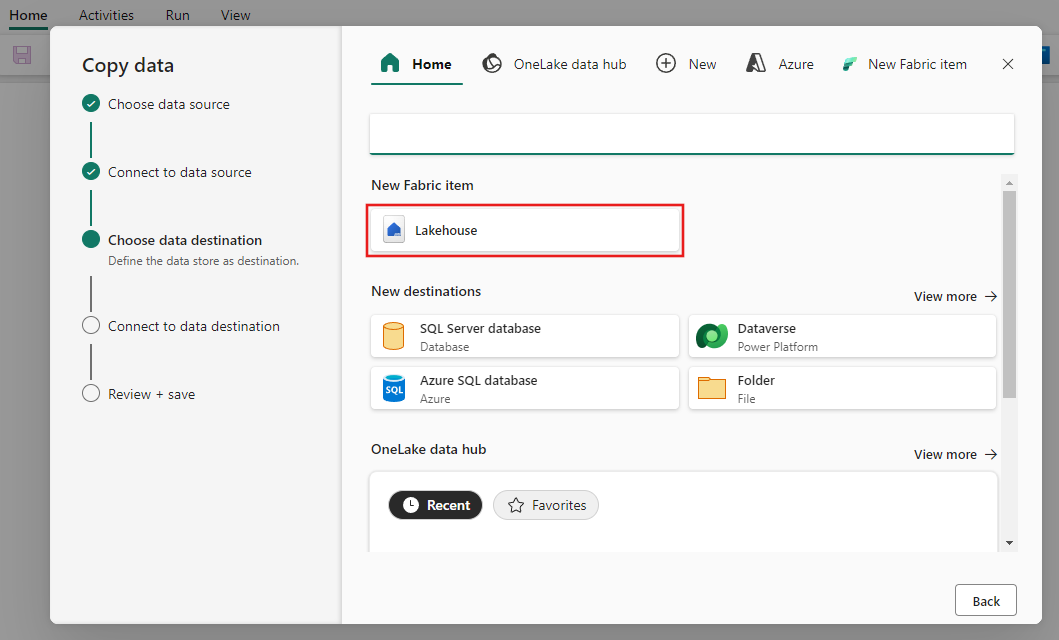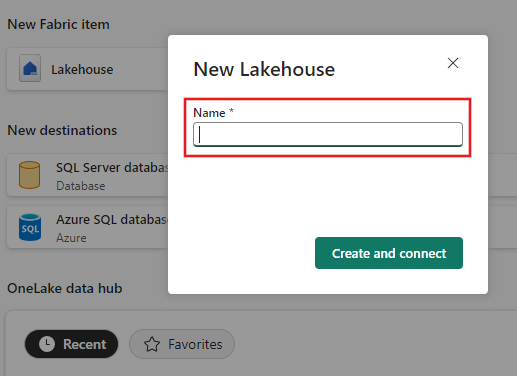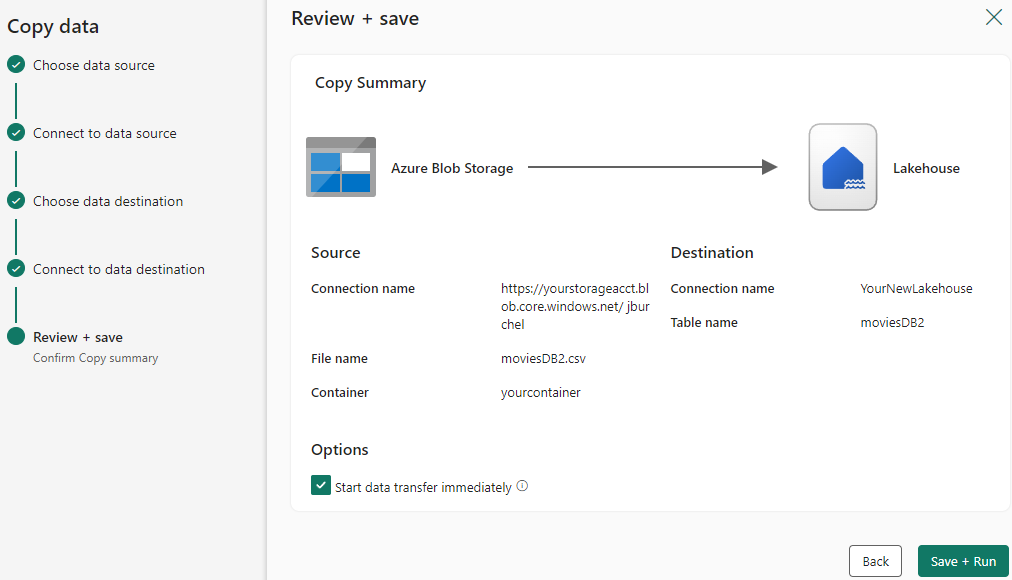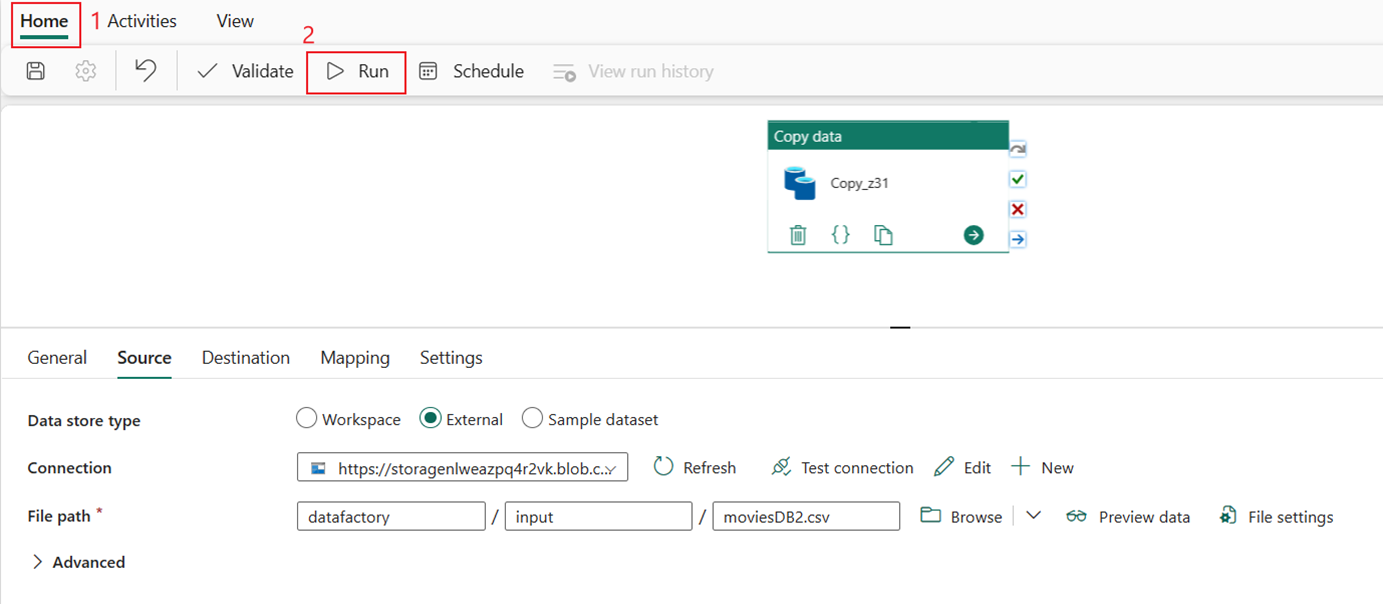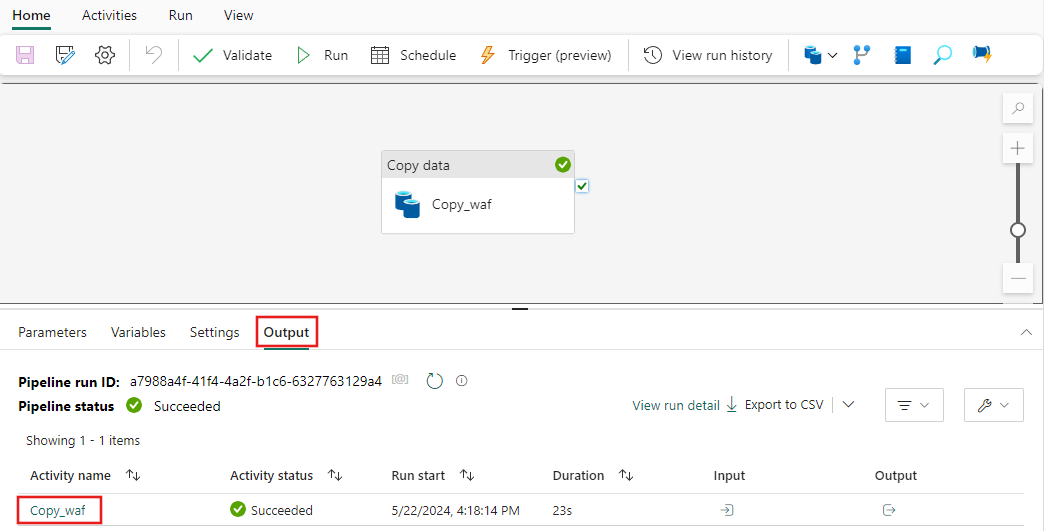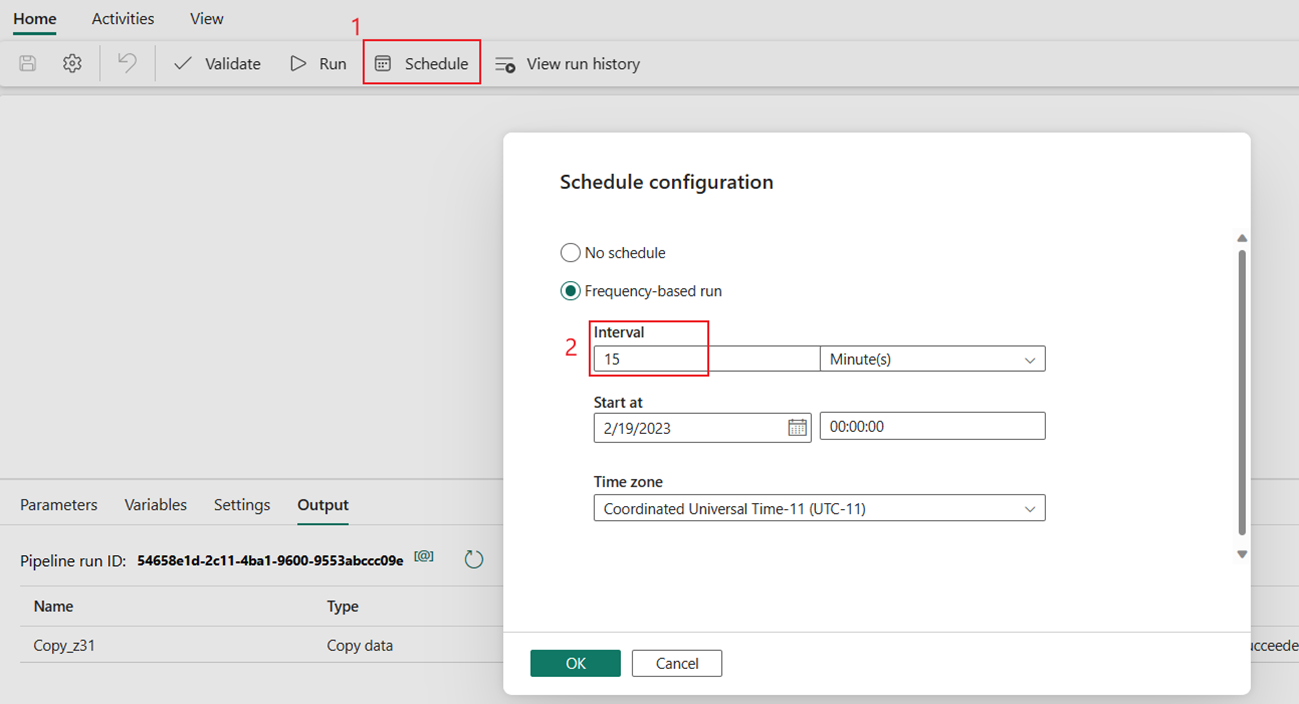Kopiëren van Azure Blob Storage naar Lakehouse
In deze zelfstudie bouwt u een gegevenspijplijn om een CSV-bestand te verplaatsen van een invoermap van een Azure Blob Storage-bron naar een Lakehouse-bestemming.
Vereisten
Om aan de slag te gaan, moet u aan de volgende vereisten voldoen:
Zorg ervoor dat u een Werkruimte met Microsoft Fabric hebt ingeschakeld: Maak een werkruimte.
Selecteer de knop Nu uitproberen! om de Azure Blob Storage-gegevensbron van de kopie voor te bereiden. Maak een nieuwe resourcegroep voor deze Azure Blob Storage en selecteer Beoordelen en maken>.
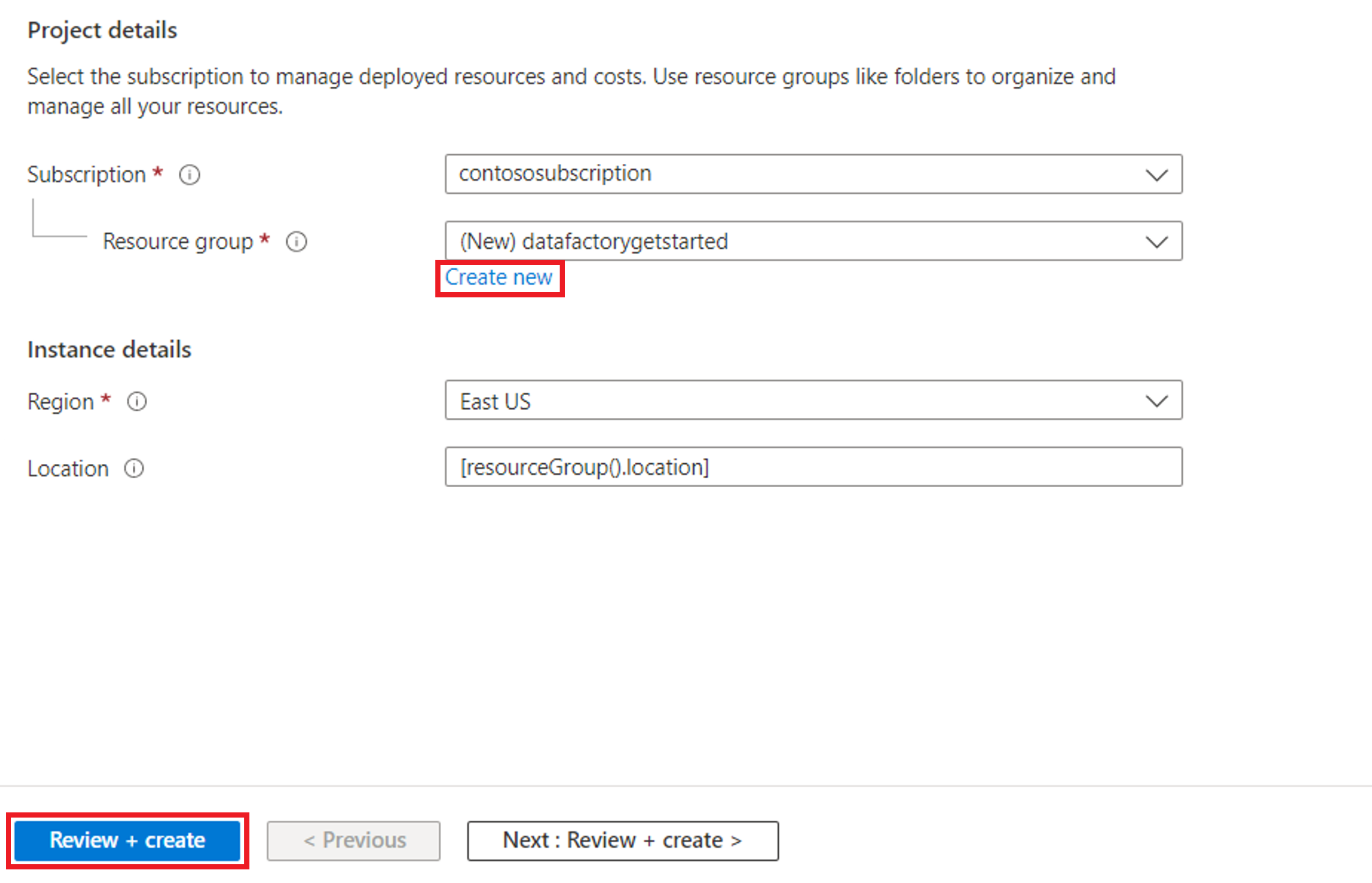
Vervolgens wordt een Azure Blob Storage gemaakt en moviesDB2.csv geüpload naar de invoermap van de gemaakte Azure Blob Storage.

Een gegevenspijplijn maken
Schakel over naar Data factory op de pagina app.powerbi.com.
Maak een nieuwe werkruimte voor deze demo.
Selecteer Nieuw en selecteer vervolgens Gegevenspijplijn.
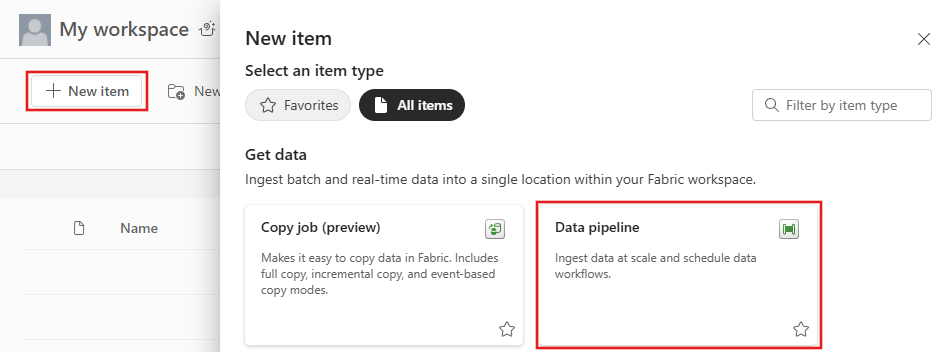
Gegevens kopiëren met de kopieerassistent
In deze sessie begint u met het bouwen van een gegevenspijplijn met behulp van de volgende stappen. Met deze stappen kopieert u een CSV-bestand uit een invoermap van een Azure Blob Storage naar een Lakehouse-bestemming met behulp van de kopieerassistent.
Stap 1: Beginnen met de kopieerassistent
Selecteer Gegevensassistent kopiëren op het canvas om het hulpprogramma voor de kopieerassistent te openen om aan de slag te gaan. Of selecteer Kopieerassistent gebruiken in de vervolgkeuzelijst Gegevens kopiëren onder het tabblad Activiteiten op het lint.
Stap 2: Uw bron configureren
Typ blob in het selectiefilter, selecteer vervolgens Azure Blobs en selecteer Volgende.
Geef uw accountnaam of URL op en maak een verbinding met uw gegevensbron door in de vervolgkeuzelijst Verbinding maken een nieuwe verbinding te selecteren.
Nadat u Een nieuwe verbinding met uw opslagaccount hebt geselecteerd, hoeft u alleen het verificatietype in te vullen. In deze demo kiezen we Accountsleutel , maar u kunt een ander verificatietype kiezen, afhankelijk van uw voorkeur.
Zodra de verbinding is gemaakt, hoeft u alleen Next to Connect to data source te selecteren.
Kies het bestand moviesDB2.csv in de bronconfiguratie om een voorbeeld te bekijken en selecteer vervolgens Volgende.
Stap 3: Uw bestemming configureren
Selecteer Lakehouse.
Geef een naam op voor het nieuwe Lakehouse. Selecteer vervolgens Maken en verbinding maken.
Configureer en wijs uw brongegevens toe aan uw bestemming; selecteer vervolgens Volgende om de doelconfiguraties te voltooien.
Stap 4: Uw kopieeractiviteit controleren en maken
Controleer de instellingen voor de kopieeractiviteit in de vorige stappen en selecteer Opslaan en uitvoeren om te voltooien. U kunt ook teruggaan naar de vorige stappen om uw instellingen zo nodig in het hulpprogramma te bewerken.
Zodra de kopieeractiviteit is voltooid, wordt de kopieeractiviteit toegevoegd aan uw gegevenspijplijncanvas en direct uitgevoerd als u het selectievakje Gegevensoverdracht starten direct hebt ingeschakeld.
Uw gegevenspijplijn uitvoeren en plannen
Als u het selectievakje Gegevensoverdracht starten niet direct hebt ingeschakeld op de pagina Controleren en maken , gaat u naar het tabblad Start en selecteert u Uitvoeren. Selecteer Vervolgens Opslaan en Uitvoeren.
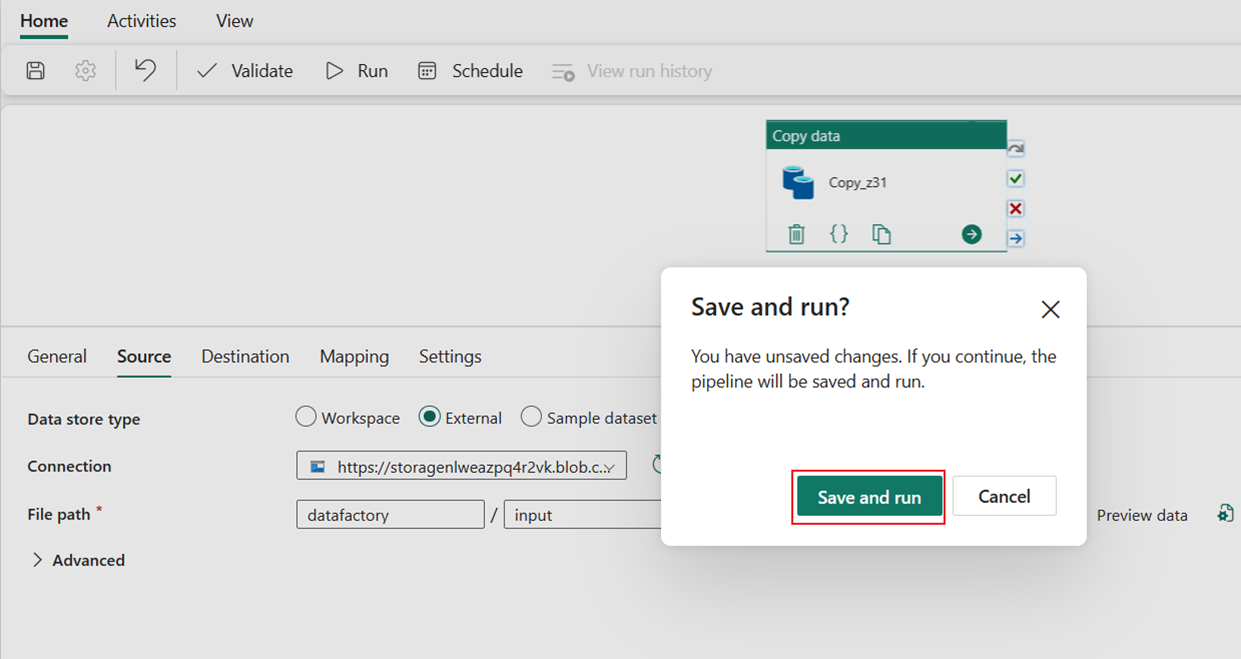
Selecteer op het tabblad Uitvoer de koppeling met de naam van uw Copy-activiteit om de voortgang te controleren en de resultaten van de uitvoering te controleren.
In het dialoogvenster Gegevens kopiëren worden de resultaten van de uitvoering weergegeven, inclusief de status, het volume met gelezen en geschreven gegevens, begin- en eindtijden en duur.
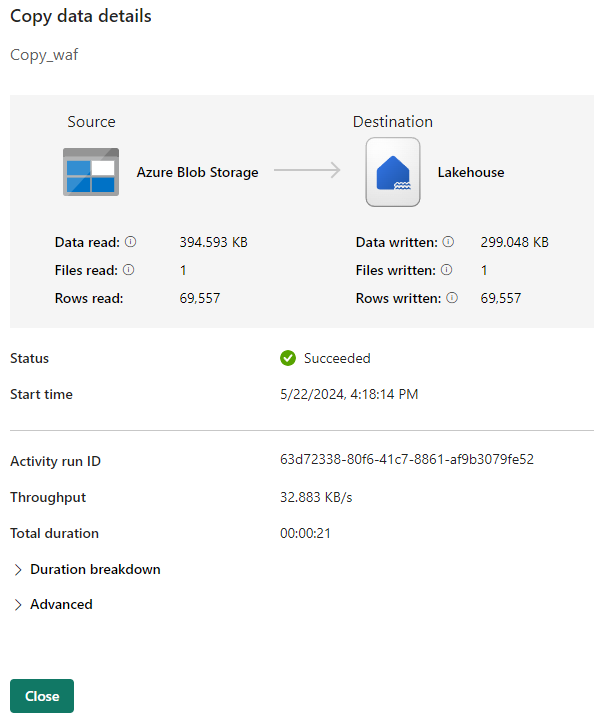
U kunt ook plannen dat de pijplijn wordt uitgevoerd met een specifieke frequentie, indien nodig. In het volgende voorbeeld ziet u hoe u de pijplijn elke 15 minuten plant.
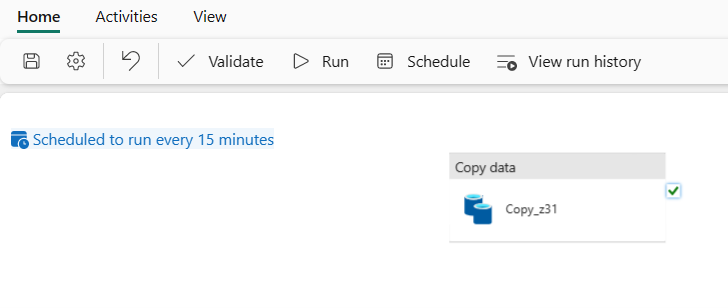
Gerelateerde inhoud
De pijplijn in dit voorbeeld laat zien hoe u gegevens kopieert van Azure Blob Storage naar Lakehouse. U hebt geleerd hoe u:
- Maak een gegevenspijplijn.
- Gegevens kopiëren met de Copy Assistant.
- Voer uw gegevenspijplijn uit en plan deze.
Ga vervolgens verder voor meer informatie over het bewaken van uw pijplijnuitvoeringen.