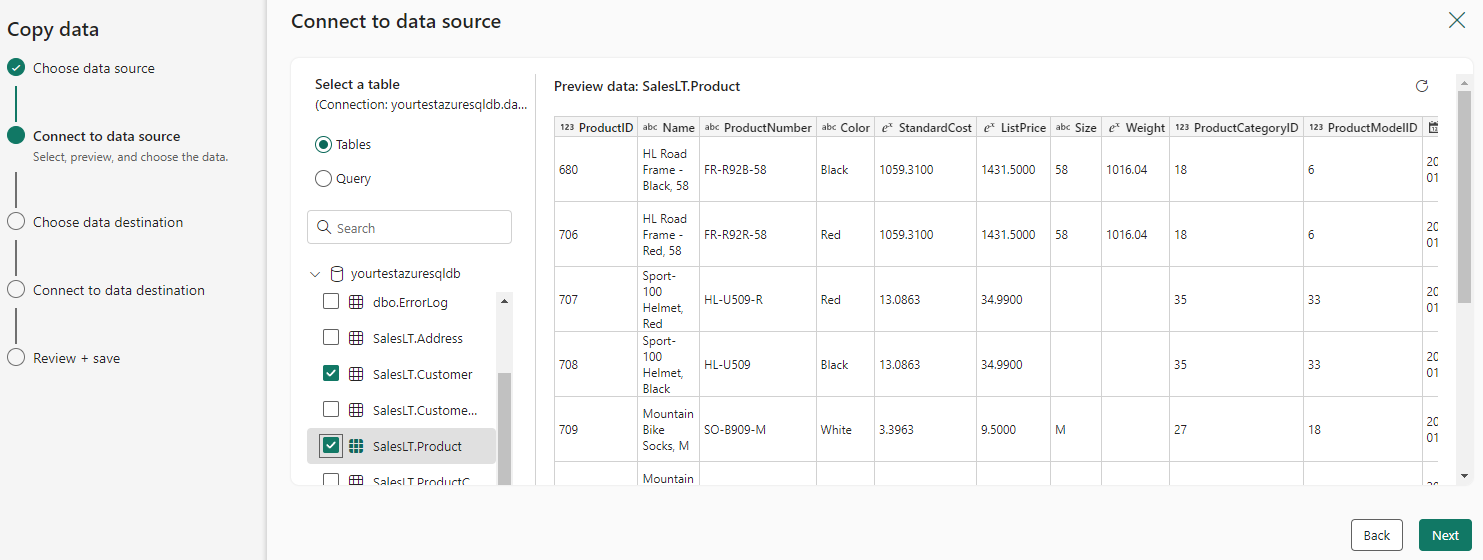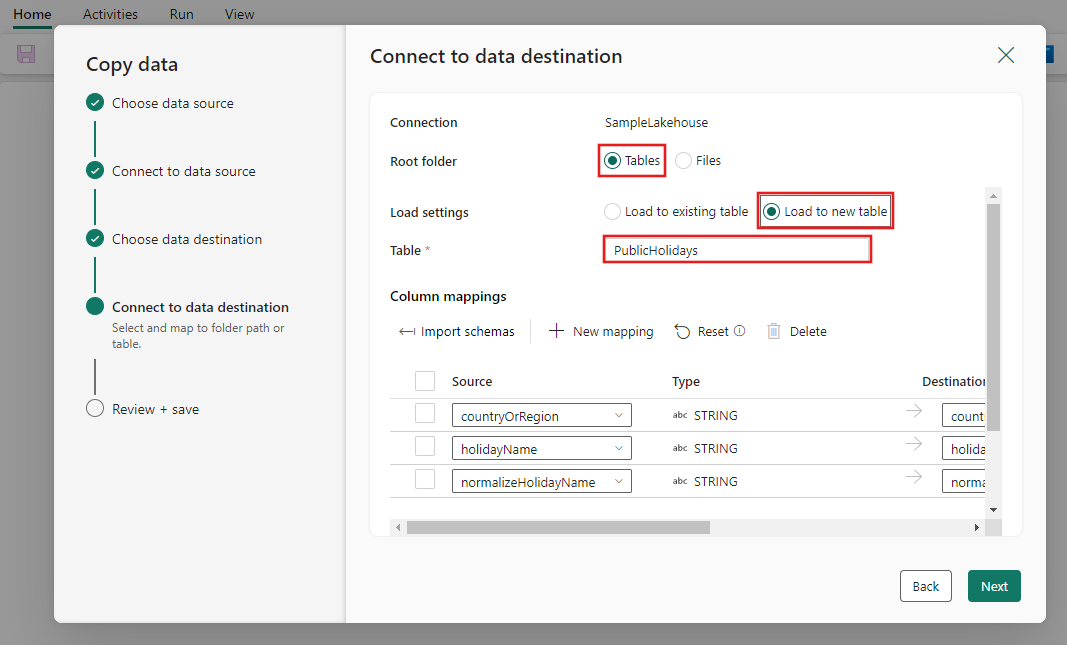Gegevens verplaatsen van Azure SQL DB naar Lakehouse via kopieerassistent
In deze zelfstudie worden de stappen beschreven voor het verplaatsen van gegevens naar Lakehouse.
Er worden twee benaderingen geboden met behulp van de kopieerassistent:
- Met de eerste benadering worden brongegevens verplaatst naar doeltabellen met delta-indeling.
- Met de tweede benadering worden brongegevens verplaatst naar doelbestanden.
Vereisten
Om aan de slag te gaan, moet u aan de volgende vereisten voldoen:
- Een tenantaccount met een actief abonnement. Gratis een account maken
- Er wordt een werkruimte gemaakt.
- Er wordt een Lakehouse gemaakt in uw werkruimte.
Bestanden verplaatsen naar Lakehouse als tabellen in delta-indeling via kopieerassistent
Volg deze stappen om uw kopieeractiviteit in te stellen.
Stap 1: Beginnen met de kopieerassistent
Open een bestaande gegevenspijplijn of maak een nieuwe gegevenspijplijn.
Selecteer Gegevensassistent kopiëren op het canvas om de wizard te openen en aan de slag te gaan. Of selecteer Kopieerassistent gebruiken in de vervolgkeuzelijst Gegevens kopiëren onder het tabblad Activiteiten op het lint.
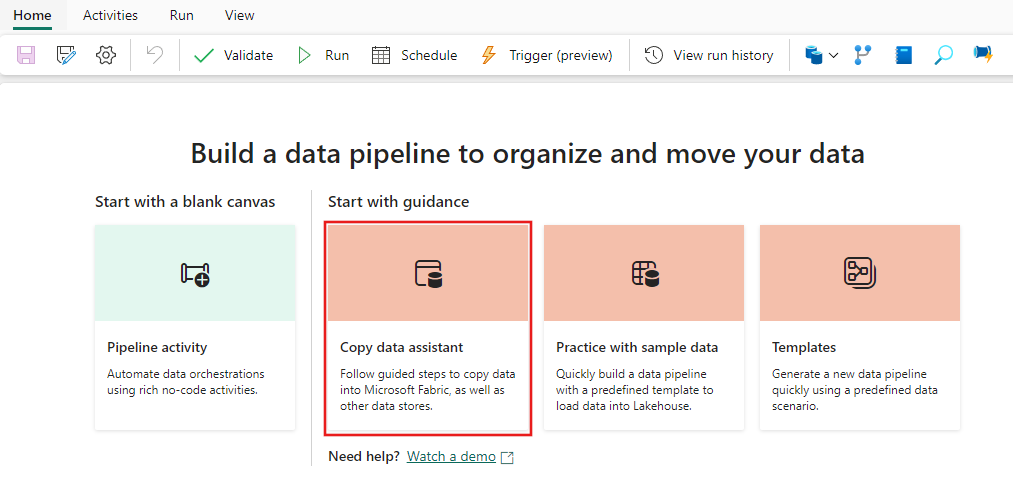
Stap 2: Uw bron configureren
Kies uw gegevensbron door een gegevensbrontype te kiezen. In deze zelfstudie gebruiken we Azure SQL Database als voorbeeld. Zoek in het scherm Gegevensbron kiezen om Azure SQL Database te zoeken en te selecteren.
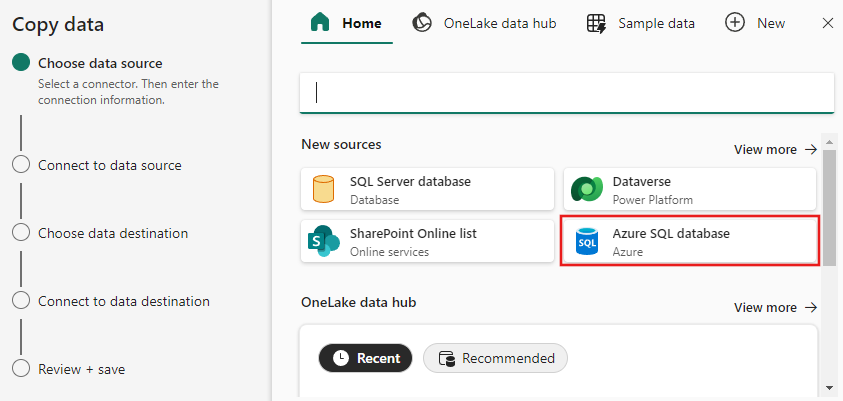
Maak een verbinding met uw gegevensbron door de vereiste verbindingsgegevens in het deelvenster in te vullen.
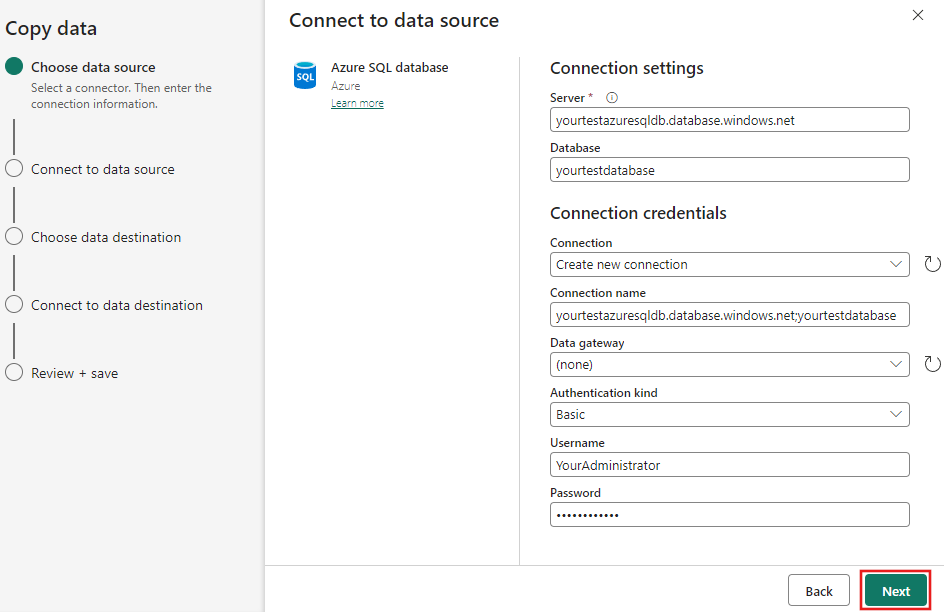
Nadat u de vereiste verbindingsgegevens in het deelvenster hebt ingevuld, selecteert u Volgende.
Als u in eerste instantie nog geen database hebt geselecteerd, wordt er een lijst met databases weergegeven waaruit u kunt kiezen.
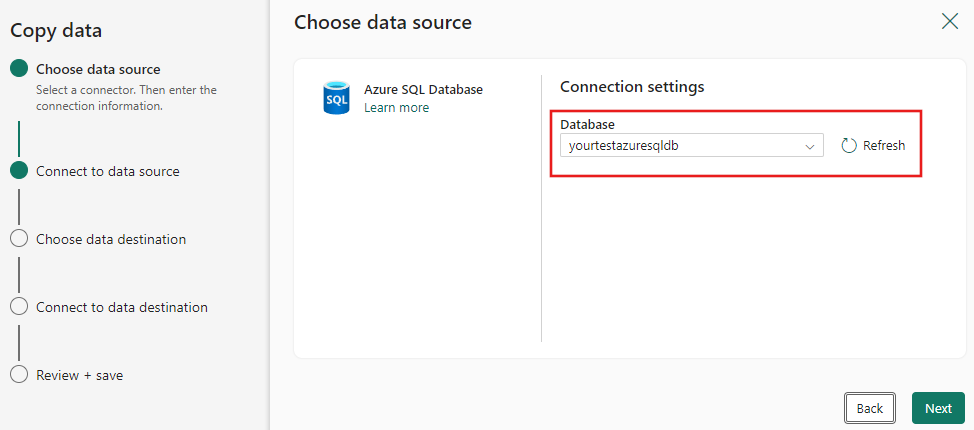
Selecteer de tabel(en) die u wilt verplaatsen. Selecteer vervolgens Volgende.
Stap 3: Uw bestemming configureren
Kies Lakehouse als uw bestemming en selecteer vervolgens Volgende.
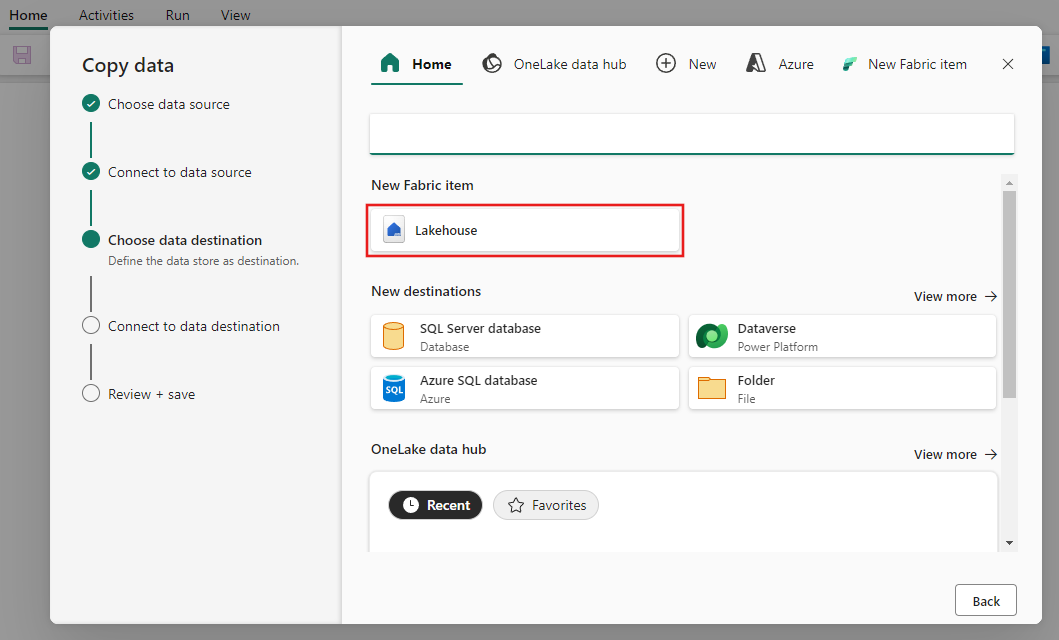
Voer een Lakehouse-naam in en selecteer Vervolgens Maken en verbinding maken.
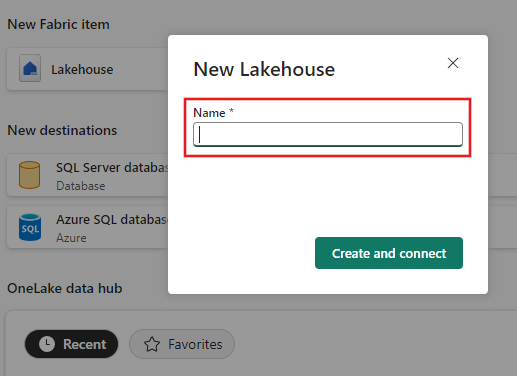
Configureer en wijs uw brongegevens toe aan de doel-Lakehouse-tabel. Selecteer Tabellen voor de hoofdmap en laad in een nieuwe tabel voor instellingen voor laden. Geef een tabelnaam op en selecteer Volgende.
Controleer uw configuratie en schakel het selectievakje Gegevensoverdracht starten onmiddellijk uit. Selecteer vervolgens Volgende om de assistentervaring te voltooien.
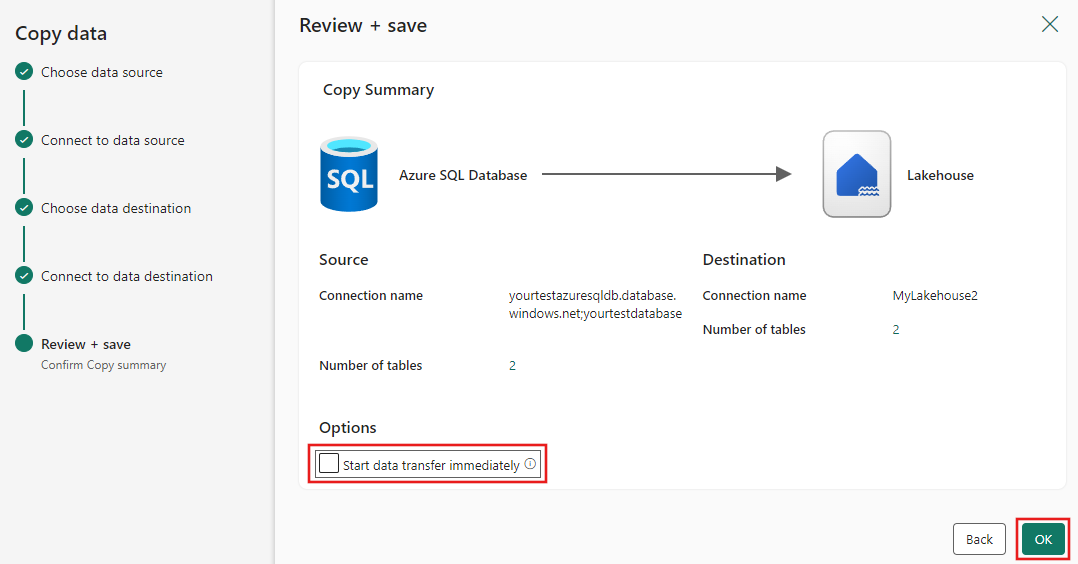
Stap 4: Sla uw gegevenspijplijn op en voer deze uit om gegevens te laden
Selecteer Uitvoeren op de werkbalk Start en selecteer Opslaan en uitvoeren wanneer hierom wordt gevraagd.
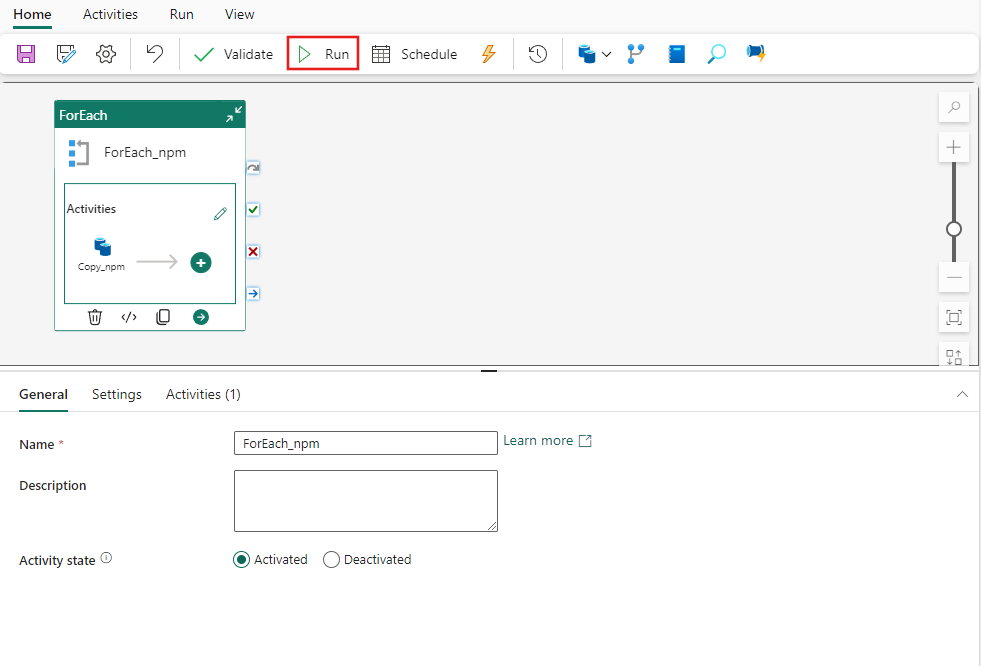
Voor elke activiteit die is uitgevoerd, kunt u de bijbehorende koppeling van de activiteit selecteren op het tabblad Uitvoer nadat de pijplijn is uitgevoerd om de details van de activiteit weer te geven. In dit geval hebben we twee afzonderlijke kopieeractiviteiten uitgevoerd: één voor elke tabel die is gekopieerd van SQL Azure naar Lakehouse. Wanneer u de koppeling met details van de activiteit selecteert, kunt u zien hoe mmuch-gegevens zijn gelezen en geschreven en hoeveel ruimte de gegevens in de bron en bestemming hebben verbruikt, evenals de doorvoersnelheid en andere details.
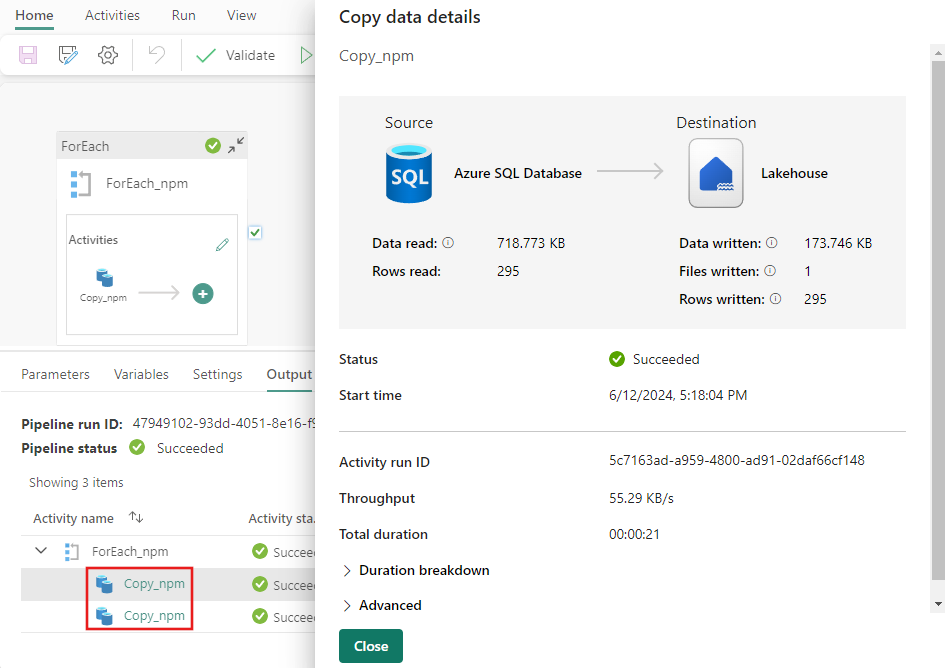
Stap 5: Uw tabellen weergeven vanuit Lakehouse
Ga naar uw Lakehouse en vernieuw uw Lake-weergave om de meest recente gegevens te zien die zijn opgenomen.
Schakel over naar de tabelweergave om de gegevens in de tabel weer te geven.
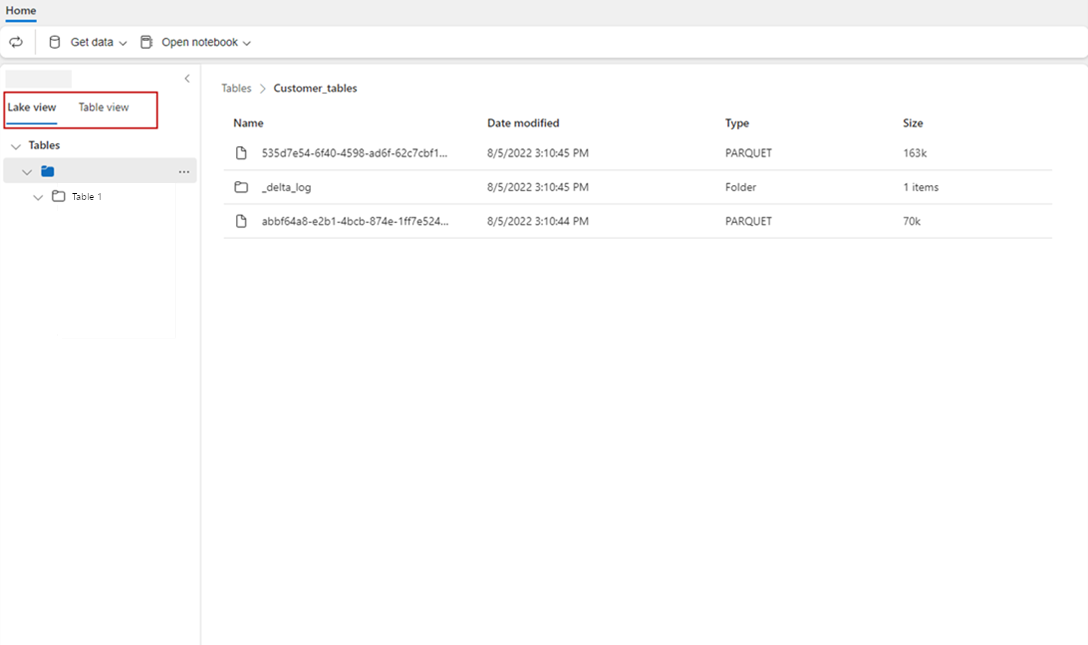
Notitie
Gegevens worden momenteel alleen in Lakehouse Tables-mappen (een beheerd gebied) in Delta-indeling geplaatst. Deze bestanden worden automatisch geregistreerd als een tabel en zijn zichtbaar onder de tabelweergave vanuit de Lakehouse-portal. Alleen de mappen in de eerste laag onder Tabellen worden geregistreerd als deltatabel. Bladeren of bekijken vanuit Lakehouse Table wordt nog niet ondersteund. Gegevens die in dezelfde tabel worden geladen, worden toegevoegd. Verwijderen of bijwerken naar tabellen wordt nog niet ondersteund.
Gerelateerde inhoud
In dit voorbeeld ziet u hoe u gegevens verplaatst van Azure SQL DB naar Lakehouse met de Copy Assistant in Data Factory voor Microsoft Fabric. U hebt geleerd hoe u:
- Verplaats bestanden naar Lakehouse als tabellen in delta-indeling met de Kopieerassistent.
Ga vervolgens verder voor meer informatie over het bewaken van uw pijplijnuitvoeringen.