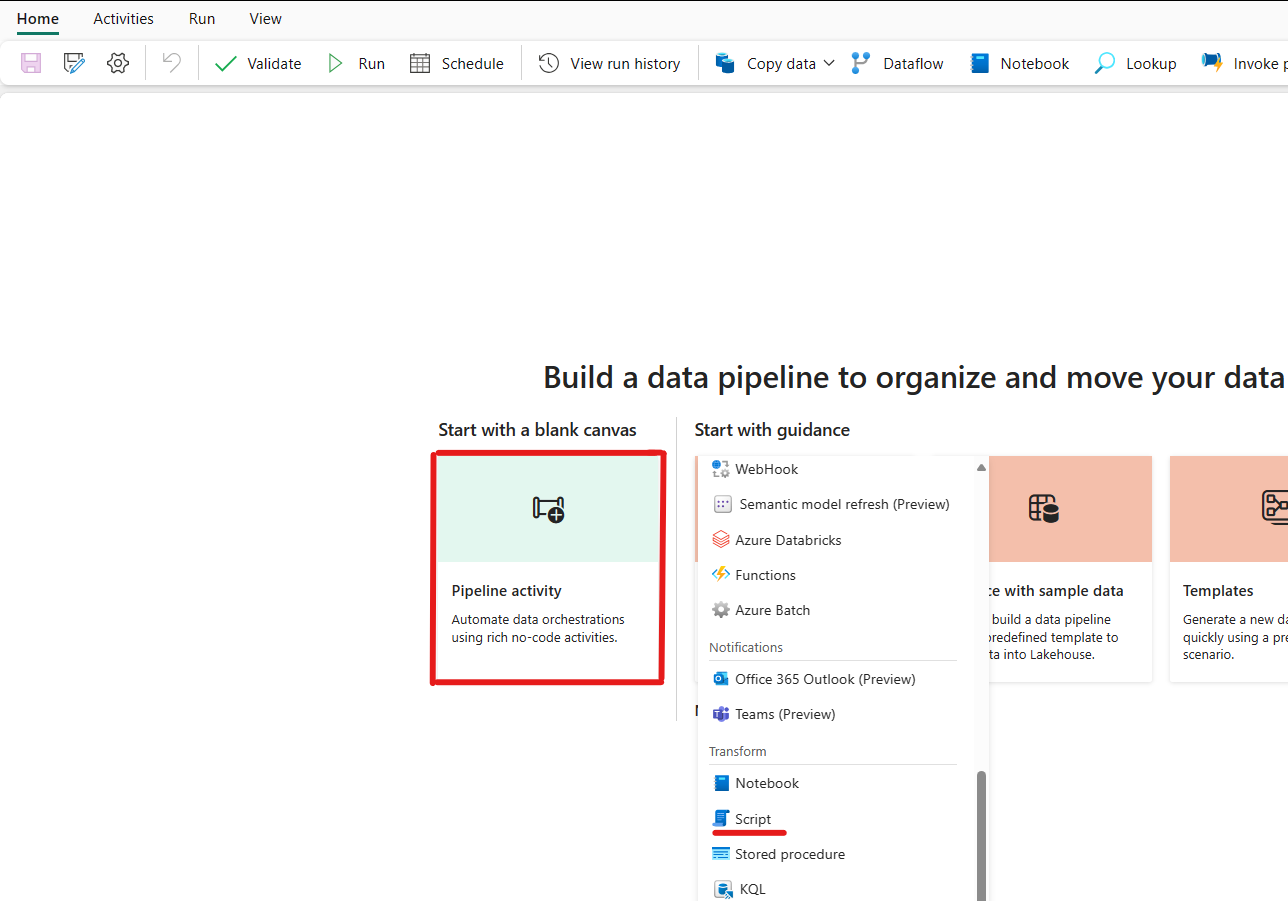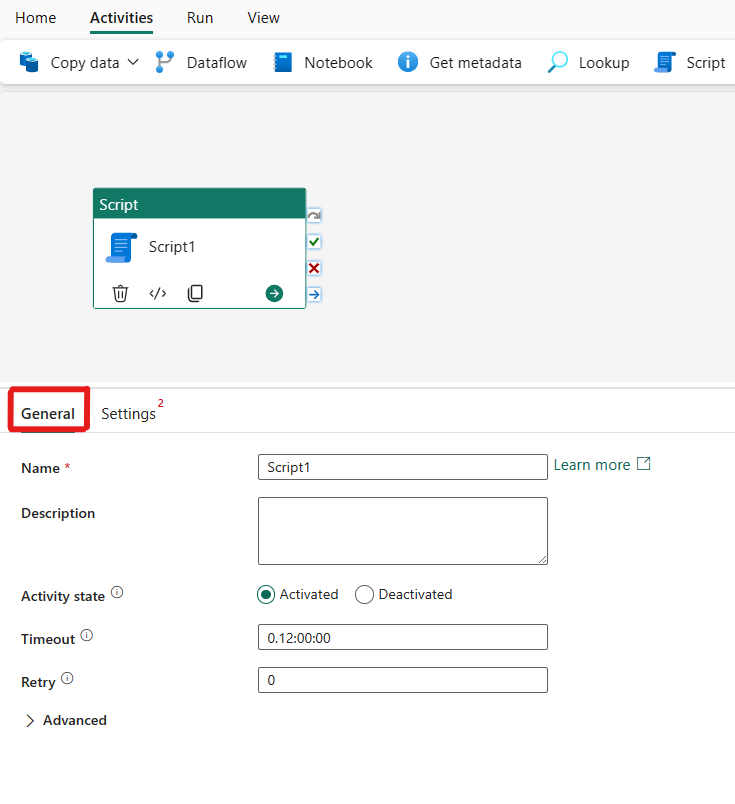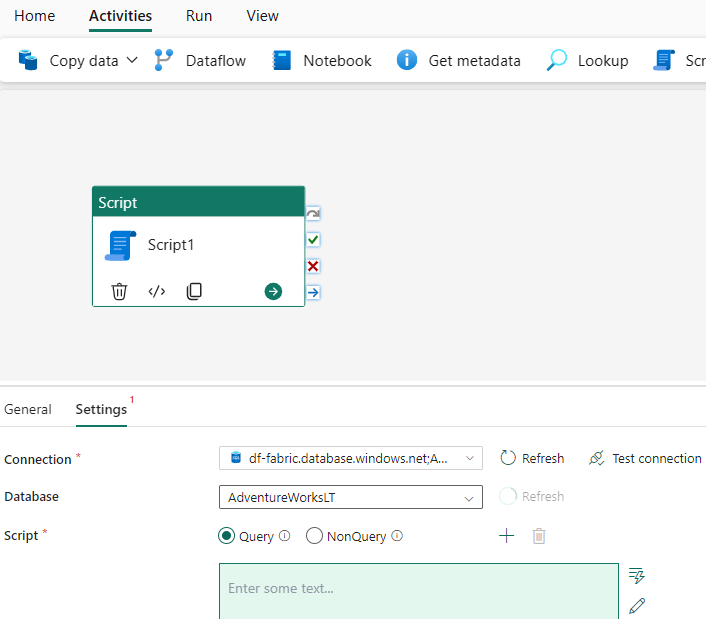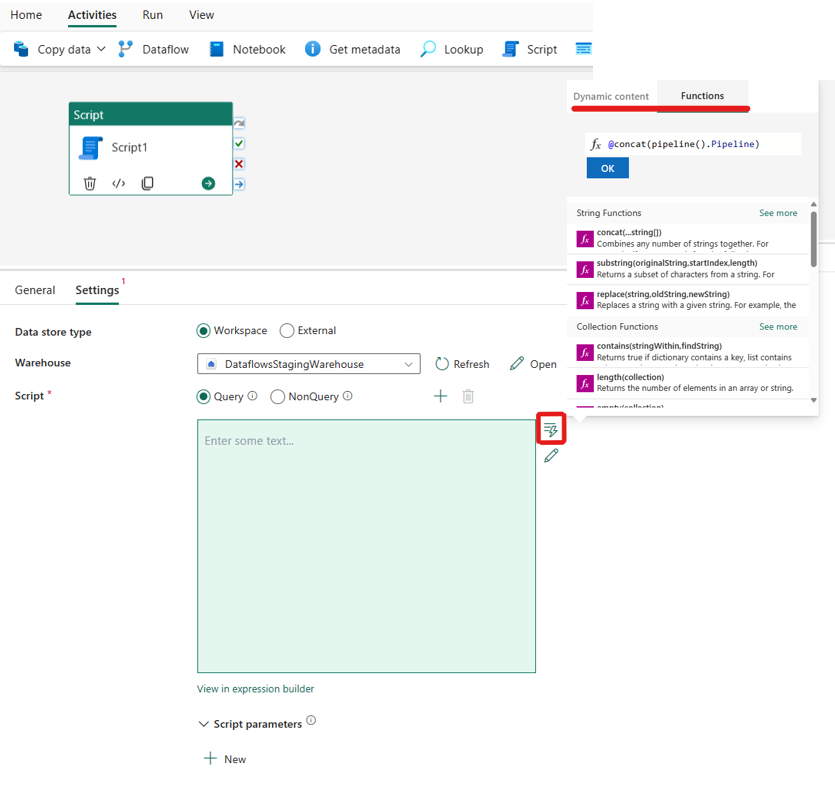Scriptactiviteit gebruiken
In dit artikel leert u hoe u een nieuwe SQL-scriptactiviteit toevoegt, een nieuwe verbinding toevoegt en scriptinhoud configureert. De scriptactiviteit kan worden gebruikt om zowel query- als niet-query-SQL-scripts uit te voeren op een back-end SQL Azure of een on-premises SQL-exemplaar.
Vereisten
Om aan de slag te gaan, moet u aan de volgende vereisten voldoen:
- Een tenantaccount met een actief abonnement. Gratis een account maken
- Er wordt een werkruimte gemaakt.
Een scriptactiviteit toevoegen aan een pijplijn met ui
Open een bestaande gegevenspijplijn of maak een nieuwe gegevenspijplijn.
Klik op Een pijplijnactiviteit toevoegen en zoeken naar Script.
U kunt ook zoeken naar scriptactiviteit in het lint pijplijnactiviteiten bovenaan en deze selecteren om deze toe te voegen aan het pijplijncanvas.
Selecteer de nieuwe scriptactiviteit op het canvas als deze nog niet is geselecteerd.
Raadpleeg de richtlijnen voor algemene instellingen voor het configureren van het tabblad Algemene instellingen.
De scriptactiviteit configureren
Selecteer het tabblad Instellingen en kies een bestaande verbinding in de vervolgkeuzelijst of maak een nieuwe.
Nadat u de verbinding hebt geselecteerd, kunt u Query kiezen om een gegevensresultaat of NonQuery op te halen voor catalogusbewerkingen.
Vervolgens kunt u inhoud invoeren in het scriptexpressievak. We hebben meerdere manieren waarop u scriptinhoud kunt invoeren in het expressievak:
U kunt dynamische inhoud toevoegen door in het vak te klikken of op het pictogram dynamische inhoud aan de rechterkant te klikken. Er wordt een flyout weergegeven, zoals te zien is in de onderstaande schermopname, waarin dynamische inhoud en functies worden getoond die u naadloos kunt gebruiken om uw expressies te bouwen. Als u bekend bent met Power Automate, is de ervaring vergelijkbaar.
U kunt uw scriptcode ook rechtstreeks bewerken in de code-editor door aan de rechterkant op het potloodpictogram te klikken, zoals te zien is in de onderstaande schermafbeelding. Nadat u erop hebt geklikt, wordt er een nieuw dialoogvenster weergegeven, zodat u uw code naadloos kunt schrijven en bewerken.
U kunt ook de opbouwfunctie voor expressies gebruiken die gebruikmaakt van IntelliSense-codevoltooiing voor het markeren, controleren van syntaxis en automatisch aanvullen om expressies te maken. Raadpleeg de documentatie voor expressietaal om de opbouwfunctie voor expressies te gebruiken.
De pijplijn opslaan en uitvoeren of plannen
Nadat u andere activiteiten hebt geconfigureerd die vereist zijn voor uw pijplijn, gaat u naar het tabblad Start boven aan de pijplijneditor en selecteert u de knop Opslaan om uw pijplijn op te slaan. Selecteer Uitvoeren om het rechtstreeks uit te voeren of Plan om deze te plannen. U kunt hier ook de uitvoeringsgeschiedenis bekijken of andere instellingen configureren.