De Office 365 Outlook-activiteit gebruiken om een e-mailbericht te verzenden met Outlook (preview)
Met de Office 365 Outlook-activiteit in Data Factory voor Microsoft Fabric kunt u een e-mail verzenden met uw Office 365-account. Het bericht kan dynamische uitdrukkingen bevatten die zoveel als nodig aangepast kunnen worden.
Belangrijk
De Office 365 Outlook-activiteit in Data Factory voor Microsoft Fabric is momenteel in preview. Deze informatie heeft betrekking op een prereleaseproduct dat aanzienlijk kan worden gewijzigd voordat het wordt vrijgegeven. Microsoft geeft geen garanties, uitgedrukt of impliciet, met betrekking tot de informatie die hier wordt verstrekt.
Voorwaarden
Om aan de slag te gaan, moet u aan de volgende vereisten voldoen:
- Een tenantaccount met een actief abonnement. Maak gratis een account.
- Er wordt een werkruimte gemaakt.
Een Office 365 Outlook-activiteit toevoegen aan een pijplijn met de gebruikersinterface
Voer de volgende stappen uit om een Office 365 Outlook-activiteit in een pijplijn te gebruiken:
De activiteit maken
Maak een nieuwe pijplijn in uw werkruimte.
Zoek in de pijplijn Activiteiten deelvenster naar Office 365 Outlook, en selecteer het om het toe te voegen aan het canvas van de pijplijn. Het kan nodig zijn om de lijst met activiteiten uiterst rechts van het deelvenster uit te vouwen of het Outlook-pictogram kan worden gecomprimeerd zonder tekst eronder te labelen, zoals wordt weergegeven in deze afbeelding, afhankelijk van de breedte van het venster van uw browser.
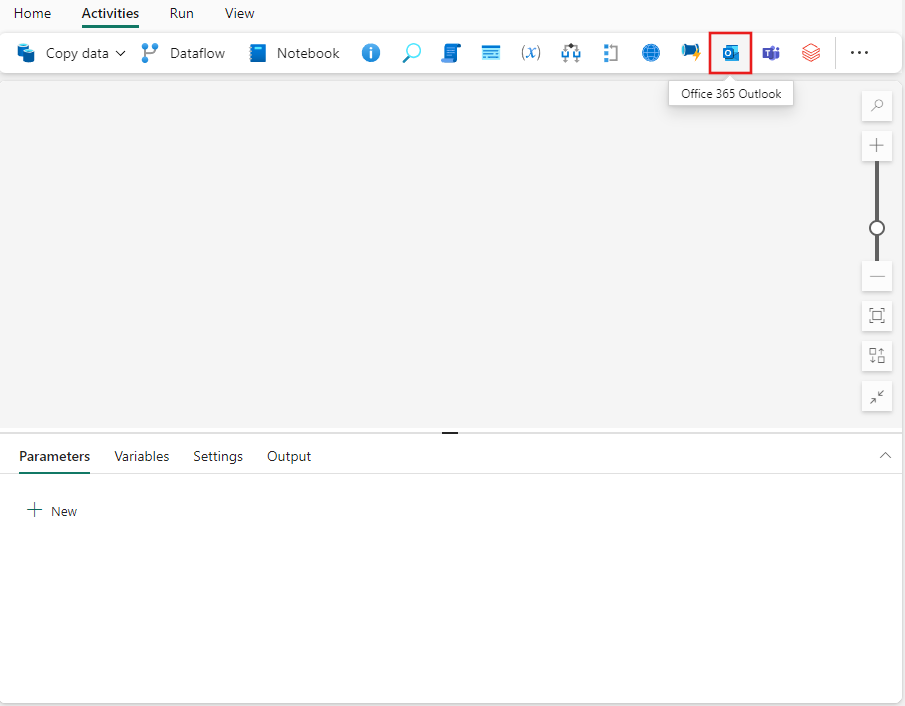
Selecteer de nieuwe Outlook-activiteit op het canvas als deze nog niet is geselecteerd.
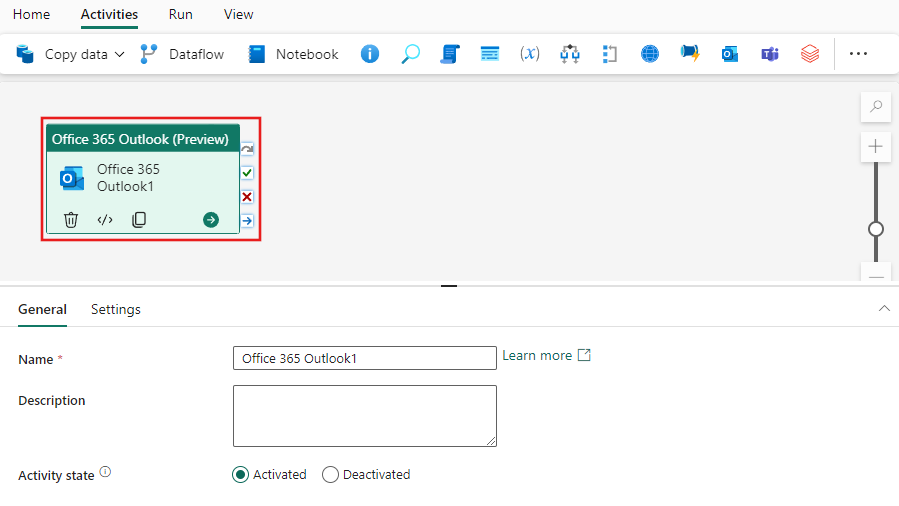
Raadpleeg de Algemene-instellingen richtlijnen voor het configureren van het tabblad Algemeen instellingen.
Instellingen voor Office 365 Outlook-activiteiten
Selecteer het tabblad Instellingen en selecteer vervolgens Aanmelden om u aan te melden bij uw Office 365-account.
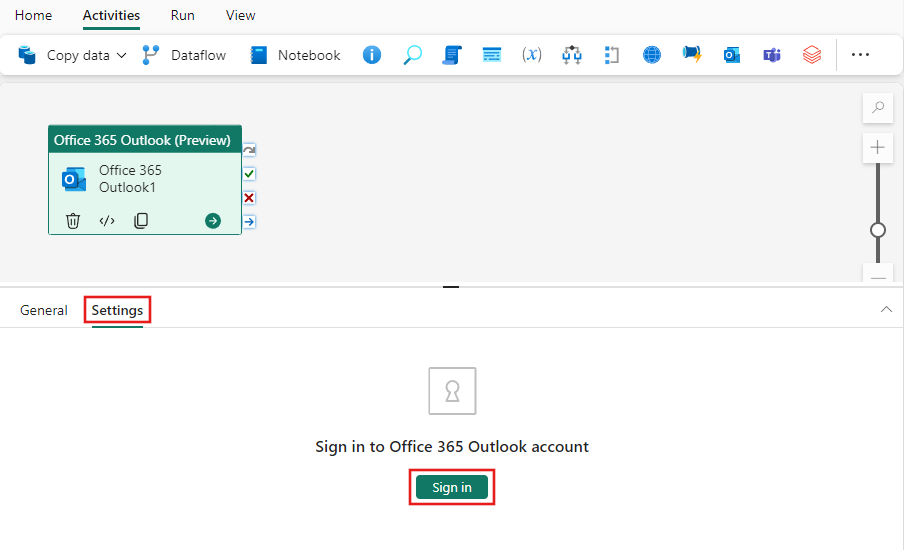
Er wordt een verificatiedialoogvenster weergegeven waarin u referenties kunt opgeven voor het account dat u wilt gebruiken in Outlook. Daarna wordt er een bevestiging weergegeven om vanuit uw pijplijn toegang tot Outlook toe te staan. Kies Toegang toestaan in het bevestigingsdialoogvenster om uw Outlook-activiteit te verbinden met uw account.
Zodra u verbinding hebt gemaakt, kunt u ervoor kiezen om details op te geven voor het e-mailbericht, inclusief de geadresseerden, het onderwerp, de hoofdtekst. U kunt ook Geavanceerde details opnemen, zoals een aangepast afzenderadres, CC- en BCC-geadresseerden, gevoeligheidsniveau en een aangepast antwoordadres. Alle velden ondersteunen dynamische expressies.
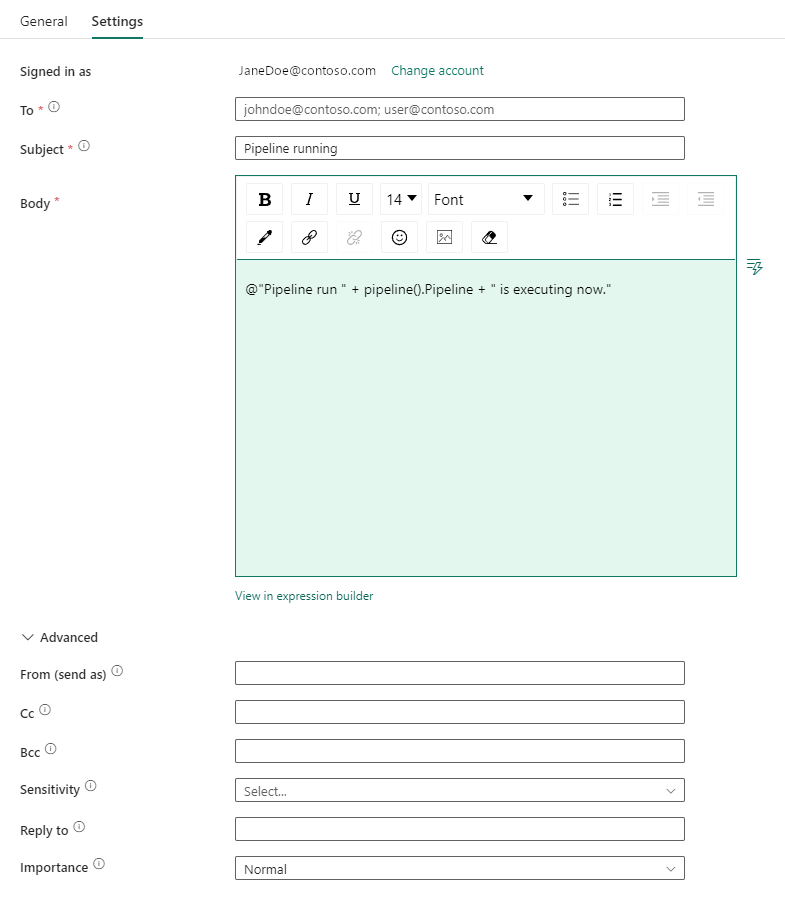
De pijplijn opslaan en uitvoeren of plannen
De Office 365 Outlook-activiteit wordt meestal gebruikt met andere activiteiten, vaak als statusmelding voor het resultaat van eerdere stappen in een pijplijn. Nadat u andere activiteiten hebt geconfigureerd die nodig zijn voor uw pijplijn, gaat u naar het tabblad Start boven aan de pijplijneditor en selecteert u de knop Opslaan om uw pijplijn op te slaan. Selecteer Uitvoeren om het direct uit te voeren of Plannen om het in te plannen. U kunt hier ook de uitvoeringsgeschiedenis bekijken of andere instellingen configureren.
