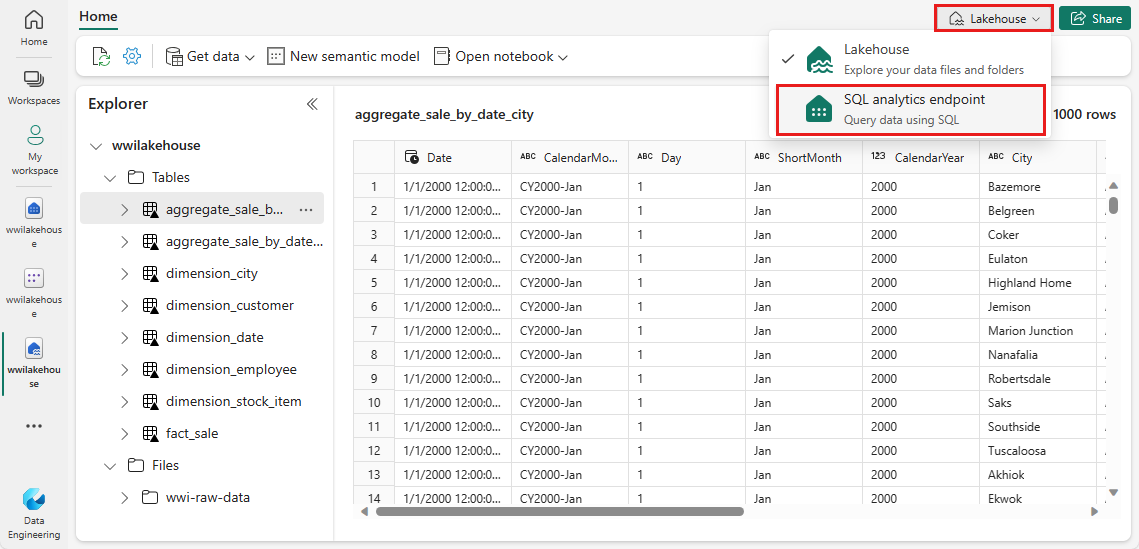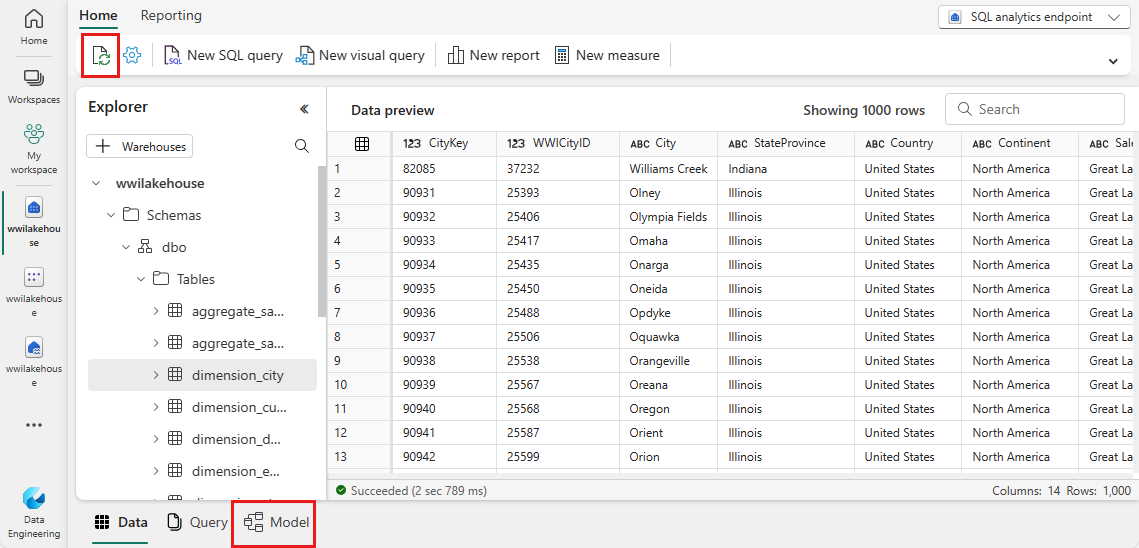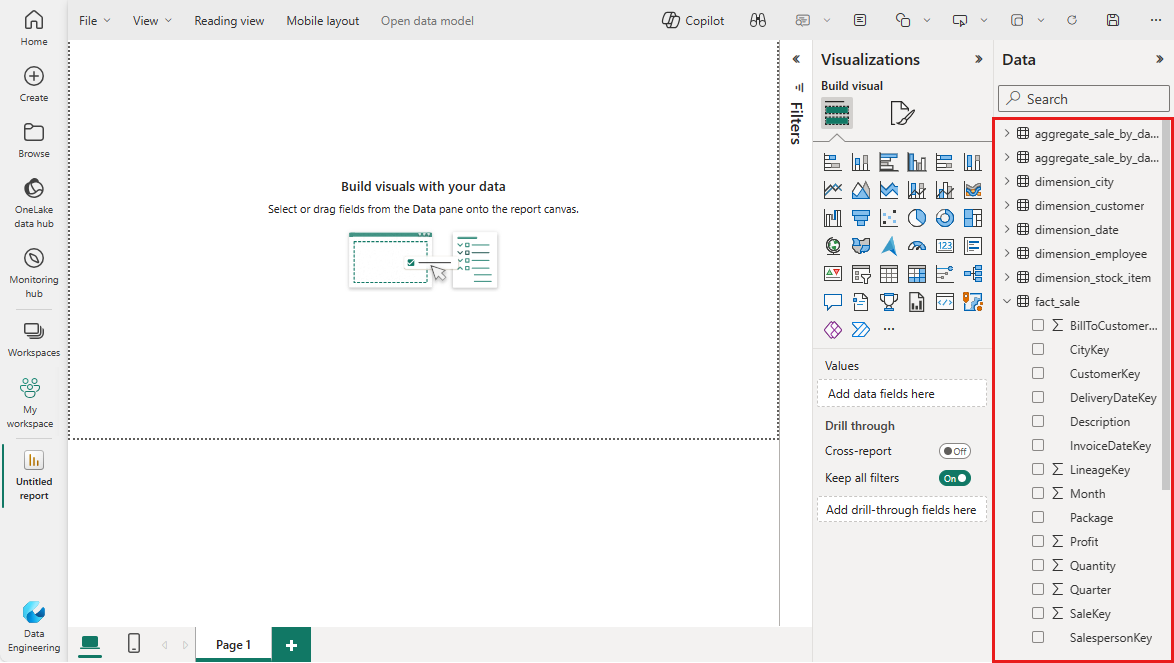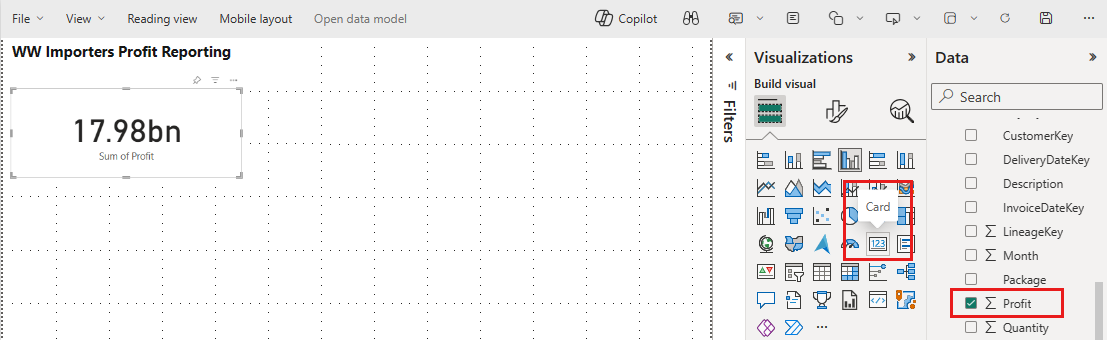Zelfstudie over Lakehouse: Rapporten bouwen in Microsoft Fabric
In deze sectie van de zelfstudie maakt u een Power BI-gegevensmodel en maakt u een volledig nieuw rapport.
Vereisten
Voordat u aan deze zelfstudie begint, moet u deze stappen uitvoeren:
- Een lakehouse maken
- Gegevens opnemen in lakehouse
- De gegevens voorbereiden en transformeren met notebooks en Spark Runtime
Een rapport maken
Power BI is systeemeigen geïntegreerd in de hele fabric-ervaring. Deze systeemeigen integratie bevat een unieke modus, DirectLake genoemd, voor toegang tot de gegevens van lakehouse om de meest presterende query- en rapportageervaring te bieden. DirectLake is een baanbrekende nieuwe mogelijkheid waarmee u zeer grote semantische modellen in Power BI kunt analyseren. Met DirectLake laadt u bestanden met parquet-indeling rechtstreeks vanuit een data lake zonder query's uit te voeren op een datawarehouse- of lakehouse-eindpunt, en zonder dat u gegevens hoeft te importeren of dupliceren in een semantisch Power BI-model. DirectLake is een snel pad om de gegevens uit de data lake rechtstreeks in de Power BI-engine te laden, klaar voor analyse.
In de traditionele DirectQuery-modus voert de Power BI-engine rechtstreeks query's uit op de gegevens uit de bron voor elke queryuitvoering. De queryprestaties zijn afhankelijk van de snelheid van het ophalen van gegevens. DirectQuery elimineert de noodzaak om gegevens te kopiëren, zodat wijzigingen in de bron onmiddellijk worden doorgevoerd in queryresultaten. Aan de andere kant, in de importmodus, is de prestaties beter omdat de gegevens direct beschikbaar zijn in het geheugen zonder dat de gegevens uit de bron hoeven te worden opgevraagd voor elke queryuitvoering, maar de Power BI-engine moet eerst de gegevens naar het geheugen kopiëren tijdens het vernieuwen van gegevens. Wijzigingen in de onderliggende gegevensbron worden opgehaald tijdens de volgende gegevensvernieuwing (in geplande en on-demand vernieuwing).
DirectLake-modus elimineert nu deze importvereiste door de gegevensbestanden rechtstreeks in het geheugen te laden. Omdat er geen expliciet importproces is, is het mogelijk om eventuele wijzigingen in de bron op te halen terwijl deze zich voordoen, waardoor de voordelen van de DirectQuery- en importmodus worden gecombineerd en de nadelen worden vermeden. DirectLake-modus is de ideale keuze voor het analyseren van zeer grote semantische modellen en semantische modellen met frequente updates bij de bron.
Selecteer vanuit uw wwilakehouse lakehouse het SQL Analytics-eindpunt in de Lakehouse vervolgkeuzelijst in de rechterbovenhoek van het scherm.
In het deelvenster SQL Analytics-eindpunten moet u alle tabellen kunnen zien die u hebt gemaakt. Als u ze nog niet ziet, selecteert u het pictogram Vernieuwen bovenaan. Selecteer vervolgens het tabblad Model onderaan om het standaard semantische Power BI-model te openen.
Voor dit gegevensmodel moet u de relatie tussen verschillende tabellen definiëren, zodat u rapporten en visualisaties kunt maken op basis van gegevens die in verschillende tabellen worden weergegeven. Sleep vanuit de tabel fact_sale het veld CityKey en zet het neer op het veld CityKey in de dimension_city tabel om een relatie te maken. Het dialoogvenster Nieuwe relatie wordt weergegeven.
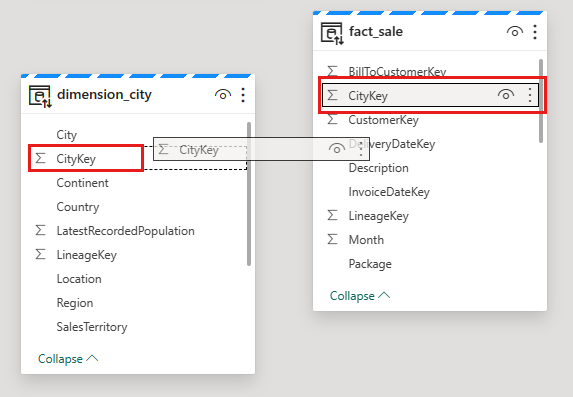
In het dialoogvenster Nieuwe relatie :
Tabel 1 wordt gevuld met fact_sale en de kolom CityKey.
Tabel 2 wordt gevuld met dimension_city en de kolom CityKey.
Kardinaliteit: Veel tot één (*:1).
Kruisfilterrichting: Enkelvoudig.
Laat het vak naast Deze relatie actief maken geselecteerd .
Schakel het selectievakje naast Referentiële integriteit aannemen in.
Selecteer Opslaan.
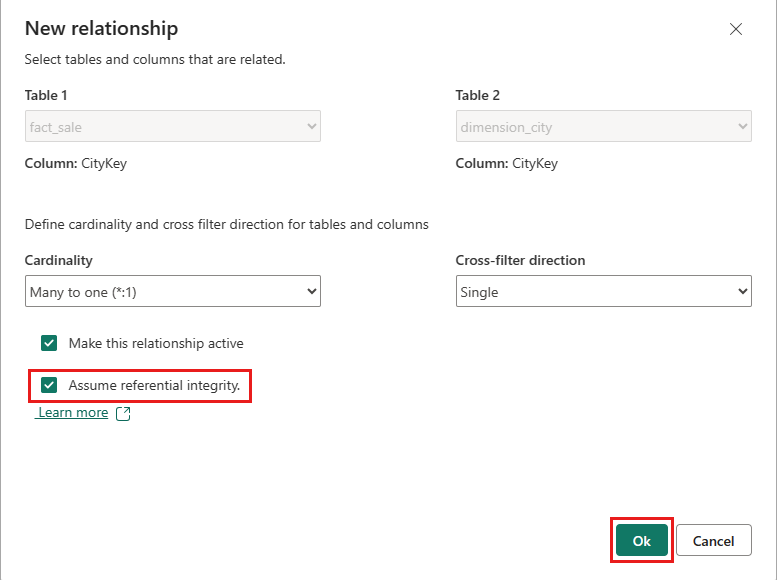
Notitie
Wanneer u relaties voor dit rapport definieert, moet u ervoor zorgen dat u een veel-op-een-relatie hebt tussen de fact_sale tabel (tabel 1) en de tabellen dimension_* (tabel 2) en niet omgekeerd.
Voeg vervolgens deze relaties toe met dezelfde nieuwe relatie-instellingen die in de vorige stap worden weergegeven, maar met de volgende tabellen en kolommen:
- StockItemKey(fact_sale) - StockItemKey(dimension_stock_item)
- Verkoper(fact_sale) - EmployeeKey(dimension_employee)
- CustomerKey(fact_sale) - CustomerKey(dimension_customer)
- InvoiceDateKey(fact_sale) - Date(dimension_date)
Nadat u deze relaties hebt toegevoegd, is uw gegevensmodel gereed voor rapportage, zoals wordt weergegeven in de volgende afbeelding:
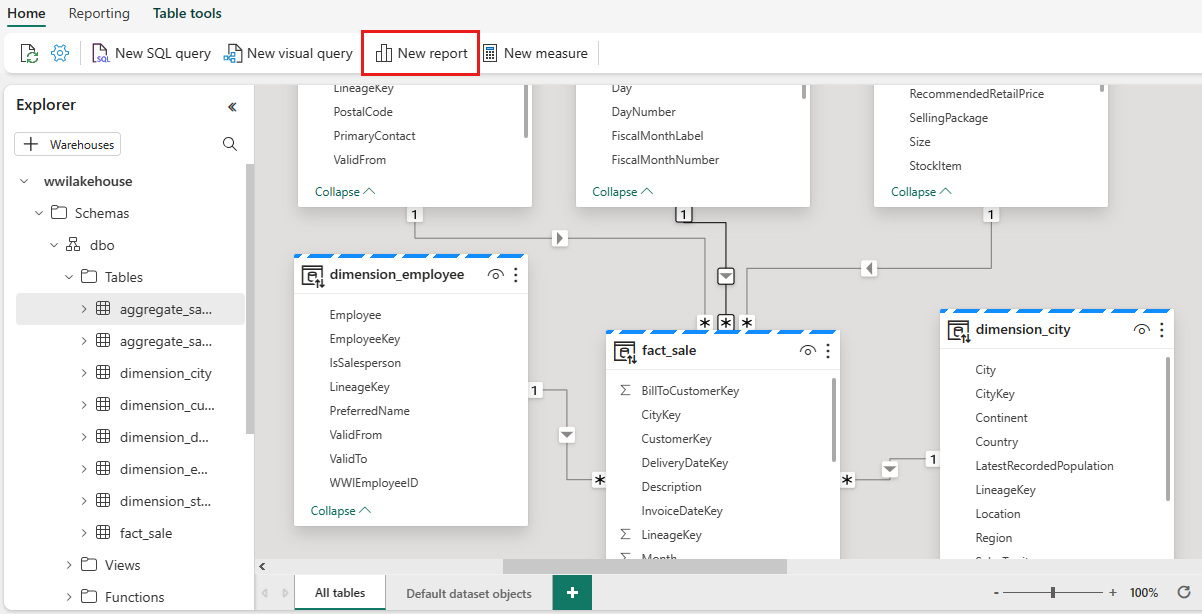
Selecteer Nieuw rapport om rapporten/dashboards te maken in Power BI. Op het Power BI-rapportcanvas kunt u rapporten maken om te voldoen aan uw bedrijfsvereisten door de vereiste kolommen van het deelvenster Gegevens naar het canvas te slepen en een of meer beschikbare visualisaties te gebruiken.
Een titel toevoegen:
Selecteer tekstvak op het lint.
Typ WW Importers Profit Reporting.
Markeer de tekst, vergroot de grootte tot 20 en verplaats deze naar de linkerbovenhoek van de rapportpagina.
Een kaart toevoegen:
Vouw in het deelvenster Gegevens fact_sale uit en schakel het selectievakje naast Winst in. Met deze selectie maakt u een kolomdiagram en voegt u het veld toe aan de Y-as.
Selecteer de kaartvisual in het visualisatiedeelvenster terwijl de grafiek is geselecteerd. Met deze selectie wordt de visual geconverteerd naar een kaart.
Plaats de kaart onder de titel.
Een staafdiagram toevoegen:
Vouw in het deelvenster Gegevens fact_sales uit en schakel het selectievakje naast Winst in. Met deze selectie maakt u een kolomdiagram en voegt u het veld toe aan de X-as.
Vouw in het deelvenster Gegevens dimension_city uit en schakel het selectievakje voor SalesTerritory in. Met deze selectie wordt het veld toegevoegd aan de Y-as.
Selecteer, terwijl het staafdiagram is geselecteerd, de visual gegroepeerd staafdiagram in het visualisatiedeelvenster. Met deze selectie wordt het kolomdiagram geconverteerd naar een staafdiagram.
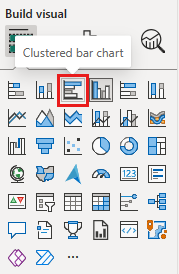
Wijzig het formaat van het staafdiagram en verplaats het onder de titel en kaart.
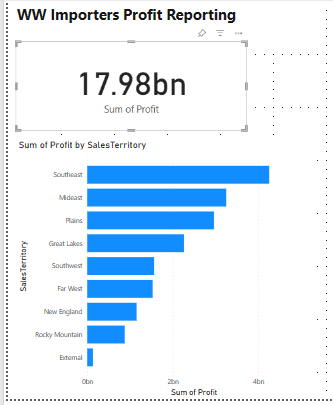
Klik ergens op het lege canvas (of druk op Esc) om de selectie van het staafdiagram op te heffen.
Een visual voor een gestapeld vlakdiagram maken:
Selecteer in het deelvenster Visualisaties de visual Gestapeld vlakdiagram .
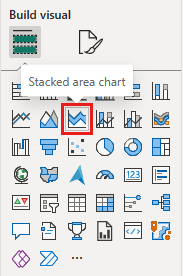
Wijzig de positie en het formaat van het gestapelde vlakdiagram rechts van de kaart- en staafdiagramvisuals die in de vorige stappen zijn gemaakt.
Vouw in het deelvenster Gegevens fact_sales uit en schakel het selectievakje naast Winst in. Vouw dimension_date uit en schakel het selectievakje naast FiscalMonthNumber in. Met deze selectie maakt u een gevuld lijndiagram met de winst per fiscale maand.
Vouw in het deelvenster Gegevens dimension_stock_item uit en sleep BuyingPackage naar het veld Legenda. Met deze selectie wordt een regel toegevoegd voor elk van de aankooppakketten.
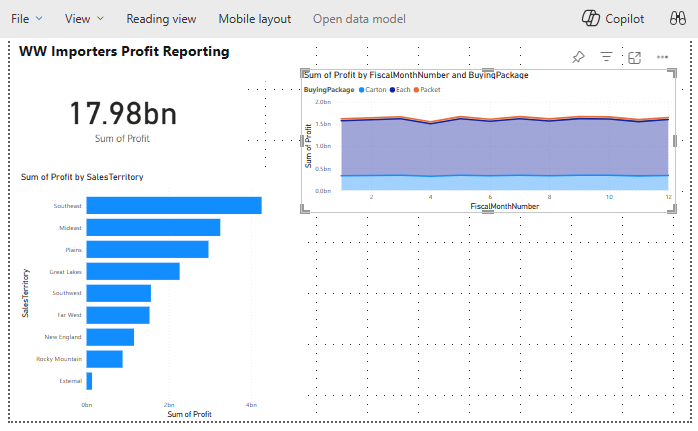
Klik ergens op het lege canvas (of druk op Esc) om de selectie van het gestapelde vlakdiagram op te heffen.
Een kolomdiagram maken:
Selecteer in het deelvenster Visualisaties de visual Gestapeld kolomdiagram .
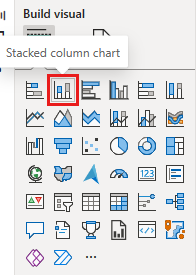
Vouw in het deelvenster Gegevens fact_sales uit en schakel het selectievakje naast Winst in. Met deze selectie wordt het veld toegevoegd aan de Y-as.
Vouw in het deelvenster Gegevens dimension_employee uit en schakel het selectievakje naast Werknemer in. Met deze selectie wordt het veld toegevoegd aan de X-as.
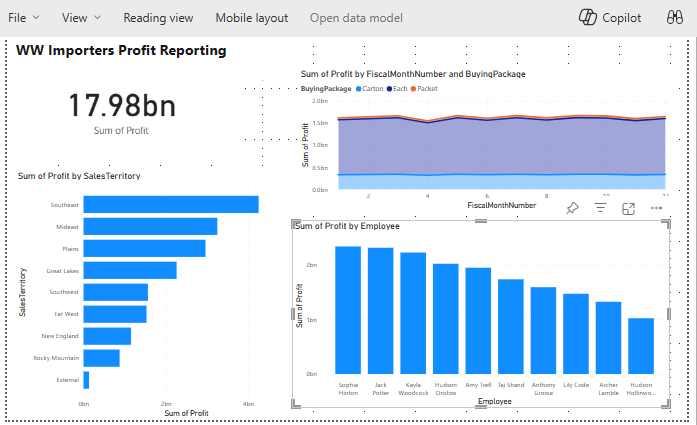
Klik ergens op het lege canvas (of druk op Esc) om de grafiek te deselecteren.
Selecteer Bestand>opslaan op het lint.
Voer de naam van uw rapport in als Winstrapportage.
Selecteer Opslaan.