Een werkruimte maken en boeken in Outlook
De werkruimte definiëren
Een werkruimte is een fysieke locatie waar werknemers kunnen werken. Het kan bestaan uit één bureau, één kubus of meerdere bureaus, afhankelijk van de beschikbare capaciteit.
In dit geval verwijst capaciteit naar het totale aantal personen dat tegelijkertijd in de werkruimte kan werken. Als een werkruimte met 10 bureaus bijvoorbeeld voor een bepaalde periode is geboekt tot 50 procent capaciteit, kunnen nog maar vijf personen de werkruimte voor die periode boeken. Als ze dat doen, is de werkruimte niet meer beschikbaar voor andere gebruikers. Als een 11e persoon probeert de werkruimte te boeken, wordt de aanvraag geweigerd.
Voordelen van een werkruimte
Beheerders kunnen gebruikers in staat stellen om in een snel en eenvoudig proces bureaus, kubussen of andere werkruimtetypen te boeken. De resources van elke werkruimte kunnen worden beheerd als een vergaderruimte.
Een werkruimte kan meerdere keren tegelijk door verschillende gebruikers worden gereserveerd, tot een gedefinieerde capaciteit. Kamers kunnen echter slechts één keer op een bepaald tijdstip worden gereserveerd. Net als bij ruimten kunnen beheerders werkruimten toevoegen aan lijsten met ruimten, tags toevoegen Set-Place en instellingen instellen Set-CalendarProcessing .
Een werkruimte maken
Het maken van een werkruimte is vergelijkbaar met het configureren van een ruimte. Het verschil is dat u het resourcepostvaktype Workspace instelt op in plaats van Room. Daarnaast stelt u in EnforceCapacity op True. Dit zijn de stappen voor het maken van een werkruimte:
Maak een postvak als werkruimte met behulp van de
New-Mailboxcmdlet:New-Mailbox -Room <alias> | Set-Mailbox -Type WorkspaceVoeg vereiste metagegevens (zoals Capaciteit, Straat of Plaats) toe met behulp van de cmdlet Set-Place .
Opmerking:
In hybride omgevingen werkt deze cmdlet niet op de volgende eigenschappen van gesynchroniseerde postvakken van ruimten: City, CountryOrRegion, GeoCoordinates, Phone, PostalCode, State en Street. Als u deze eigenschappen wilt wijzigen, gebruikt u deSet-Usercmdlet ofSet-Mailboxin Exchange Server (on-premises).Als u een werkruimte in een bepaald gebouw wilt weergeven, voegt u de werkruimte toe aan een geschikte lijst met ruimten (distributiegroep):
Add-DistributionGroupMember -Identity "Building 32" -Member <wkspace3223@contoso.com>Dwing de werkruimtecapaciteit af en geef een minimale reserveringsduur op voor het boeken van de werkruimte.
Set-CalendarProcessing -Identity <alias> -EnforceCapacity $True -MinimumDurationInMinutes <int32>
Opmerkingen:
- Distributiegroepen of lijsten kunnen niet worden toegevoegd aan de reserveringsaanvraag. Alleen afzonderlijke gebruikers kunnen worden toegevoegd. Werkruimteboekingen tellen de deelnemers op de aanvraag op basis van de capaciteit.
- Het kan tot 24 uur duren voordat werkruimten en lijsten met nieuwe ruimten worden weergegeven in de ruimte zoeken.
- U kunt nu plattegronden toevoegen aan uw werkruimten met behulp van Microsoft Search in Outlook voor iOS en Android.
Een werkruimte boeken
Het boeken van een werkruimte is hetzelfde als het boeken van een kamer. U kunt een werkruimte boeken via Outlook (Outlook voor Windows, Outlook voor iOS en Android, webversie van Outlook en Outlook voor Mac). Het belangrijkste verschil is dat u 'werkruimte' kiest in plaats van 'vergaderruimte' in de vervolgkeuzelijst Type ruimte zoeken .
Opmerking:
Beleidsregels die van toepassing zijn op een ruimte, kunnen ook van toepassing zijn op een werkruimte. Werkruimten kunnen echter door meerdere personen tegelijk worden geboekt op basis van een ingestelde capaciteit. Werkruimten hebben een minimale boekingsduur.
Dit zijn de stappen voor het boeken van een werkruimte:
Open de Outlook-agenda en selecteer Nieuwe vergadering (u wordt aangeraden de instelling Hele dag te gebruiken).
Stel de status Weergeven als: in op Gratis zodat de reservering van de werkruimte uw agenda niet blokkeert.
Selecteer in het deelvenster Ruimte zoeken een gebouw in de vervolgkeuzelijst Gebouw en selecteer vervolgens Werkruimten in de vervolgkeuzelijst Type :
Opmerkingen:
- Als u de lijst Type of de optie Werkruimten niet ziet, bevat het gebouw (lijst met ruimten) mogelijk geen werkruimten.
- De lijst Met gebouwen wordt ingevuld op basis van ruimtelijsten in plaats van het kenmerk Gebouw .
Voorbeelden van schermopnamen
In Outlook voor Windows:
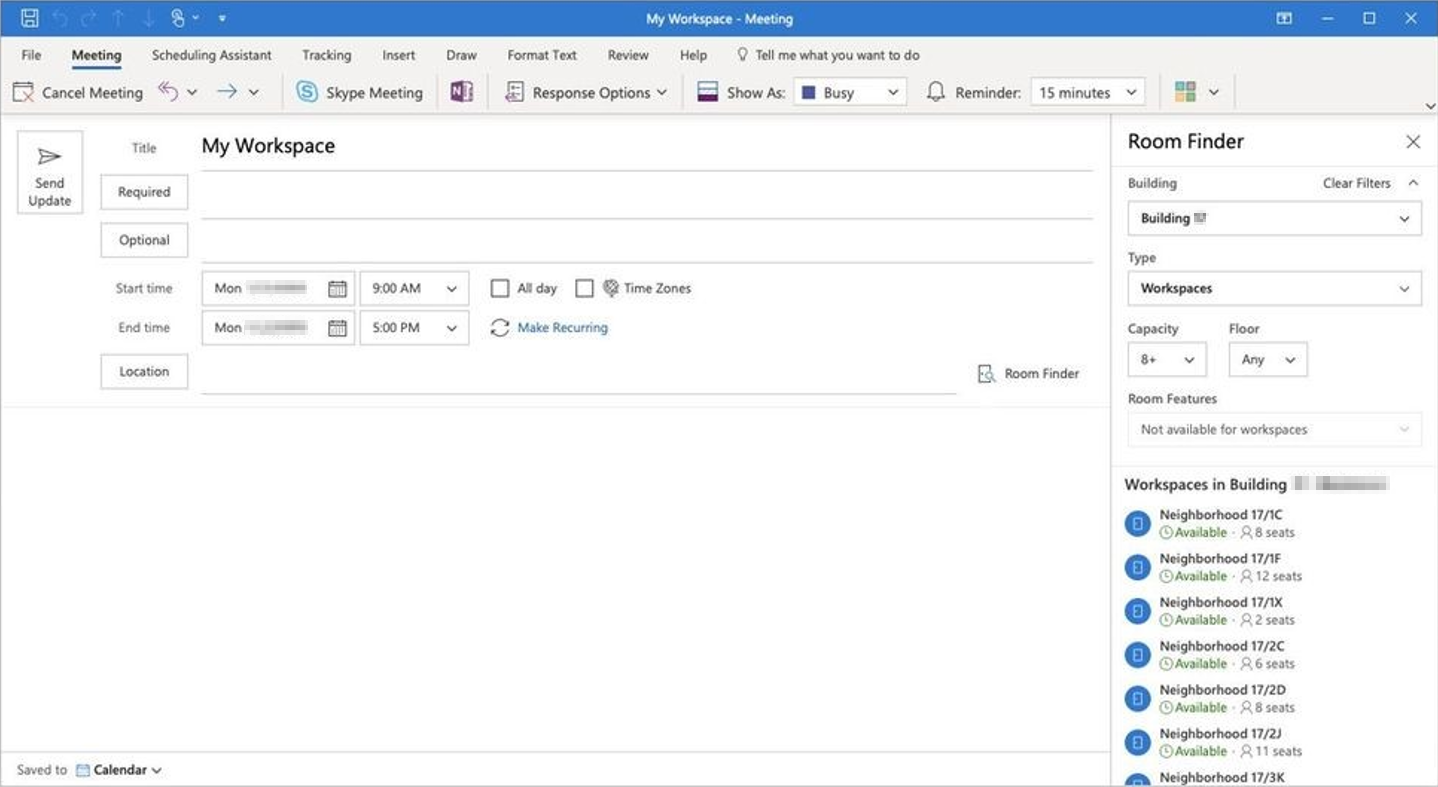
In webversie van Outlook:
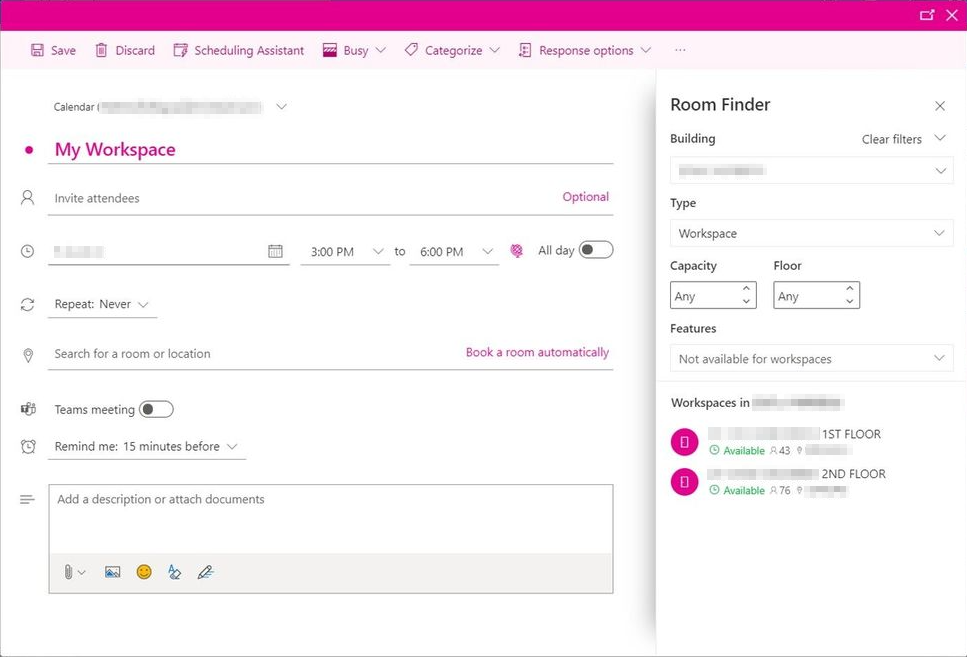
In Outlook voor iOS en Android:
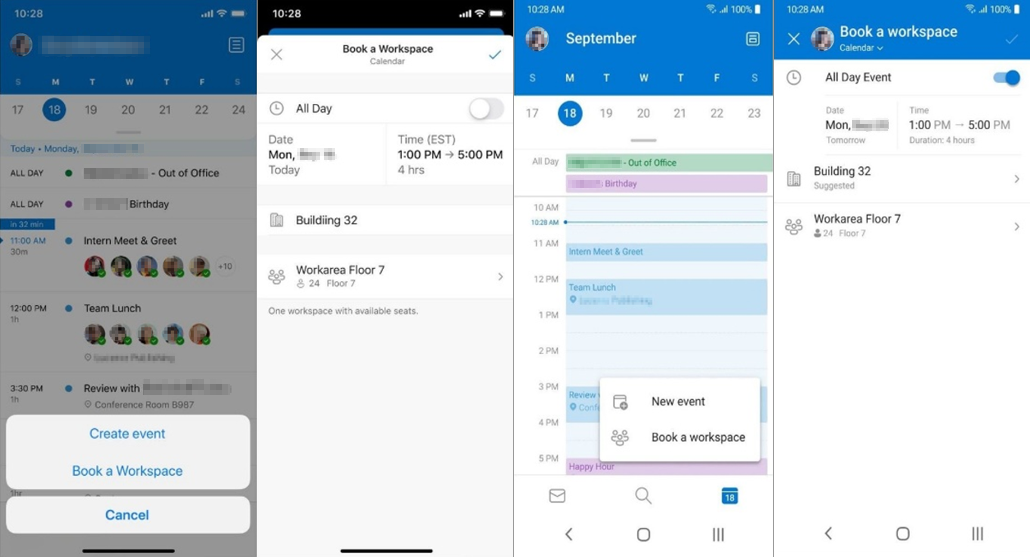
Opmerking:
Zorg ervoor dat de werkruimteboeking is ingeschakeld in de agenda-instellingen.Blader door de beschikbare werkruimten. Beschikbaarheid wordt weergegeven op basis van of er werkruimte beschikbaar is voor de duur.
Daarnaast vindt u werkruimten in de locatiesuggesties en het adresboek. Dit komt omdat werkruimten resourcepostvakken zijn.
Sla de werkruimteboeking op. U ontvangt een automatisch gegenereerd e-mailbericht over de boeking dat er ongeveer als volgt uitziet.
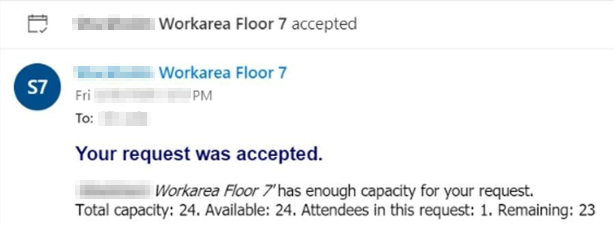
Opmerking:
U kunt meer deelnemers toevoegen aan een werkruimtereservering en plaatsen voor hen reserveren op basis van de capaciteit van een werkruimte. Als het aantal deelnemers de werkruimtecapaciteit overschrijdt, wordt de werkruimtereservering geweigerd.
Veelgestelde vragen
V1: Kunnen beheerders beperken wie een werkruimte kan boeken?
A1: Ja. Beheerders kunnen beperken wie een werkruimte kan boeken op dezelfde manier als een beheerder kan beperken wie een ruimte kan boeken.
V2: Kunnen beheerders de minimale reserveringsduur voor het boeken van een werkruimte configureren?
A2: Ja. Beheerders kunnen de minimale reserveringsduur voor een werkruimtereservering instellen met behulp van de -MinimumDurationInMinutes parameter.
V3: Kunnen werkruimten worden gereserveerd in een terugkerende vergadering?
A3: Ja. Werkruimten kunnen op dezelfde manier worden gereserveerd in een reeks terugkerende vergaderingen als ruimten. Beheerders kunnen ook beperken hoe ver van tevoren een werkruimte kan worden gereserveerd. Zie Postvakken voor vergaderruimten maken en beheren voor meer informatie.
V4: Kunnen gebruikers de beschikbaarheid en resterende capaciteit in werkruimten zien?
A4: No. Op dit moment wordt in werkruimten alleen de totale capaciteit van de werkruimte weergegeven.
V5: Welke typen rapportagegegevens zijn beschikbaar voor werkruimten?
A5: Momenteel zijn er geen metrische gegevens voor werkruimterapportage openbaar beschikbaar.