Zelfstudie: Microsoft Entra-integratie met InstaVR Viewer
In deze zelfstudie leert u hoe u InstaVR Viewer integreert met Microsoft Entra ID. De integratie van InstaVR Viewer met Microsoft Entra ID biedt de volgende voordelen:
- U kunt in Microsoft Entra ID bepalen wie toegang heeft tot InstaVR Viewer.
- U kunt instellen dat gebruikers automatisch met hun Microsoft Entra-account worden aangemeld bij InstaVR Viewer (eenmalige aanmelding).
- U kunt uw accounts op één centrale locatie beheren.
Als u meer informatie wilt over de integratie van SaaS-apps met Microsoft Entra ID, raadpleegt u Wat is toegang tot toepassingen en eenmalige aanmelding met Microsoft Entra ID. Als u geen Azure-abonnement hebt, maakt u een gratis account voordat u begint.
Vereisten
Voor het configureren van Microsoft Entra-integratie met InstaVR Viewer hebt u het volgende nodig:
- Een Microsoft Entra-abonnement. Als u geen Microsoft Entra-omgeving hebt, kunt u hier een proefversie van één maand krijgen
- Een abonnement op InstaVR Viewer waarvoor eenmalige aanmelding is ingeschakeld
Beschrijving van scenario
In deze zelfstudie configureert en test u eenmalige aanmelding van Microsoft Entra in een testomgeving.
- InstaVR Viewer biedt ondersteuning voor eenmalige aanmelding die is gestart vanuit SP
- InstaVR Viewer biedt ondersteuning voor het Just In Time inrichten van gebruikers
InstaVR Viewer toevoegen vanuit de galerie
Als u de integratie van InstaVR Viewer in Microsoft Entra ID wilt configureren, moet u InstaVR Viewer vanuit de galerie toevoegen aan uw lijst met beheerde SaaS-apps.
Voer de volgende stappen uit om InstaVR Viewer vanuit de galerie toe te voegen:
Meld u aan bij het Microsoft Entra-beheercentrum als ten minste een cloudtoepassing Beheer istrator.
Blader naar Bedrijfstoepassingen voor identiteitstoepassingen>>>Nieuwe toepassing.
Typ in het zoekvak InstaVR Viewer, selecteer InstaVR Viewer in het resultatenvenster en klik vervolgens op Toevoegen om de toepassing toe te voegen.

Eenmalige aanmelding van Microsoft Entra configureren en testen
In deze sectie configureert en test u eenmalige aanmelding van Microsoft Entra met InstaVR Viewer op basis van een testgebruiker met de naam Britta Simon. Eenmalige aanmelding werkt alleen als er een koppelingsrelatie tussen een Microsoft Entra-gebruiker en de daaraan gerelateerde gebruiker in InstaVR Viewer tot stand is gebracht.
Als u eenmalige aanmelding van Microsoft Entra met InstaVR Viewer wilt configureren en testen, moet u de volgende bouwstenen voltooien:
- Eenmalige aanmelding van Microsoft Entra configureren: als u wilt dat uw gebruikers deze functie kunnen gebruiken.
- InstaVR Viewer-eenmalige aanmelding configureren: als u de instellingen voor eenmalige aanmelding aan de toepassingszijde wil configureren.
- Maak een Microsoft Entra-testgebruiker om eenmalige aanmelding van Microsoft Entra te testen met Britta Simon.
- Wijs de Microsoft Entra-testgebruiker toe : om Britta Simon in staat te stellen gebruik te maken van eenmalige aanmelding van Microsoft Entra.
- Testgebruiker voor InstaVR Viewer maken: als u een tegenhanger van Britta Simon in InstaVR Viewer wilt hebben die is gekoppeld aan de Microsoft Entra-weergave van de gebruiker.
- Eenmalige aanmelding testen: als u wilt controleren of de configuratie werkt.
Eenmalige aanmelding van Microsoft Entra configureren
In deze sectie schakelt u eenmalige aanmelding van Microsoft Entra in.
Voer de volgende stappen uit om eenmalige aanmelding van Microsoft Entra met InstaVR Viewer te configureren:
Meld u aan bij het Microsoft Entra-beheercentrum als ten minste een cloudtoepassing Beheer istrator.
Blader naar de integratiepagina van de InstaVR Viewer-toepassing voor identiteitstoepassingen>>>en selecteer Eenmalige aanmelding.
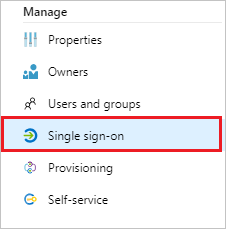
In het dialoogvenster Een methode voor eenmalige aanmelding selecteren selecteert u de modus SAML/WS-Federation om eenmalige aanmelding in te schakelen.
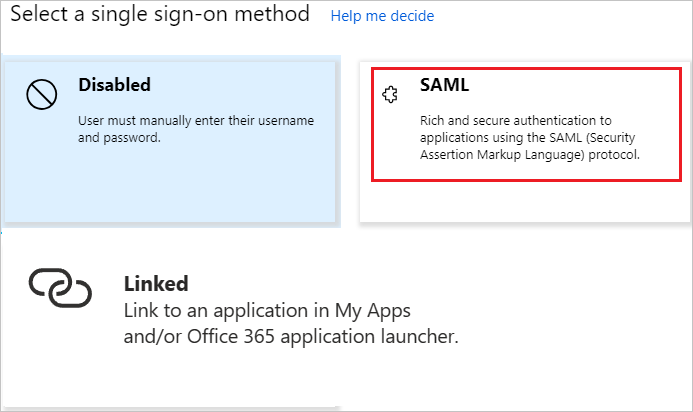
Op de pagina Eenmalige aanmelding met SAML instellen klikt u op het pictogram Bewerken om het dialoogvenster Standaard SAML-configuratie te openen.

In de sectie Standaard SAML-configuratie voert u de volgende stappen uit:
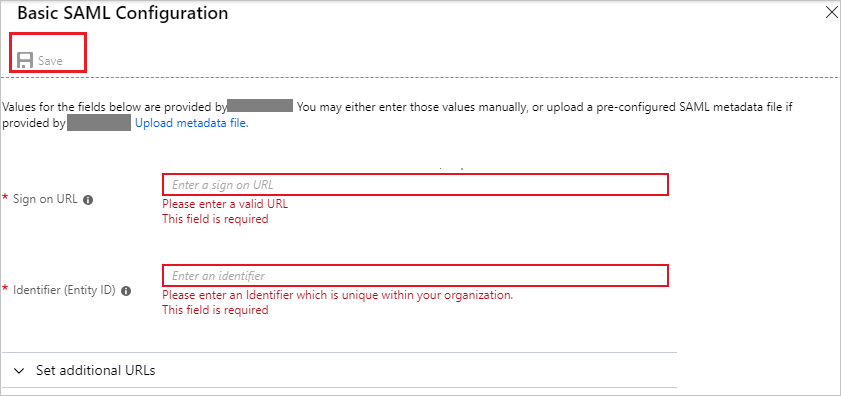
a. In het tekstvak Aanmeldings-URL typt u een URL met de volgende notatie:
https://console.instavr.co/auth/saml/login/<WEBPackagedURL>Notitie
Er is geen vast patroon voor de aanmeldings-URL. De URL wordt gegenereerd wanneer de InstaVR Viewer-klant het webpakket maakt. De URL is uniek voor elke klant en elk pakket. Om de exacte aanmeldings-URL te verkrijgen, moet u zich aanmelden bij uw exemplaar van InstaVR Viewer en een webpakket maken.
b. In het tekstvak Id (Entiteits-id) typt u een URL met de volgende notatie:
https://console.instavr.co/auth/saml/sp/<WEBPackagedURL>Notitie
De id-waarde is niet echt. Wijzig deze waarde in de werkelijke id-waarde op de manier die verderop in deze zelfstudie wordt uitgelegd.
Op de pagina Eenmalige aanmelding met SAML instellen in de sectie SAML-handtekeningcertificaat klikt u op Downloaden om het certificaat (Base64) en het bestand met de federatieve metagegevens te downloaden uit de opgegeven opties overeenkomstig uw behoeften, en slaat u dit op uw computer op.
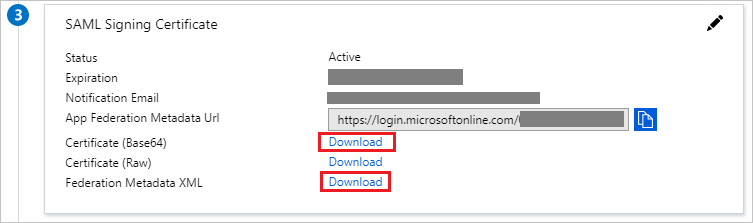
In de sectie InstaVR Viewer instellen kopieert u de juiste URL('s) overeenkomstig wat u nodig hebt.

a. URL voor aanmelding
b. Microsoft Entra-id
c. Afmeldings-URL
InstaVR Viewer-eenmalige aanmelding configureren
Open een nieuw browservenster en meld u aan als beheerder bij de InstaVR Viewer-site van uw bedrijf.
Klik op het gebruikerspictogram en selecteer Account.
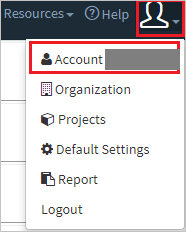
Schuif omlaag naar de SAML-verificatie en voer de volgende stappen uit:
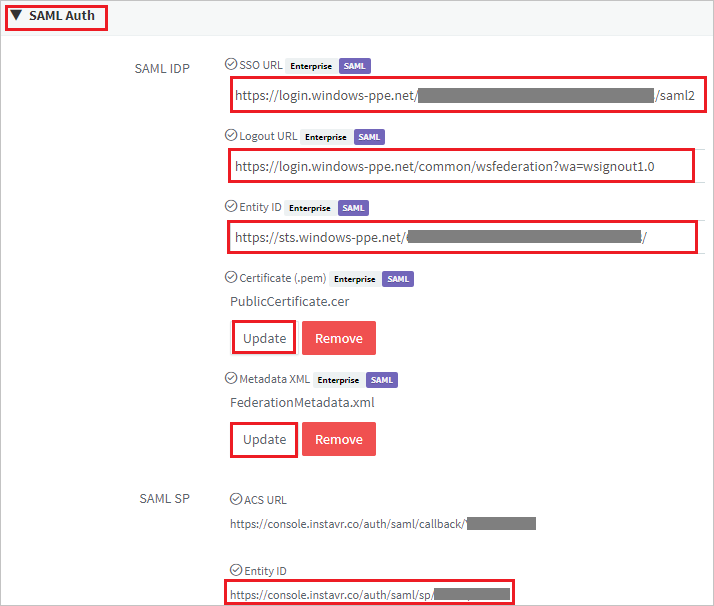
a. Plak in het tekstvak voor eenmalige aanmeldings-URL de waarde van de aanmeldings-URL die u eerder hebt gekopieerd.
b. Plak in het tekstvak Afmeldings-URL de waarde van de afmeldings-URL die u eerder hebt gekopieerd.
c. Plak in het tekstvak Entiteits-id de waarde van de Microsoft Entra-id die u eerder hebt gekopieerd.
d. Klik op Bijwerken om het gedownloade certificaatbestand te uploaden.
e. Klik op Bijwerken om het gedownloade bestand met federatieve metagegevens te uploaden.
f. Kopieer de waarde van de entiteits-id en plak deze in het tekstvak Id (Entiteits-id) in de sectie Standaard SAML-configuratie.
Een Microsoft Entra-testgebruiker maken
Het doel van deze sectie is het maken van een testgebruiker met de naam Britta Simon.
- Meld u aan bij het Microsoft Entra-beheercentrum als ten minste een gebruiker Beheer istrator.
- Blader naar Identiteitsgebruikers>>Alle gebruikers.
- Selecteer Nieuwe gebruiker Nieuwe gebruiker> maken bovenaan het scherm.
- Voer in de gebruikerseigenschappen de volgende stappen uit:
- Voer in het veld Weergavenaam de tekst in
B.Simon. - Voer in het veld User Principal Name de username@companydomain.extensionnaam in. Bijvoorbeeld
B.Simon@contoso.com. - Schakel het selectievakje Wachtwoord weergeven in en noteer de waarde die wordt weergegeven in het vak Wachtwoord.
- Selecteer Controleren + maken.
- Voer in het veld Weergavenaam de tekst in
- Selecteer Maken.
De Microsoft Entra-testgebruiker toewijzen
In deze sectie maakt u het mogelijk voor Britta Simon om eenmalige aanmelding voor Azure te gebruiken door haar toegangsrechten voor InstaVR Viewer te verlenen.
Meld u aan bij het Microsoft Entra-beheercentrum als ten minste een cloudtoepassing Beheer istrator.
Blader naar Identity>Applications Enterprise-toepassingen>>InstaVR Viewer.

Typ en selecteer InstaVR Viewer in de lijst met toepassingen.

Selecteer gebruikers en groepen op de overzichtspagina van de app.
Selecteer Gebruiker/groep toevoegen en selecteer vervolgens Gebruikers en groepen in het dialoogvenster Toewijzing toevoegen.
- Selecteer in het dialoogvenster Gebruikers en groepen de optie B.Simon in de lijst Gebruikers. Klik vervolgens op de knop Selecteren onderaan het scherm.
- Als u verwacht dat er een rol aan de gebruikers moet worden toegewezen, kunt u de rol selecteren in de vervolgkeuzelijst Selecteer een rol. Als er geen rol is ingesteld voor deze app, wordt de rol Standaardtoegang geselecteerd.
- Klik in het dialoogvenster Toewijzing toevoegen op de knop Toewijzen.
InstaVR Viewer-testgebruiker maken
In deze sectie wordt een gebruiker met de naam Britta Simon gemaakt in InstaVR Viewer. InstaVR Viewer biedt ondersteuning voor Just-In-Time-inrichting door gebruikers, die standaard is ingeschakeld. Er is geen actie-item voor u in deze sectie. Als er nog geen gebruiker in InstaVR Viewer bestaat, wordt er een nieuwe gemaakt nadat deze is geverifieerd. Als u problemen ondervindt, neemt u contact op met het ondersteuningsteam van InstaVR Viewer.
Eenmalige aanmelding testen
Open een nieuw browservenster en meld u aan als beheerder bij de InstaVR Viewer-site van uw bedrijf.
Selecteer Package (Pakket) in het linkernavigatievenster en selecteer Make package for Web (Pakket voor Web maken).
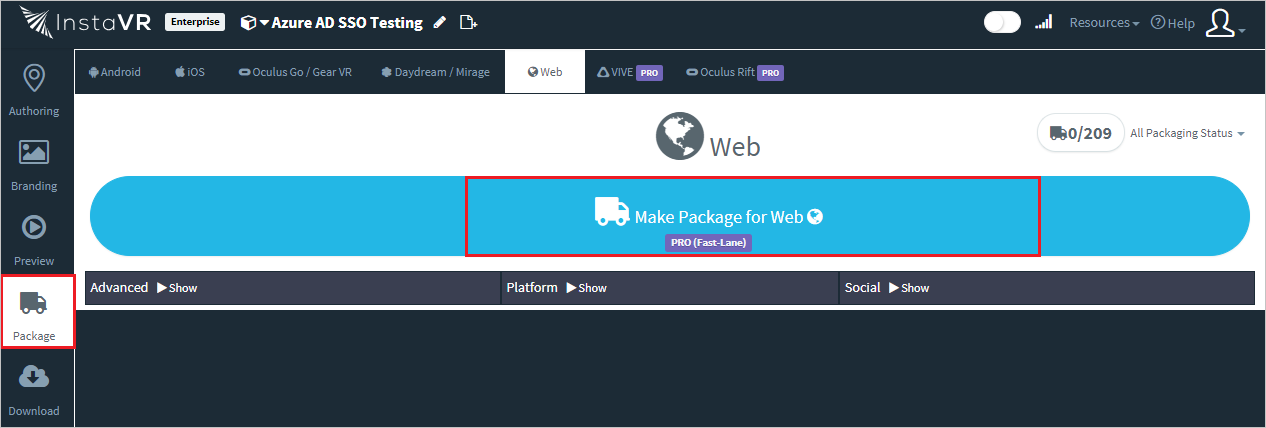
Selecteer Downloaden.

Selecteer Gehoste pagina openen nadat deze wordt omgeleid naar Microsoft Entra-id voor aanmelding.

Voer uw Microsoft Entra-referenties in om u via SSO aan te melden bij de Microsoft Entra-id.