Gebruikersprivacy en Microsoft Entra-Verbinding maken
Notitie
Dit artikel bevat stappen voor het verwijderen van persoonlijke gegevens van het apparaat of de service. U kunt het ook gebruiken om uw verplichtingen met betrekking tot de AVG (Algemene Verordening Gegevensbescherming) na te komen. Zie voor algemene informatie over AVG de AVG-sectie van het Vertrouwenscentrum van Microsoft en de AVG-sectie van de Service Trust Portal.
Notitie
Dit artikel gaat over Microsoft Entra Verbinding maken en privacy van gebruikers. Zie het artikel hier voor informatie over Microsoft Entra Verbinding maken Health en gebruikersprivacy.
Verbeter de gebruikersprivacy voor Microsoft Entra Verbinding maken installaties op twee manieren:
- Extraheer op verzoek gegevens voor een persoon en verwijder de gegevens van die persoon uit de installaties.
- Zorg ervoor dat de gegevens niet langer dan 48 uur worden bewaard.
Het Microsoft Entra Verbinding maken team raadt de tweede optie aan, omdat het veel eenvoudiger te implementeren en onderhouden is.
Een Microsoft Entra Verbinding maken Sync-server slaat de volgende gebruikersprivacygegevens op:
- Gegevens over een persoon in de Microsoft Entra Verbinding maken-database
- Gegevens in de Windows-gebeurtenislogboekbestanden die informatie over een persoon kunnen bevatten
- Gegevens in de Microsoft Entra Verbinding maken installatielogboekbestanden die mogelijk over een persoon bevatten
Microsoft Entra Verbinding maken klanten moeten de volgende richtlijnen gebruiken bij het verwijderen van gebruikersgegevens:
- Verwijder regelmatig de inhoud van de map met de Microsoft Entra Verbinding maken installatielogboekbestanden , ten minste om de 48 uur
- Dit product kan ook gebeurtenislogboeken maken. Raadpleeg deze documentatie voor meer informatie over gebeurtenislogboeken.
Gegevens over een persoon worden automatisch verwijderd uit de Microsoft Entra Verbinding maken-database wanneer de gegevens van die persoon worden verwijderd uit het bronsysteem waaruit deze afkomstig zijn. Er is geen specifieke actie van beheerders vereist om te voldoen aan de AVG. Er is echter wel vereist dat de Microsoft Entra-Verbinding maken gegevens ten minste om de twee dagen worden gesynchroniseerd met uw gegevensbron.
De inhoud van de map installatielogboekbestanden van Microsoft Entra Verbinding maken verwijderen
Controleer en verwijder regelmatig de inhoud van de map c:\programdata\aadconnect, met uitzondering van het bestand PersistedState.xml. Dit bestand houdt de status van de vorige installatie van Azure AD Connect bij en wordt gebruikt wanneer een upgrade-installatie wordt uitgevoerd. Dit bestand bevat geen gegevens over een persoon en mag niet worden verwijderd.
Belangrijk
Verwijder het bestand PersistedState.xml niet. Dit bestand bevat geen gebruikersgegevens en houdt de status van de vorige installatie bij.
U kunt deze bestanden controleren en verwijderen met Windows Verkenner of u kunt een script als het volgende gebruiken om de benodigde acties uit te voeren:
$Files = ((Get-childitem -Path "$env:programdata\aadconnect" -Recurse).VersionInfo).FileName
Foreach ($file in $files) {
If ($File.ToUpper() -ne "$env:programdata\aadconnect\PERSISTEDSTATE.XML".toupper()) # Do not delete this file
{Remove-Item -Path $File -Force}
}
Dit script plannen zodat het elke 48 uur wordt uitgevoerd
Gebruik de volgende stappen om ervoor te zorgen dat het script elke 48 wordt uitgevoerd.
Sla het script op in een bestand met de extensie .PS1, open de Configuratiescherm en klik op Systeem en beveiliging.
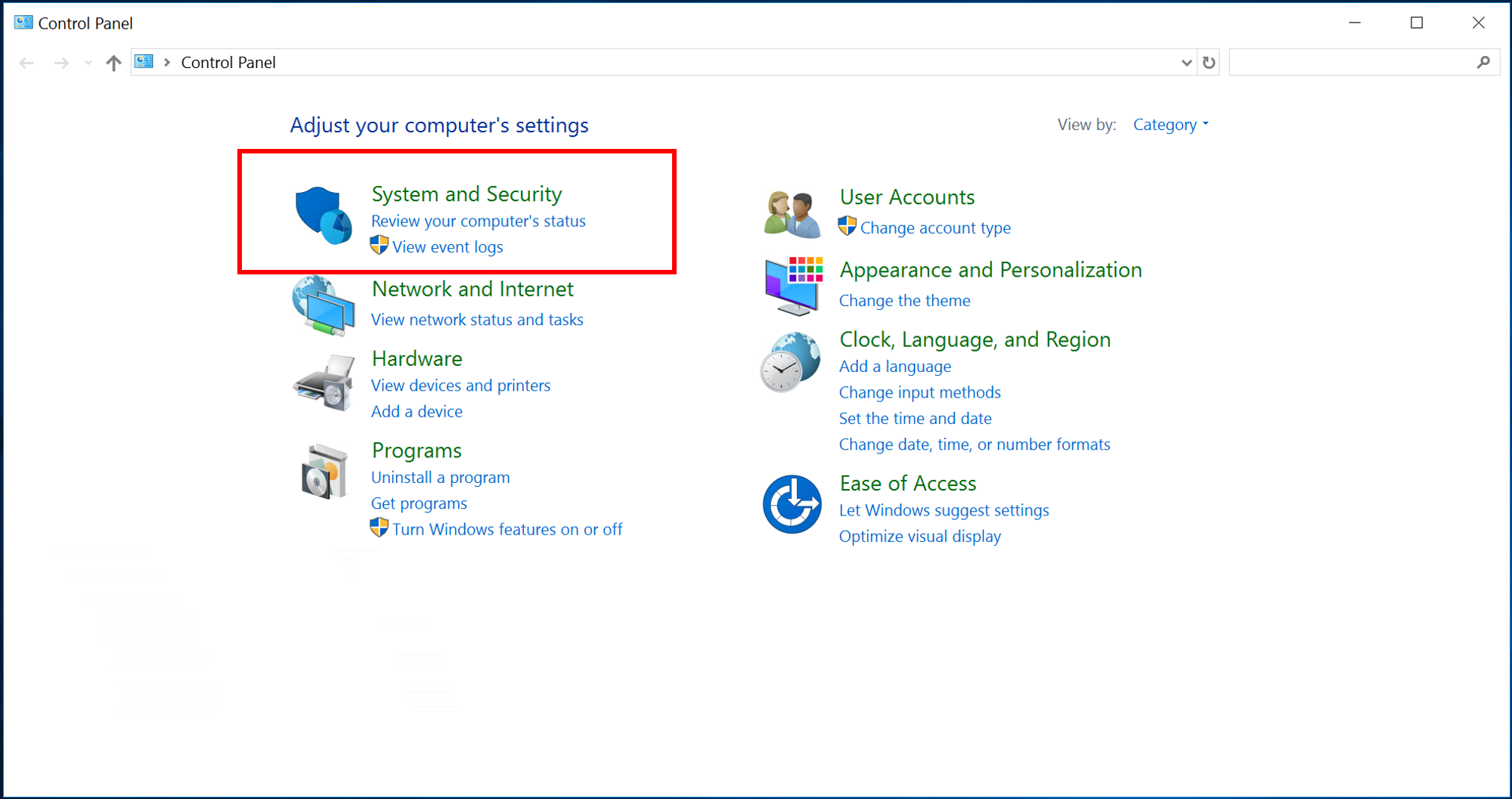
Klik onder de kop Systeembeheer op Taken plannen.
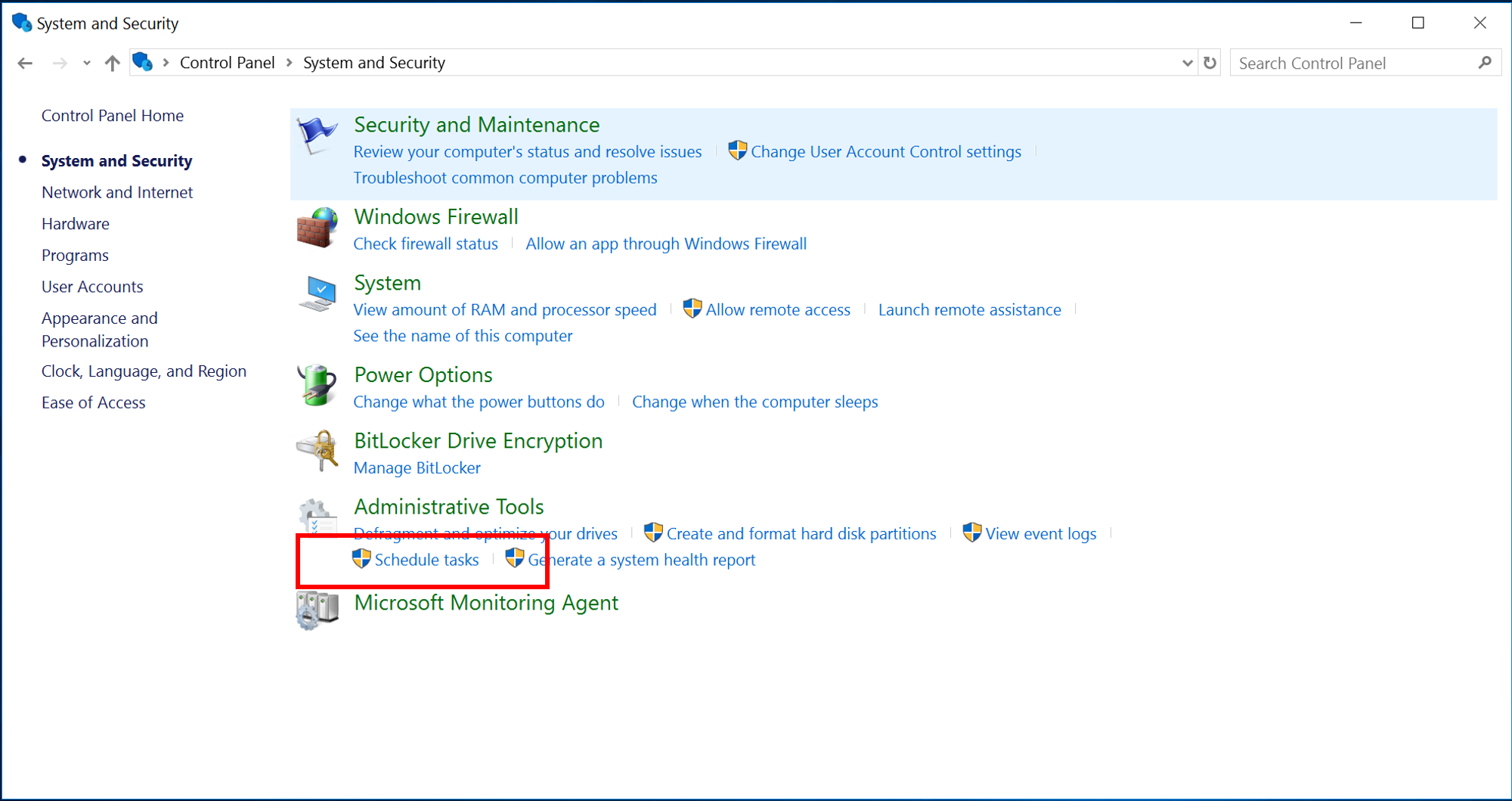
Klik in Task Scheduler met de rechtermuisknop op Bibliotheek voor Taakplanner en klik op Basistaak maken...
Voer de naam in voor de nieuwe taak en klik op Volgende.
Selecteer Dagelijks voor de taaktrigger en klik op Volgende.
Stel het terugkeerpatroon in op 2 dagen en klik op Volgende.
Selecteer als actie Een programma starten en klik op Volgende.
Typ PowerShell in het vak voor het programma/script, voer in het vak Argumenten toevoegen (optioneel) het volledige pad naar het eerder gemaakte script in en klik vervolgens op Volgende.
In het volgende scherm ziet u een overzicht van de taak die u gaat maken. Controleer de waarden en klik op Voltooien om de taak te maken.