Microsoft Entra Connect Sync: voorkeursgegevenslocatie configureren voor Microsoft 365-resources
Het doel van dit artikel is om u te helpen bij het configureren van het kenmerk voor voorkeursgegevenslocatie in Microsoft Entra Connect Sync. Wanneer iemand multi-geo-mogelijkheden in Microsoft 365 gebruikt, gebruikt u dit kenmerk om de geografische locatie van de Microsoft 365-gegevens van de gebruiker aan te wijzen. (De termen regio en geo- worden door elkaar gebruikt.)
Ondersteunde locaties met meerdere geografische gebieden
Zie Microsoft 365 Multi-Geo-beschikbaarheid voor een lijst met alle geografische gebieden die worden ondersteund door Microsoft Entra Connect
Synchronisatie van voorkeursgegevenslocatie inschakelen
Microsoft 365-resources voor uw gebruikers bevinden zich standaard in dezelfde geografische locatie als uw Microsoft Entra-tenant. Als de Tenant zich bijvoorbeeld in Noord-Amerika bevindt, bevinden de Exchange-postvakken van de gebruikers zich ook in Noord-Amerika. Voor een multinationale organisatie is dit mogelijk niet optimaal.
Door het kenmerk in te stellen preferredDataLocation, kunt u de geografische locatie van een gebruiker definiëren. U kunt de Microsoft 365-resources van de gebruiker, zoals het postvak en OneDrive, in dezelfde geografische locatie als de gebruiker hebben en nog steeds één tenant voor uw hele organisatie hebben.
Belangrijk
Vanaf 1 juni 2023 is Multi-Geo beschikbaar voor CSP-partners om aan te schaffen, op voorwaarde van ten minste 5% van het totale aantal abonnementstoelen van de Microsoft 365 van hun klant.
Multi-Geo is ook beschikbaar voor klanten met een actieve Enterprise Agreement. Neem contact op met uw Microsoft-vertegenwoordiger voor meer informatie.
Zie Microsoft 365 Multi-Geo-beschikbaarheidvoor een lijst met alle geografische gebieden die worden ondersteund door Microsoft Entra Connect.
Microsoft Entra Connect-ondersteuning voor synchronisatie
Microsoft Entra Connect ondersteunt synchronisatie van het kenmerk preferredDataLocation voor gebruikersobject in versie 1.1.524.0 en meer. Specifiek:
- Het schema van het objecttype User in de Microsoft Entra Connector wordt uitgebreid met het kenmerk preferredDataLocation. Het kenmerk is van het type enkelvoudige tekenreeks.
- Het schema van het objecttype Person in de metaverse wordt uitgebreid met het kenmerk preferredDataLocation. Het kenmerk is van het type enkelvoudige tekenreeks.
Standaard is preferredDataLocation- niet ingeschakeld voor synchronisatie. Deze functie is bedoeld voor grotere organisaties. Het Active Directory-schema in Windows Server 2019 heeft een kenmerk msDS-preferredDataLocation u voor dit doel moet gebruiken. Als u het Active Directory-schema niet hebt bijgewerkt en dit niet kunt doen, moet u een kenmerk identificeren voor het opslaan van de Microsoft 365-geografische locatie voor uw gebruikers. Dit wordt voor elke organisatie anders.
Belangrijk
Met Microsoft Entra ID kan het kenmerk preferredDataLocation op cloudgebruikersobjecten rechtstreeks worden geconfigureerd met behulp van Microsoft Graph PowerShell-. Als u dit kenmerk wilt configureren voor gesynchroniseerde gebruikersobjecten, moet u Microsoft Entra Connect gebruiken.
Voordat u synchronisatie inschakelt:
Als u het Active Directory-schema nog niet hebt bijgewerkt naar 2019, moet u beslissen welk on-premises Active Directory-kenmerk moet worden gebruikt als bronkenmerk. Dit moet van het type zijn, tekenreeks met één waarde.
Als u eerder het kenmerk preferredDataLocation hebt geconfigureerd voor bestaande gesynchroniseerde gebruikersobjecten in Microsoft Entra-id met behulp van Microsoft Graph PowerShell, moet u de kenmerkwaarden backporteren naar de bijbehorende User-objecten in on-premises Active Directory.
Belangrijk
Als u deze waarden niet backporteert, verwijdert Microsoft Entra Connect de bestaande kenmerkwaarden in Microsoft Entra ID wanneer synchronisatie voor het kenmerk preferredDataLocation is ingeschakeld.
Configureer nu het bronkenmerk op ten minste een aantal on-premises Active Directory-gebruikersobjecten. U kunt dit later gebruiken voor verificatie.
De volgende secties bevatten de stappen voor het inschakelen van synchronisatie van het kenmerk preferredDataLocation.
Notitie
De stappen worden beschreven in de context van een Microsoft Entra-implementatie met topologie met één forest en zonder aangepaste synchronisatieregels. Als u een topologie met meerdere forests hebt, aangepaste synchronisatieregels hebt geconfigureerd of een faseringsserver hebt, moet u de stappen dienovereenkomstig aanpassen.
Stap 1: Synchronisatieplanner uitschakelen en controleren of er geen synchronisatie wordt uitgevoerd
Om te voorkomen dat onbedoelde wijzigingen worden geëxporteerd naar Microsoft Entra ID, moet u ervoor zorgen dat er geen synchronisatie plaatsvindt terwijl u zich midden in het bijwerken van synchronisatieregels bevindt. De ingebouwde synchronisatieplanner uitschakelen:
- Start een PowerShell-sessie op de Microsoft Entra Connect-server.
- Schakel geplande synchronisatie uit door deze cmdlet uit te voeren:
Set-ADSyncScheduler -SyncCycleEnabled $false. - Start de Synchronization Service Manager- door naar START>Synchronization Servicete gaan.
- Selecteer het tabblad Bewerkingen en controleer of er geen bewerking is met de status in uitvoering.
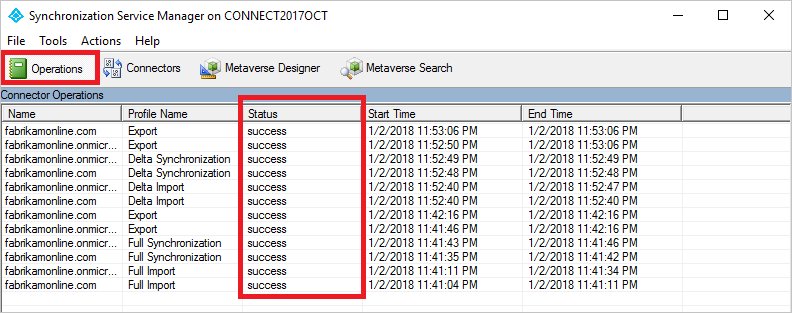
Stap 2: Het schema voor Active Directory vernieuwen
Als u het Active Directory-schema hebt bijgewerkt naar 2019 en Connect vóór de schema-extensie is geïnstalleerd, beschikt de Connect-schemacache niet over het bijgewerkte schema. Vervolgens moet u het schema vernieuwen vanuit de wizard zodat het wordt weergegeven in de gebruikersinterface.
- Start de Microsoft Entra Connect-wizard vanaf het bureaublad.
- Selecteer de optie Directory-schema vernieuwen en selecteer Volgende.
- Voer uw Microsoft Entra-referenties in en selecteer Volgende.
- Controleer op de pagina Mapschema vernieuwen of alle forestgebieden zijn geselecteerd en selecteer vervolgens Volgende.
- Wanneer u klaar bent, sluit u de wizard.
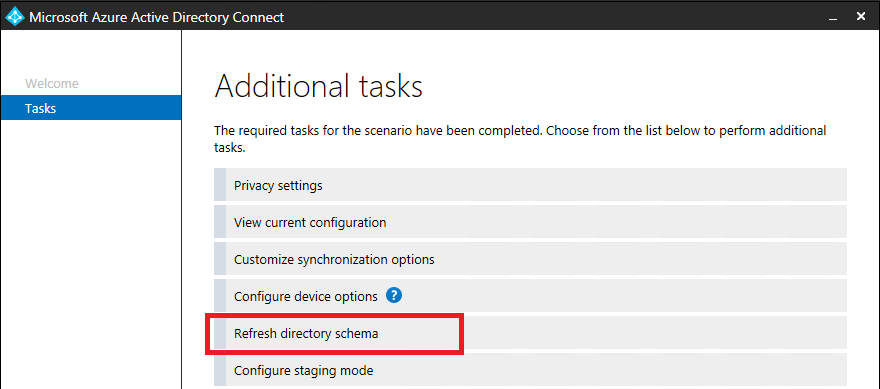
Stap 3: Het bronkenmerk toevoegen aan het on-premises Active Directory Connector-schema
Deze stap is alleen nodig als u Connect versie 1.3.21 of ouder uitvoert. Als u 1.4.18 of hoger gebruikt, gaat u verder met stap 5.
Niet alle Microsoft Entra-kenmerken worden geïmporteerd in de on-premises Active Directory-connector-ruimte. Als u ervoor hebt gekozen om een kenmerk te gebruiken dat niet standaard wordt gesynchroniseerd, moet u het importeren. Het bronkenmerk toevoegen aan de lijst met geïmporteerde kenmerken:
- Selecteer het tabblad Connectors in Synchronisatieservicebeheer.
- Klik met de rechtermuisknop op de on-premises Active Directory-connector en selecteer Eigenschappen.
- Ga in het pop-updialoogvenster naar het tabblad Kenmerken selecteren.
- Zorg ervoor dat het bronkenmerk dat u hebt geselecteerd, is ingeschakeld in de lijst met kenmerken. Als u uw kenmerk niet ziet, schakelt u het selectievakje Alle weergeven in.
- Als u wilt opslaan, selecteert u OK.
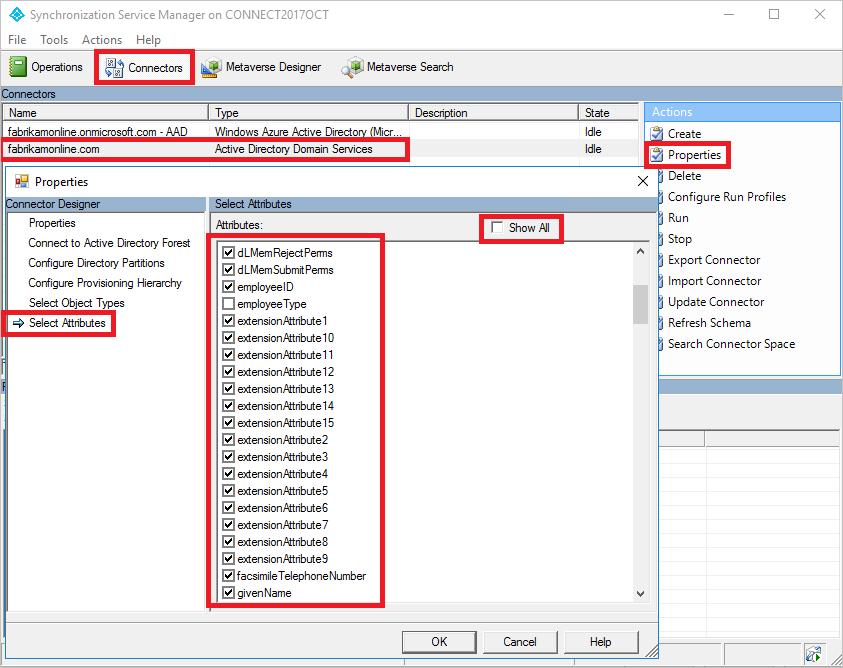
Stap 4: Voeg preferredDataLocation- toe aan het Microsoft Entra Connector-schema
Deze stap is alleen nodig als u Connect versie 1.3.21 of ouder uitvoert. Als u 1.4.18 of hoger gebruikt, gaat u verder met stap 5.
Standaard wordt het kenmerk preferredDataLocation niet geïmporteerd in de Microsoft Entra Connector-ruimte. Ga als volgende te werk om deze toe te voegen aan de lijst met geïmporteerde kenmerken:
- Selecteer het tabblad Connectors in Synchronisatieservicebeheer.
- Selecteer met de rechtermuisknop de Microsoft Entra-connector en selecteer Eigenschappen.
- Ga in het pop-updialoogvenster naar het tabblad Kenmerken selecteren.
- Selecteer het kenmerk preferredDataLocation in de lijst.
- Als u wilt opslaan, selecteert u OK.
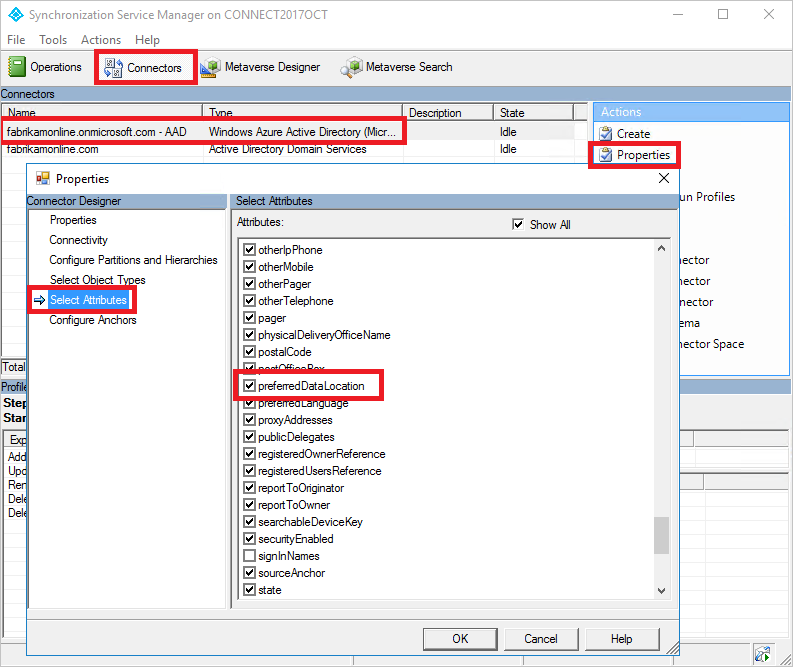
Stap 5: Een regel voor binnenkomende synchronisatie maken
Met de regel voor binnenkomende synchronisatie kan de kenmerkwaarde stromen van het bronkenmerk in on-premises Active Directory naar de metaverse.
Start de Editor voor synchronisatieregels door naar Start>Editor voor synchronisatieregelste gaan.
Stel het zoekfilter Direction in op Inkomend.
Als u een nieuwe regel voor inkomend verkeer wilt maken, selecteert u Nieuwe regel toevoegen.
Geef op het tabblad Beschrijving de volgende configuratie op:
Attribuut Waarde Bijzonderheden Naam Geef een naam op Bijvoorbeeld “In from AD – Gebruiker voorkeursDataLocatie” Beschrijving Een aangepaste beschrijving opgeven Verbonden systeem de on-premises Active Directory-connector kiezen Verbonden systeemobjecttype gebruiker Metaverse Objecttype Persoon Koppelingstype deelnemen aan Voorrang kies een getal tussen 1-99 1-99 is gereserveerd voor aangepaste synchronisatieregels. Kies geen waarde die wordt gebruikt door een andere synchronisatieregel. Houd het bereikfilter leeg om alle objecten op te nemen. Mogelijk moet u het bereikfilter aanpassen op basis van uw Microsoft Entra Connect-implementatie.
Ga naar het tabblad Transformatieen implementeer de volgende transformatieregel:
Stroomsoort Doelkenmerk Bron Eenmaal toepassen Samenvoegtype Rechtstreeks voorkeursgegevenslocatie Het bronkenmerk kiezen Ongecontroleerd Bijwerken Als u de regel voor inkomend verkeer wilt maken, selecteert u Toevoegen.
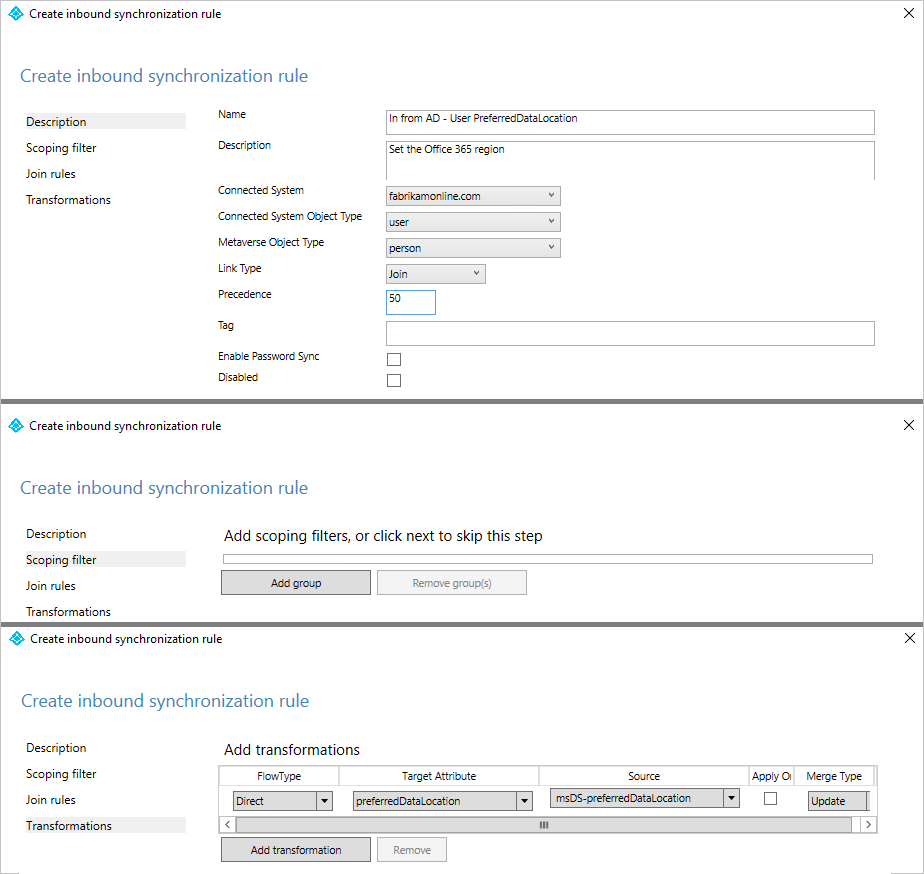
Stap 6: Een regel voor uitgaande synchronisatie maken
Met de regel voor uitgaande synchronisatie kan de kenmerkwaarde van de metaverse naar het kenmerk preferredDataLocation in Microsoft Entra ID stromen.
Ga naar de Synchronisatieregelseditor.
Stel het zoekfilter Direction in op uitgaande.
Selecteer Nieuwe regel toevoegen.
Geef op het tabblad Beschrijving de volgende configuratie op:
Attribuut Waarde Bijzonderheden Naam Geef een naam op Bijvoorbeeld 'Uit naar Microsoft Entra ID – Gebruiker voorkeurDataLocatie' Beschrijving Een beschrijving opgeven Verbonden systeem De Microsoft Entra-connector selecteren Verbonden systeemobjecttype gebruiker Metaverse-objecttype Persoon Koppelingstype deelnemen aan Voorrang kies een getal tussen 1-99 1-99 is gereserveerd voor aangepaste synchronisatieregels. Kies geen waarde die wordt gebruikt door een andere synchronisatieregel. Ga naar het tabblad scopingfilter en voeg één scopingfiltergroep toe met twee voorwaarden:
Attribuut Bediener Waarde sourceObjectType GELIJK Gebruiker cloudMastered NOTEQUAL Waar Het bereikfilter bepaalt op welke Microsoft Entra-objecten deze uitgaande synchronisatieregel wordt toegepast. In dit voorbeeld gebruiken we hetzelfde bereikfilter van 'Out to Microsoft Entra ID – User Identity' OOB (out-of-box) synchronisatieregel. Hiermee voorkomt u dat de synchronisatieregel wordt toegepast op Gebruiker-objecten die niet vanuit een on-premises Active Directory worden gesynchroniseerd. Mogelijk moet u het bereikfilter aanpassen op basis van uw Microsoft Entra Connect-implementatie.
Ga naar het tabblad Transformatie en implementeer de volgende transformatieregel:
Stroomtype Doelkenmerk Bron Eenmaal toepassen Samenvoegtype Rechtstreeks preferredDataLocation voorkeursgegevenslocatie Ongecontroleerd Bijwerken Sluit Voeg toe om de uitgaande regel te maken.
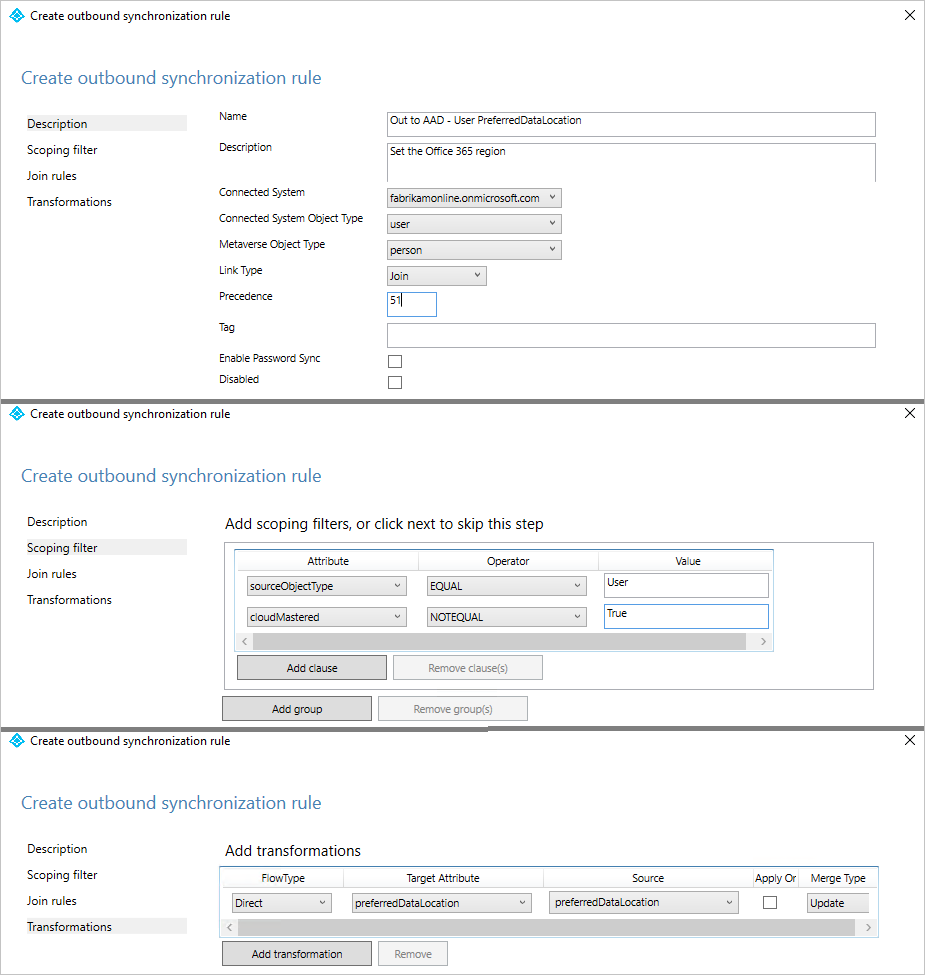
Stap 7: Volledige synchronisatiecyclus uitvoeren
Over het algemeen is een volledige synchronisatiecyclus vereist. Dit komt doordat u nieuwe kenmerken hebt toegevoegd aan zowel het Active Directory- als het Microsoft Entra Connector-schema en aangepaste synchronisatieregels hebt geïntroduceerd. Controleer de wijzigingen voordat u ze naar Microsoft Entra-id exporteert. U kunt de volgende stappen gebruiken om de wijzigingen te controleren, terwijl u handmatig de stappen uitvoert waaruit een volledige synchronisatiecyclus bestaat.
Voer volledige import uit op de on-premises Active Directory-connector:
Ga naar het tabblad Connectors in Synchronisatieservicebeheer.
Klik met de rechtermuisknop op de on-premises Active Directory-connectoren selecteer Vervolgens Uitvoeren.
Selecteer in het dialoogvenster Volledige importen selecteer OK.
Wacht tot de bewerking is voltooid.
Notitie
U kunt het volledige importeren overslaan op de on-premises Active Directory-connector als het bronkenmerk al is opgenomen in de lijst met geïmporteerde kenmerken. Met andere woorden, u hoeft geen wijzigingen aan te brengen tijdens stap 2 eerder in dit artikel.
Voer volledige import- uit op de Microsoft Entra-connector:
- Klik met de rechtermuisknop op de Microsoft Entra Connectoren selecteer Uitvoeren.
- Selecteer in het dialoogvenster Volledige importen selecteer OK.
- Wacht tot de bewerking is voltooid.
Controleer of de synchronisatieregel verandert op een bestaand User-object.
Het bronkenmerk van on-premises Active Directory en preferredDataLocation uit Microsoft Entra ID, wordt geïmporteerd in elke respectieve connectorruimte. Voordat u doorgaat met de volledige synchronisatiestap, voert u een voorbeeld uit op een bestaand User-object in de on-premises Active Directory-connectorruimte. Het object dat u hebt gekozen, moet een ingevuld bronattribuut hebben. Een geslaagde preview met preferredDataLocation ingevuld in de metaverse is een goede indicator dat u de synchronisatieregels correct hebt geconfigureerd. Zie De wijziging controlerenvoor meer informatie over hoe u een voorbeeld kunt bekijken.
Voer Volledige Synchronisatie uit op de on-premises Active Directory-connector.
- Klik met de rechtermuisknop op de on-premises Active Directory-connectoren selecteer Vervolgens Uitvoeren.
- Selecteer in het dialoogvenster volledige synchronisatieen selecteer OK.
- Wacht tot de bewerking is voltooid.
Controleer nog niet verwerkte exporten naar Microsoft Entra ID:
Selecteer met de rechtermuisknop de Microsoft Entra Connectoren selecteer zoekconnectorruimte.
In het dialoogvenster Zoek Connectorruimte:
een. Stel scope in op export in behandeling.
b. Schakel alle drie de selectievakjes in, waaronder toevoegen, wijzigen en verwijderen.
c. Als u de lijst met objecten met te exporteren wijzigingen wilt weergeven, selecteert u Zoeken. Als u de wijzigingen voor een bepaald object wilt onderzoeken, dubbel selecteert u het object.
d. Controleer of de wijzigingen worden verwacht.
exporteren uitvoeren op de Microsoft Entra Connector-
- Klik met de rechtermuisknop op de Microsoft Entra Connectoren selecteer Uitvoeren.
- Selecteer in het dialoogvenster Connector uitvoerenExporterenen selecteer OK.
- Wacht tot de bewerking is voltooid.
Notitie
U ziet mogelijk dat de stappen niet de volledige synchronisatiestap in de Microsoft Entra-connector of de exportstap op de Active Directory-connector bevatten. De stappen zijn niet vereist, omdat de kenmerkwaarden van on-premises Active Directory naar Microsoft Entra-only stromen.
Stap 8: Synchronisatieplanner opnieuw inschakelen
Schakel de ingebouwde synchronisatieplanner opnieuw in:
- Start een PowerShell-sessie.
- Geplande synchronisatie opnieuw inschakelen door deze cmdlet uit te voeren:
Set-ADSyncScheduler -SyncCycleEnabled $true
Stap 9: het resultaat controleren
Het is nu tijd om de configuratie te controleren en in te schakelen voor uw gebruikers.
- Voeg de geografische locatie toe aan het geselecteerde kenmerk voor een gebruiker. De lijst met beschikbare geografische gebieden kan worden gevonden in deze tabel.
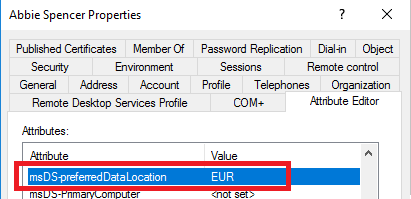
- Wacht tot het kenmerk is gesynchroniseerd met de Microsoft Entra-id.
- Controleer met Exchange Online PowerShell of de postvakregio juist is ingesteld.

Ervan uitgaande dat uw tenant is gemarkeerd om deze functie te gebruiken, wordt het postvak verplaatst naar de juiste geografische locatie. Dit kan worden gecontroleerd door de servernaam te bekijken waar het postvak zich bevindt.
Volgende stappen
Meer informatie over Multi-Geo in Microsoft 365:
Meer informatie over het configuratiemodel in de synchronisatie-engine:
- Lees meer over het configuratiemodel in Understanding Declarative Provisioning.
- Lees meer over de expressietaal in Begrijpen van Declaratieve Voorzieningsexpressies.
Overzichtsonderwerpen: