Microsoft Entra Connect Health-bewerkingen
In dit onderwerp worden de verschillende bewerkingen beschreven die u kunt uitvoeren met Behulp van Microsoft Entra Connect Health.
E-mailmeldingen inschakelen
U kunt de Microsoft Entra Connect Health-service configureren om e-mailmeldingen te verzenden wanneer waarschuwingen aangeven dat uw identiteitsinfrastructuur niet in orde is. Dit gebeurt wanneer een waarschuwing wordt gegenereerd en wanneer deze is opgelost.
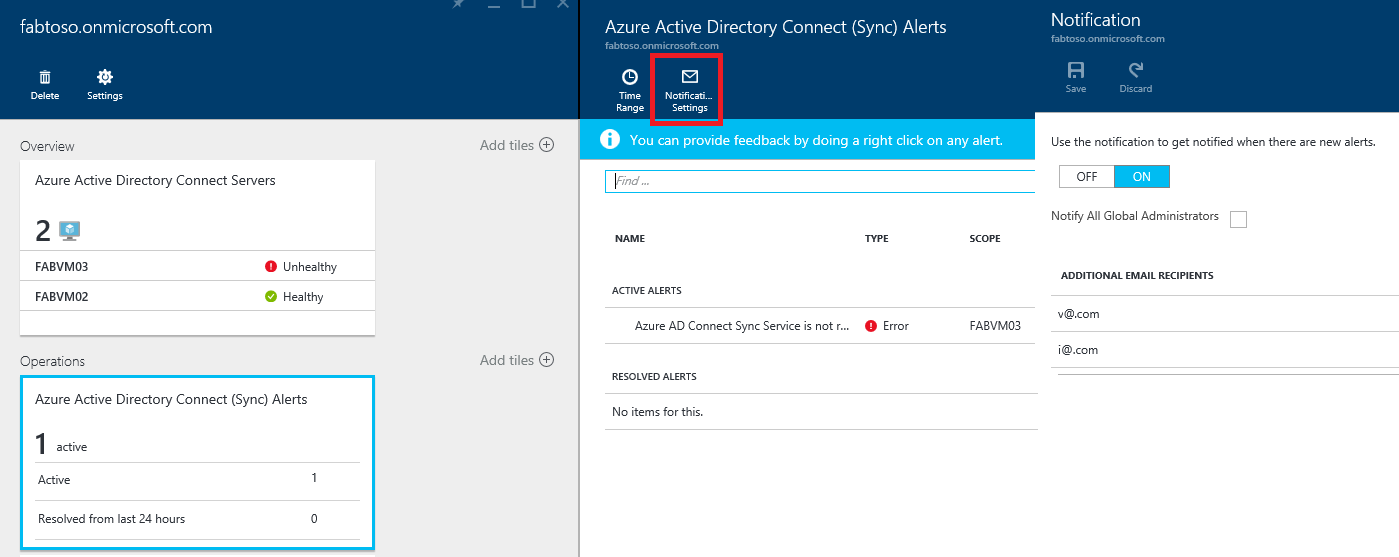
Notitie
Email meldingen zijn standaard ingeschakeld.
E-mailmeldingen van Microsoft Entra Connect Health inschakelen
- Zoek in het Microsoft Entra-beheercentrum naar Microsoft Entra Connect Health
- Selecteer Synchronisatiefouten
- Selecteer Instellingen voor meldingen.
- Selecteer AAN bij de schakeloptie voor e-mailmeldingen.
- Schakel het selectievakje in als u wilt dat alle hybride identiteitsbeheerders e-mailmeldingen ontvangen.
- Als u e-mailmeldingen op andere e-mailadressen wilt ontvangen, geeft u deze op in het vak Aanvullende e-mailontvangers. Als u een e-mailadres uit deze lijst wilt verwijderen, selecteert u met de rechtermuisknop de vermelding en selecteert u Verwijderen.
- Als u de wijzigingen wilt voltooien, selecteert u Opslaan. Wijzigingen worden pas van kracht nadat u de instellingen hebt opgeslagen.
Notitie
Wanneer er problemen zijn met het verwerken van synchronisatieaanvragen in onze back-endservice, verzendt deze service een e-mailmelding met de details van de fout naar het e-mailadres (e-mailadressen) van de beheerderscontactpersonen van uw tenant. We hebben feedback van klanten gekregen dat het volume van deze berichten in bepaalde gevallen te groot is. Daarom veranderen we de manier waarop we deze berichten verzenden.
In plaats van voor elke synchronisatiefout een bericht te verzenden zodra deze optreedt, sturen we een dagelijkse samenvatting van alle fouten die de back-endservice heeft geretourneerd. Synchronisatiefout-e-mailberichten worden eenmaal per dag verzonden, op basis van de onopgeloste fouten van de vorige dag. Dus als de klant een fout activeert, maar deze redelijk snel oplost, krijgen ze de volgende dag geen e-mail. Hierdoor kunnen klanten deze fouten op een efficiëntere manier verwerken en neemt het aantal dubbele foutberichten af.
Een server- of service-exemplaar verwijderen
Notitie
Microsoft Entra ID P1- of P2-licentie is vereist voor de verwijderingsstappen.
In sommige gevallen wilt u mogelijk een server verwijderen uit de controle. Dit is wat u moet weten om een server te verwijderen uit de Microsoft Entra Connect Health-service.
Houd rekening met het volgende wanneer u een server verwijdert:
- Deze actie stopt met het verzamelen van verdere gegevens van die server. Deze server wordt verwijderd uit de controleservice. Na deze actie kunt u geen nieuwe waarschuwingen, bewakings- of gebruiksanalysegegevens voor deze server weergeven.
- Deze actie verwijdert de Health Agent niet van uw server. Als u de Health Agent nog niet hebt verwijderd voordat u deze stap uitvoert, ziet u mogelijk fouten met betrekking tot de Health Agent op de server.
- Met deze actie worden de gegevens die al van deze server zijn verzameld, niet verwijderd. Deze gegevens worden verwijderd in overeenstemming met het Azure-beleid voor gegevensretentie.
- Als u deze actie hebt uitgevoerd en dezelfde server weer wilt controleren, moet u de Statusagent op deze server verwijderen en opnieuw installeren.
Een server verwijderen uit de Microsoft Entra Connect Health-service
Notitie
Microsoft Entra ID P1- of P2-licentie is vereist voor de verwijderingsstappen.
Microsoft Entra Connect Health voor Active Directory Federation Services (AD FS) en Microsoft Entra Connect (sync):
- Open de blade Server op de blade Serverlijst door de servernaam te selecteren die u wilt verwijderen.
- Selecteer op de Server blade in de actiebalk Verwijderen.
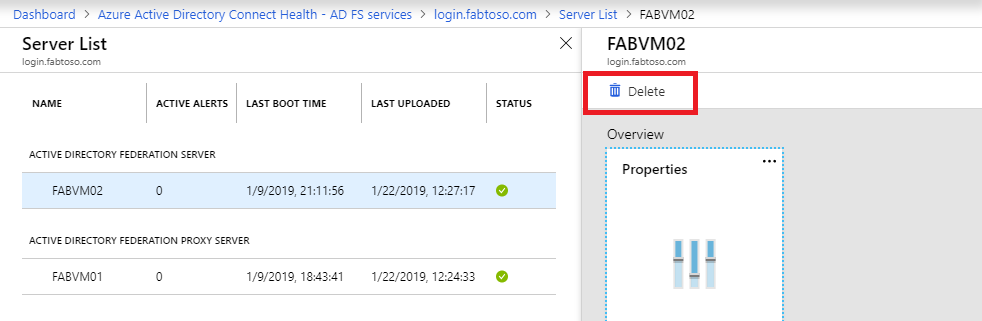
- Bevestig dit door de servernaam in het bevestigingsvak te typen.
- Selecteer verwijderen.
Microsoft Entra Connect Health voor AD Domain Services:
- Open het dashboard Domeincontrollers.
- Selecteer de domeincontroller die u wilt verwijderen.
- Selecteer in de actiebalk Verwijder geselecteerde.
- Bevestig de actie om de server te verwijderen.
- Selecteer verwijderen.
Een service-exemplaar verwijderen uit de Microsoft Entra Connect Health-service
In sommige gevallen wilt u mogelijk een service-exemplaar verwijderen. Dit is wat u moet weten om een service-exemplaar te verwijderen uit de Microsoft Entra Connect Health-service.
Houd rekening met het volgende wanneer u een service-exemplaar verwijdert:
- Deze actie verwijdert het huidige service-exemplaar uit de controleservice.
- Met deze actie wordt de Health Agent niet gedeïnstalleerd of verwijderd van een van de servers die worden bewaakt als onderdeel van deze service-instantie. Als u de Health Agent nog niet hebt verwijderd voordat u deze stap uitvoert, ziet u mogelijk fouten met betrekking tot de Health Agent op de servers.
- Alle gegevens van dit service-exemplaar worden verwijderd volgens het Azure-beleid voor gegevensretentie.
- Als u deze actie hebt uitgevoerd en de service wilt controleren, moet u de Statusagent verwijderen en opnieuw installeren op alle servers. Als u deze actie hebt uitgevoerd en dezelfde server weer wilt controleren, moet u de Statusagent op verwijderen, opnieuw installeren en registreren op de server.
Een service-exemplaar verwijderen uit de Microsoft Entra Connect Health-service
- Open de blade Service op de blade Servicelijst door de service-id (farmnaam) te selecteren die u wilt verwijderen.
- Selecteer op de blade Service, op de actiebalk, verwijderen.
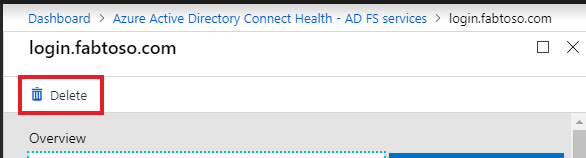
- Bevestig dit door de servicenaam in het bevestigingsvak te typen (bijvoorbeeld: sts.contoso.com).
- Selecteer verwijderen.
Toegang beheren met Azure RBAC
Op rollen gebaseerd toegangsbeheer van Azure (Azure RBAC) voor Microsoft Entra Connect Health biedt toegang tot gebruikers en groepen anders dan Hybrid Identity Administrators. Azure RBAC wijst rollen toe aan de beoogde gebruikers en groepen en biedt een mechanisme om de hybride identiteitsbeheerders in uw directory te beperken.
Rollen
Microsoft Entra Connect Health ondersteunt de volgende ingebouwde rollen:
| Rol | Machtigingen |
|---|---|
| Eigenaar | Eigenaren kunnen de toegang beheren (bijvoorbeeld een rol toewijzen aan een gebruiker of groep), alle informatie bekijken (bijvoorbeeld waarschuwingen weergeven) vanuit de portal en instellingen (bijvoorbeeld e-mailmeldingen) wijzigen in Microsoft Entra Connect Health. Microsoft Entra Hybrid Identity Administrators krijgen standaard deze rol toegewezen en dit kan niet worden gewijzigd. |
| Inzender | Inzenders kunnen alle informatie (bijvoorbeeld waarschuwingen weergeven) bekijken vanuit de portal en instellingen (bijvoorbeeld e-mailmeldingen) wijzigen in Microsoft Entra Connect Health. |
| Lezer | Lezers kunnen alle informatie bekijken (bijvoorbeeld waarschuwingen weergeven) vanuit de portal in Microsoft Entra Connect Health. |
Alle andere rollen (zoals Beheerders van gebruikerstoegang of DevTest Labs-gebruikers) hebben geen invloed op toegang binnen Microsoft Entra Connect Health, zelfs als de rollen beschikbaar zijn in de portalervaring.
Toegangsbereik
Microsoft Entra Connect Health ondersteunt het beheren van toegang op twee niveaus:
- Alle service-exemplaren: dit is in de meeste gevallen de aanbevolen route. Het beheert de toegang voor alle service-exemplaren (bijvoorbeeld een AD FS-farm) voor alle roltypen die worden bewaakt door Microsoft Entra Connect Health.
- Service-exemplaar: in sommige gevallen moet u de toegang mogelijk scheiden op basis van roltypen of door een service-exemplaar. In dit geval kunt u de toegang beheren op het niveau van het service-exemplaar.
Machtiging wordt verleend als een eindgebruiker toegang heeft op directory- of service-exemplaarniveau.
Gebruikers of groepen toegang geven tot Microsoft Entra Connect Health
De volgende stappen laten zien hoe u toegang kunt toestaan.
Stap 1: Selecteer het juiste toegangsbereik
Als u gebruikerstoegang wilt toestaan op het niveau van alle service-exemplaren binnen Microsoft Entra Connect Health, opent u de hoofdblade in Microsoft Entra Connect Health.
Stap 2: Gebruikers en groepen toevoegen en rollen toewijzen
- Selecteer in de sectie Configure de optie Gebruikers.
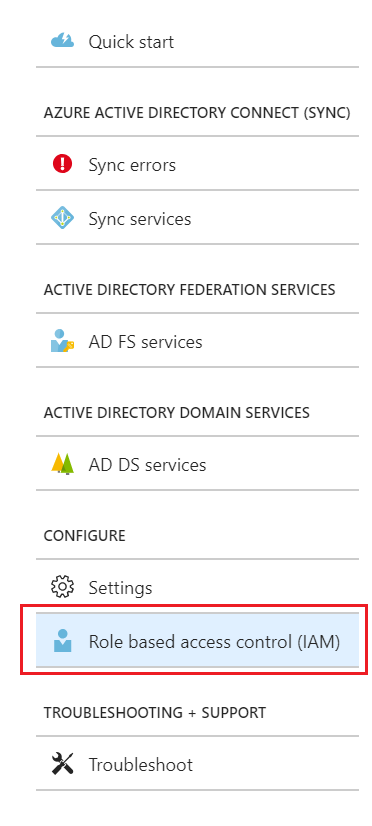
- Selecteer Toevoegen.
- Selecteer een rol (bijvoorbeeld Eigenaar) in het deelvenster Een rol selecteren.
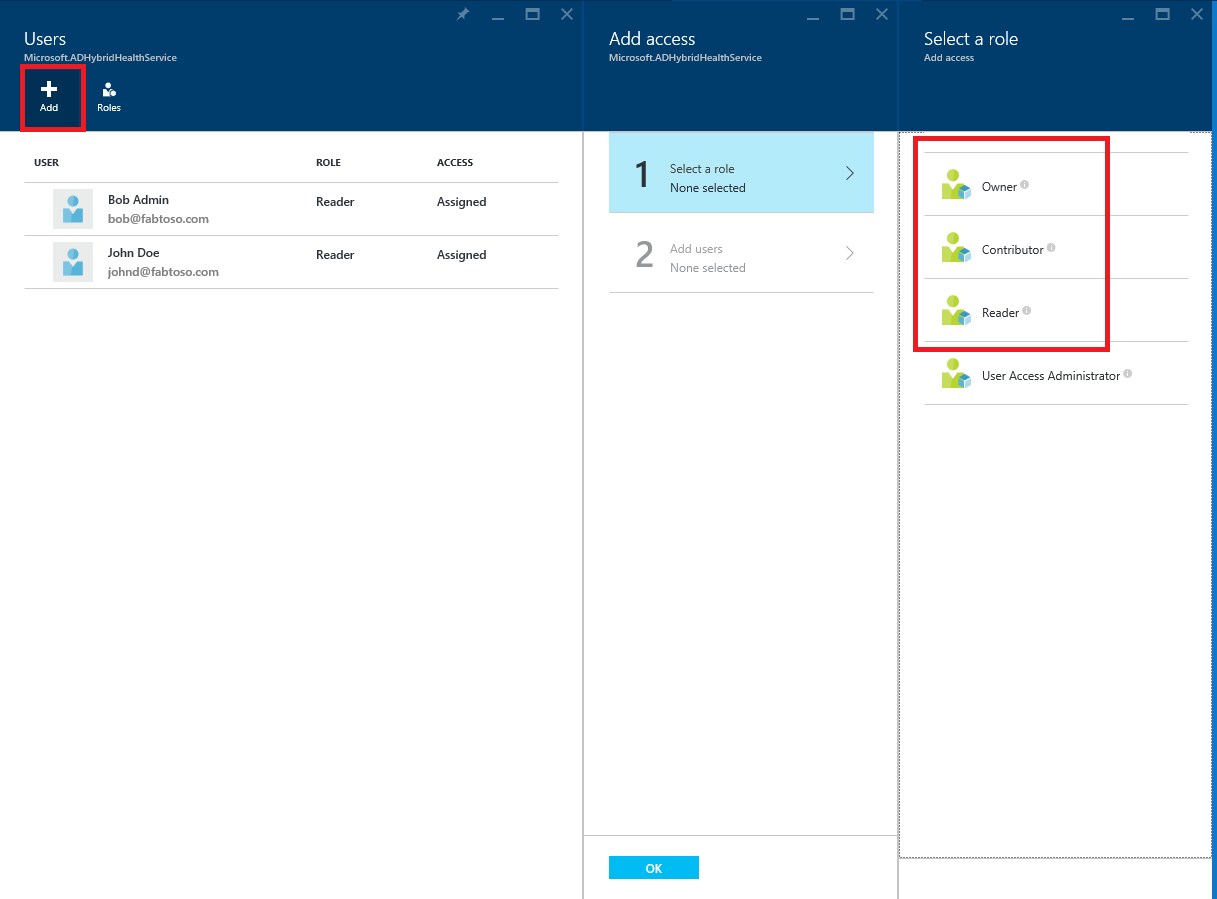
- Typ de naam of id van de betreffende gebruiker of groep. U kunt een of meer gebruikers of groepen tegelijk selecteren. Selecteer . Selecteer.
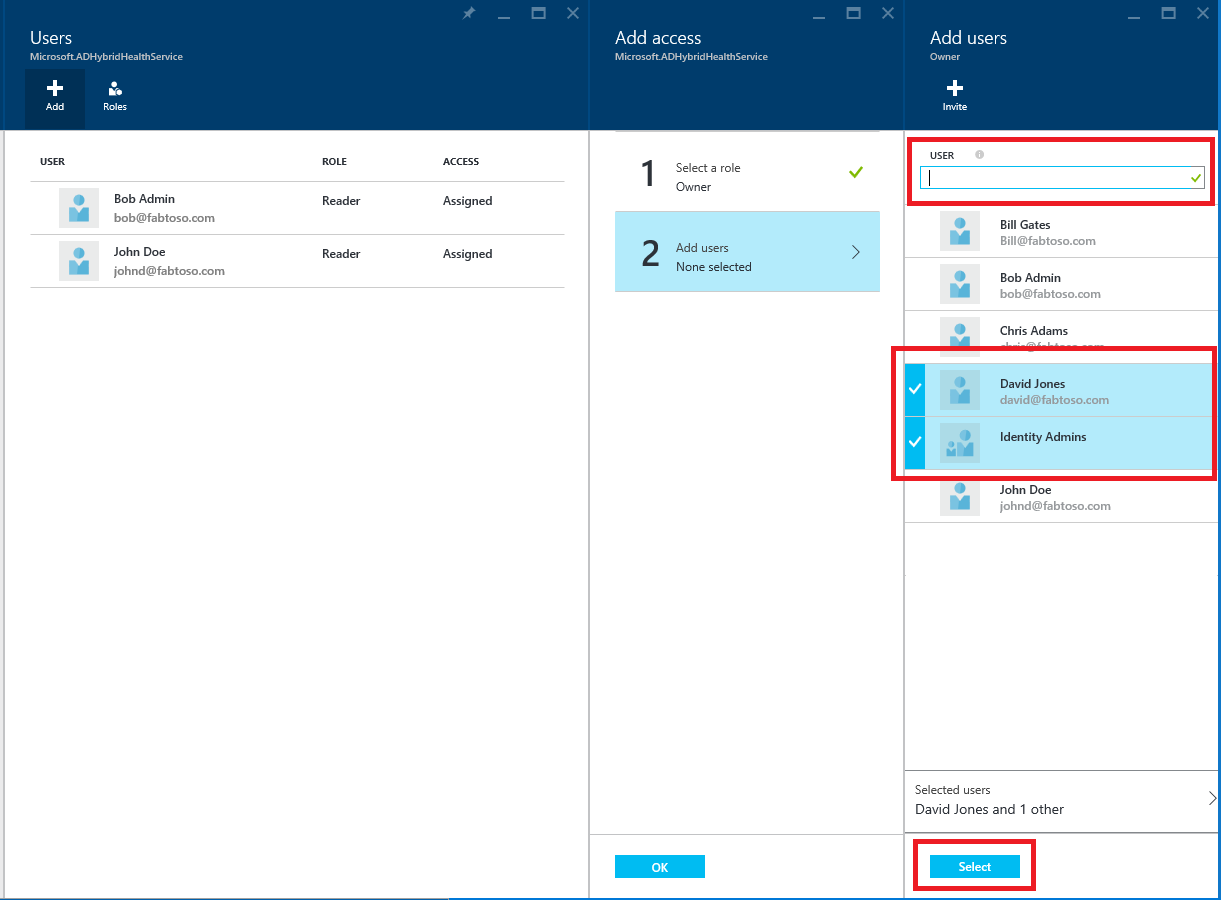
- Selecteer OK.
- Nadat de roltoewijzing is voltooid, worden de gebruikers en groepen weergegeven in de lijst.
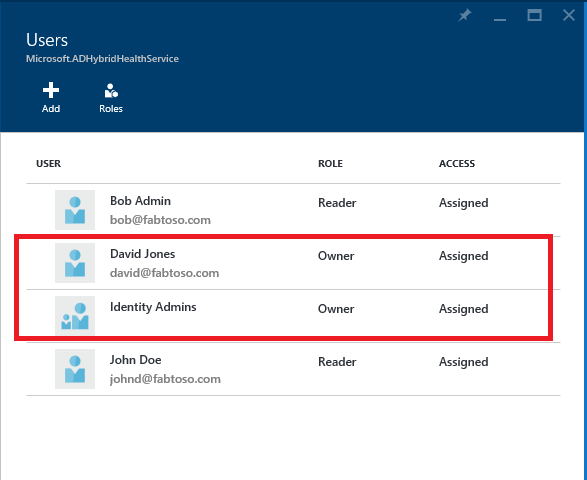
Nu hebben de vermelde gebruikers en groepen toegang, afhankelijk van hun toegewezen rollen.
Notitie
- Globale beheerders hebben altijd volledige toegang tot alle bewerkingen, maar globale beheerdersaccounts zijn niet aanwezig in de voorgaande lijst.
- De functie Gebruikers uitnodigen wordt niet ondersteund in Microsoft Entra Connect Health.
Stap 3: De bladelocatie delen met gebruikers of groepen
- Nadat u machtigingen hebt toegewezen, heeft een gebruiker toegang tot Microsoft Entra Connect Health door hier te gaan.
- De gebruiker kan de blade of verschillende onderdelen ervan vastmaken aan het dashboard via de blade zelf. Selecteer het pictogram Vastmaken aan dashboard.
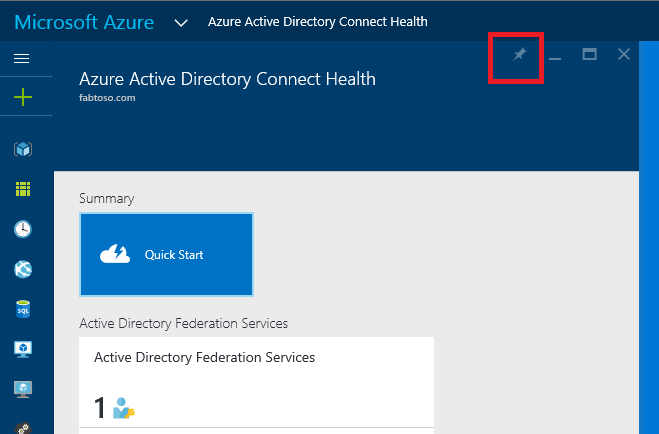
Notitie
Een gebruiker waaraan de rol Lezer is toegewezen, kan de Microsoft Entra Connect Health-extensie niet ophalen uit Azure Marketplace. De gebruiker kan de benodigde 'create'-bewerking hiervoor niet uitvoeren. De gebruiker kan nog steeds naar de blade gaan door naar de vorige koppeling te gaan. Voor volgend gebruik kan de gebruiker de blade vastmaken aan het dashboard.
Gebruikers of groepen uitnodigen
U kunt een gebruiker of groep verwijderen die is toegevoegd aan Microsoft Entra Connect Health en Azure RBAC. Selecteer de gebruiker of groep met de rechtermuisknop en selecteer verwijderen.
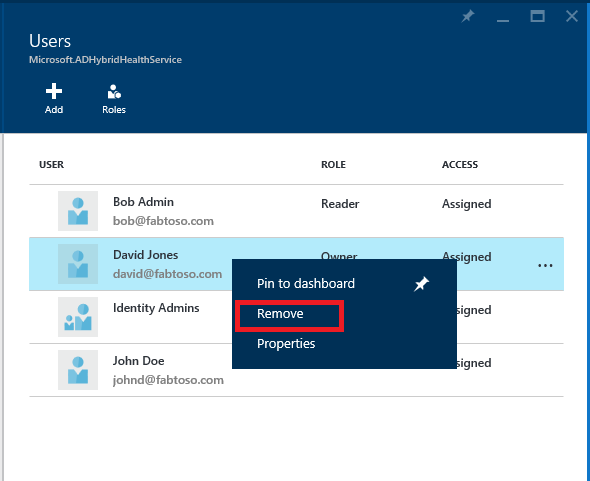
Volgende stappen
- Microsoft Entra Connect Health
- Installatie van Microsoft Entra Connect Health Agent
- Microsoft Entra Connect Health gebruiken met AD FS
- Microsoft Entra Connect Health gebruiken voor synchronisatie
- Microsoft Entra Connect Health gebruiken met AD DS
- Veelgestelde vragen over Microsoft Entra Connect Health
- Versiegeschiedenis van Microsoft Entra Connect Health