Windows-verificatie en Azure Multi-Factor Authentication-server
Gebruik de Windows-verificatiesectie van de Azure Multi-Factor Authentication-server om Windows-verificatie in te schakelen en te configureren voor toepassingen. Raadpleeg de volgende lijst voordat u Windows-verificatie instelt:
- Na de installatie start u de Meervoudige Verificatie van Azure opnieuw op zodat Terminal Services van kracht wordt.
- Als 'Meervoudige verificatie van Azure vereisen' is ingeschakeld en u zich niet in de lijst met gebruikers bevindt, kunt u zich na het opnieuw opstarten niet aanmelden bij de computer.
- Goedgekeurde IP-adressen is afhankelijk van de vraag of de toepassing de client-IP kan aanbieden bij de verificatie. Momenteel wordt alleen Terminal Services ondersteund.
Belangrijk
Vanaf 1 juli 2019 wordt MFA Server niet meer door Microsoft aangeboden voor nieuwe implementaties. Nieuwe klanten die meervoudige verificatie willen vereisen tijdens aanmeldingsgebeurtenissen, moeten gebruikmaken van meervoudige verificatie in de cloud van Microsoft Entra.
Zie Zelfstudie: Aanmeldingsgebeurtenissen van gebruikers beveiligen met Microsoft Entra multifactor authentication om aan de slag te gaan met MFA in de cloud.
Bestaande klanten die de MFA-server vóór 1 juli 2019 hebben geactiveerd, kunnen de nieuwste versie en toekomstige updates downloaden en op de gebruikelijke manier activeringsreferenties genereren.
Notitie
Deze functie wordt niet ondersteund om Terminal Services op Windows Server 2012 R2 te beveiligen.
Gebruik de volgende procedure als u een toepassing met Windows-verificatie wilt beveiligen
- Klik in de Azure Multi-Factor Authentication-server op het pictogram Windows-authenticatie.
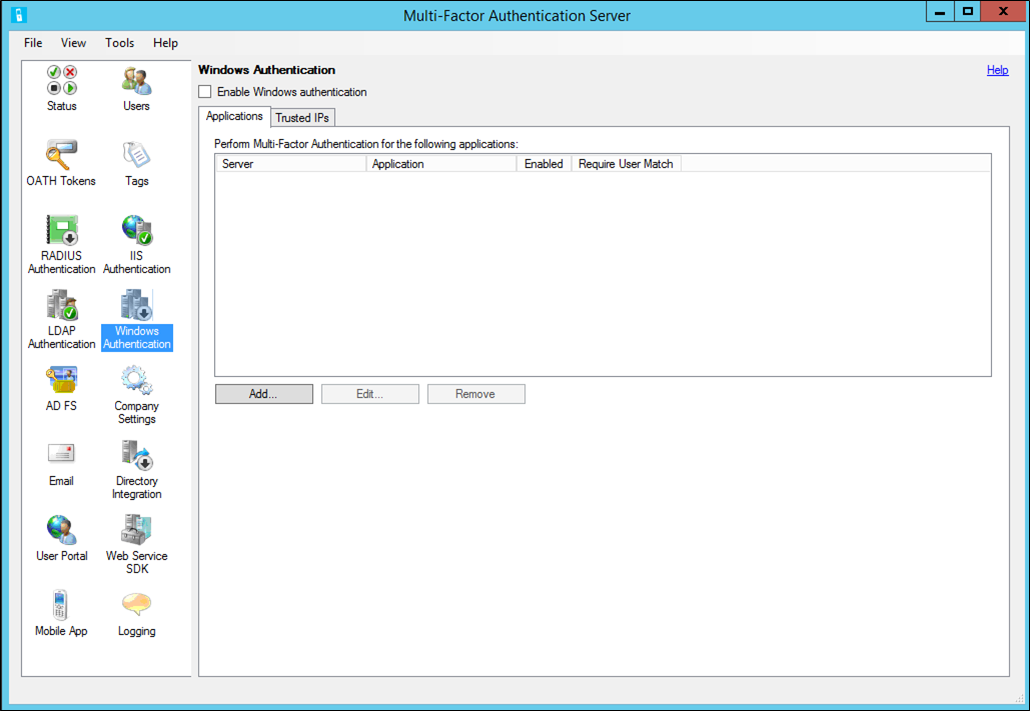
- Schakel het selectievakje Windows-verificatie in. Dit selectievakje is standaard uitgeschakeld.
- Op het tabblad Toepassingen kan de beheerder een of meer toepassingen configureren voor Windows-verificatie.
- Selecteer een server of toepassing. Geef op of de server/toepassing is ingeschakeld. Klik op OK.
- Klik op Toevoegen
- Op het tabblad Vertrouwde IP-adressen kunt u Meervoudige Verificatie van Azure overslaan voor Windows-sessies die afkomstig zijn van specifieke IP-adressen. Als werknemers bijvoorbeeld de toepassing van kantoor en thuis gebruiken, kunt u besluiten dat hun telefoons niet worden gebeld voor Meervoudige Verificatie van Azure terwijl u op kantoor bent. Hiervoor geeft u het subnet van de werkplek op als een van de goedgekeurde IP-adressen.
- Klik op Toevoegen
- Selecteer Eén IP-adres als u één IP-adres wilt overslaan.
- Selecteer IP-bereik als u een heel IP-adresbereik wilt overslaan. Voorbeeld 10.63.193.1-10.63.193.100.
- Selecteer Subnet als u een bereik van IP-adressen wilt opgeven met subnetnotatie. Voer het IP-adres in waarop het subnet begint en kies het juiste IP-masker uit de vervolgkeuzelijst.
- Klik op OK.