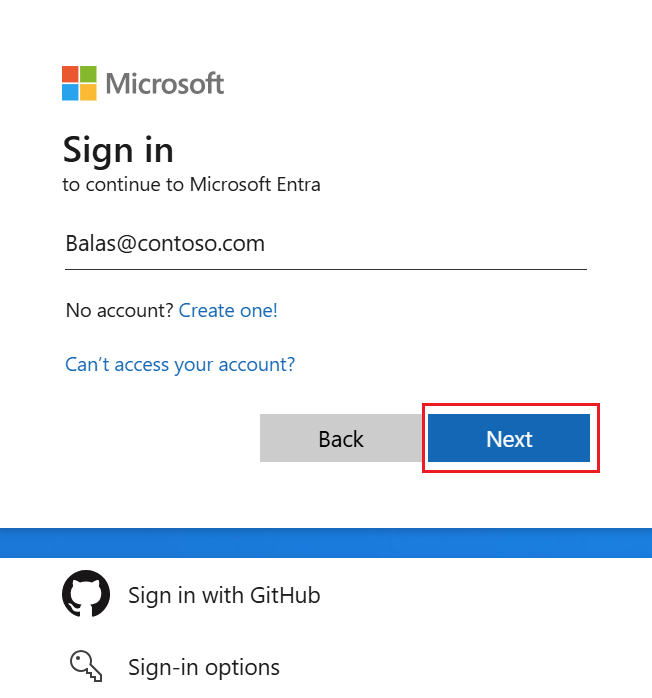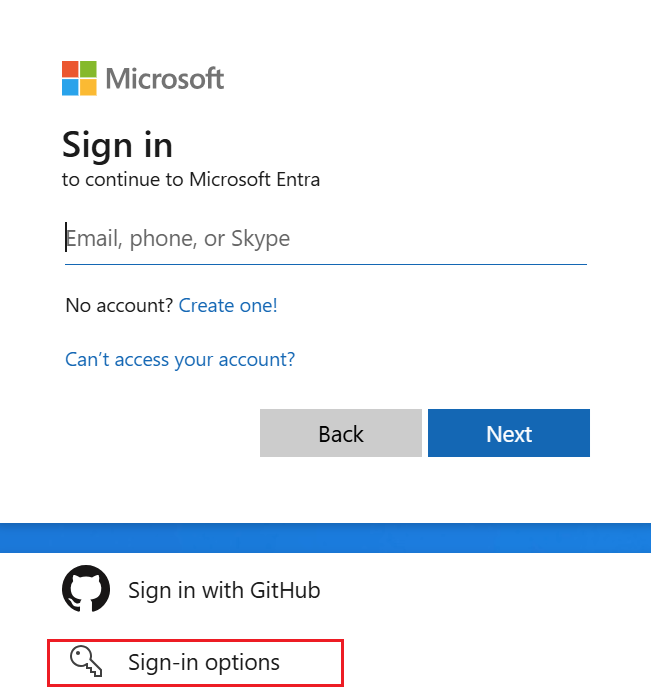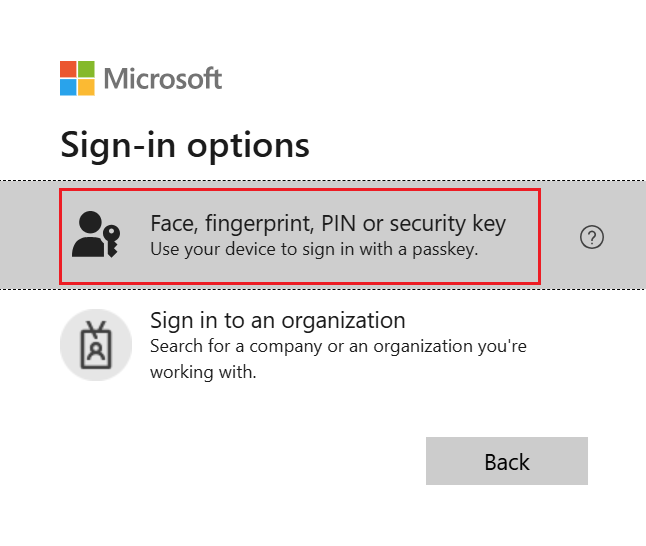Aanmelden met wachtwoordsleutels in Authenticator voor Android- en iOS-apparaten
In dit artikel wordt de aanmeldingservaring uitgelegd wanneer u wachtwoordsleutels gebruikt in Authenticator met Microsoft Entra-id. Zie Ondersteuning voor FIDO2-verificatie met Microsoft Entra ID voor systeemeigen toepassingen, webbrowsers en besturingssystemen voor meer informatie over de beschikbaarheid van fitra-id-verificatie (FIDO2) voor systeemeigen toepassingen, webbrowsers en besturingssystemen.
| Scenario | iOS | Android |
|---|---|---|
| Verificatie van hetzelfde apparaat in een browser | ✅ | ✅ 1 |
| Verificatie op hetzelfde apparaat in systeemeigen Microsoft-toepassingen | ✅ | ✅ |
| Verificatie tussen apparaten | ✅ | ✅ |
1Ondersteuning voor registratie van hetzelfde apparaat in Microsoft Edge op Android is binnenkort beschikbaar.
Als u zich wilt aanmelden met een wachtwoordsleutel in Authenticator, moet uw iOS-apparaat iOS 17 of hoger uitvoeren.
Verificatie van hetzelfde apparaat in een browser (iOS)
Volg deze stappen om u aan te melden bij Microsoft Entra ID met een wachtwoordsleutel in Authenticator op uw iOS-apparaat.
Open uw browser op uw iOS-apparaat en ga naar de resource die u probeert te openen, zoals Office.
Voer uw gebruikersnaam in om u aan te melden.
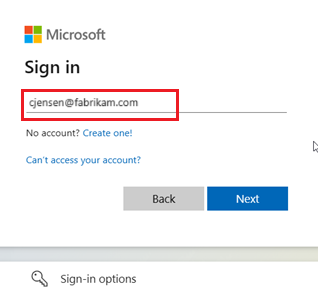
Als u het laatst een wachtwoordsleutel hebt gebruikt om u aan te melden, wordt u gevraagd u aan te melden met een wachtwoordsleutel. Selecteer anders Andere manieren om u aan te meldenen selecteer vervolgens Gezicht, vingerafdruk, pincode of beveiligingssleutel.
U kunt ook aanmeldingsopties selecteren om u aan te melden zonder een gebruikersnaam in te voeren.
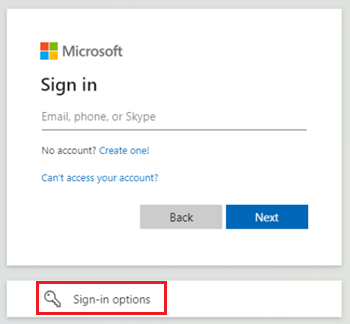
Als u aanmeldingsoptieshebt geselecteerd, selecteert u Gezicht, vingerafdruk, pincode of beveiligingssleutel. Ga anders verder met de volgende stap.
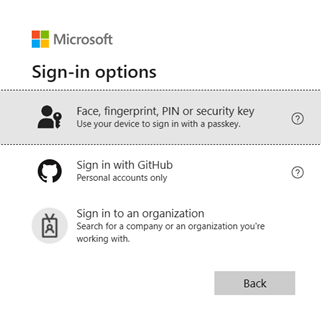
Notitie
Als u zich probeert aan te melden zonder een gebruikersnaam en meerdere wachtwoordsleutels op uw apparaat worden opgeslagen, wordt u gevraagd te kiezen welke wachtwoordsleutel moet worden gebruikt voor aanmelding.
Als u uw wachtwoordsleutel wilt selecteren, volgt u de stappen in het dialoogvenster van het iOS-besturingssysteem. Controleer uzelf door Face ID of Touch ID te gebruiken of door de pincode van uw apparaat in te voeren.
U bent nu aangemeld bij Microsoft Entra ID.
Verificatie tussen apparaten (iOS)
Volg deze stappen om u aan te melden bij Microsoft Entra ID op een ander apparaat met een wachtwoordsleutel in Authenticator op uw iOS-apparaat.
Voor deze aanmeldingsoptie zijn Bluetooth en een internetverbinding vereist voor beide apparaten. Als uw organisatie het Bluetooth-gebruik beperkt, kan een beheerder aanmelding via meerdere apparaten toestaan voor wachtwoordsleutels door alleen Bluetooth-koppeling toe te staan met FIDO2-verificators met een wachtwoordsleutel. Zie Wachtwoordsleutels in beperkte Bluetooth-omgevingen voor meer informatie over het configureren van Bluetooth-gebruik alleen voor wachtwoordsleutels.
Ga op het andere apparaat waar u zich wilt aanmelden bij Microsoft Entra ID naar de resource die u probeert te openen, zoals Office.
Voer uw gebruikersnaam in om u aan te melden.
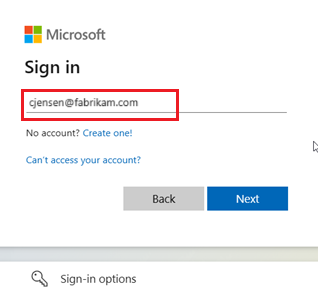
Als u voor het laatst een wachtwoordsleutel hebt gebruikt om te verifiëren, wordt u gevraagd om te verifiëren met een wachtwoordsleutel. Selecteer anders Andere manieren om u aan te meldenen selecteer vervolgens Gezicht, vingerafdruk, pincode of beveiligingssleutel.
U kunt ook aanmeldingsopties selecteren om u aan te melden zonder een gebruikersnaam in te voeren.
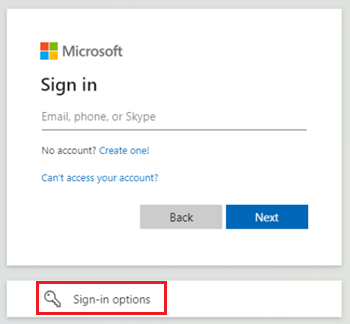
Als u aanmeldingsoptieshebt geselecteerd, selecteert u Gezicht, vingerafdruk, pincode of beveiligingssleutel. Ga anders verder met de volgende stap.
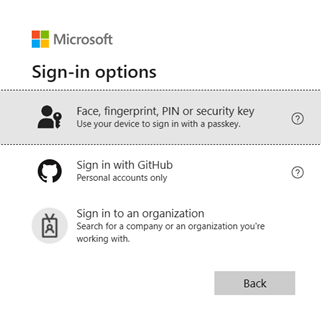
Notitie
Als u zich probeert aan te melden zonder een gebruikersnaam en meerdere wachtwoordsleutels op uw apparaat worden opgeslagen, wordt u gevraagd te kiezen welke wachtwoordsleutel moet worden gebruikt voor aanmelding.
Volg de stappen in het besturingssysteem of de browserprompt om te beginnen met verificatie tussen apparaten. Op Windows 11 23H2 of hoger selecteert u een iPhone, iPad of Android-apparaat.
Er moet een QR-code op het scherm worden weergegeven. Open nu op uw iOS-apparaat de camera-app en scan de QR-code.
De camera in de iOS Authenticator-app biedt geen ondersteuning voor het scannen van een WebAuthn QR-code. U moet de systeemcamera-app gebruiken.
Selecteer Aanmelden met wachtwoordsleutel wanneer de optie wordt weergegeven.
Bluetooth en een internetverbinding zijn vereist voor deze stap en moeten beide zijn ingeschakeld op uw mobiele en externe apparaat.
Als u uw wachtwoordsleutel wilt selecteren, volgt u de stappen in het dialoogvenster van het iOS-besturingssysteem. Controleer uzelf door Face ID of Touch ID te gebruiken of door de pincode van uw apparaat in te voeren.
U bent nu aangemeld bij Microsoft Entra ID op uw andere apparaat.
Verificatie op hetzelfde apparaat in systeemeigen Microsoft-toepassingen (iOS)
U kunt Authenticator op uw iOS-apparaat gebruiken om u naadloos aan te melden met een wachtwoordsleutel voor andere Microsoft-apps, zoals OneDrive, SharePoint en Outlook.