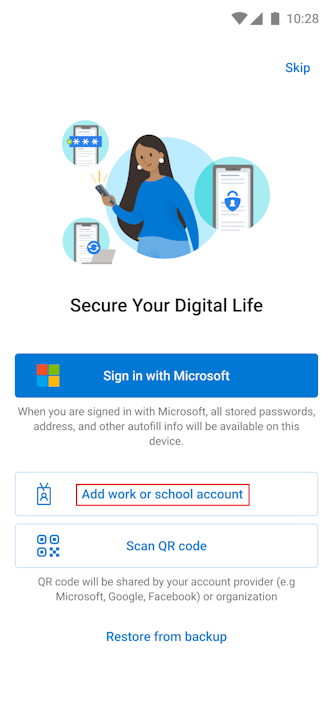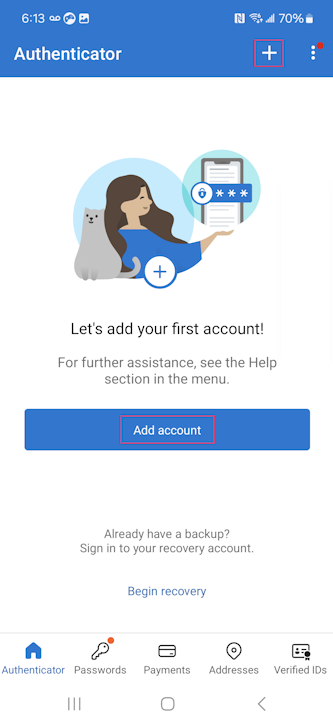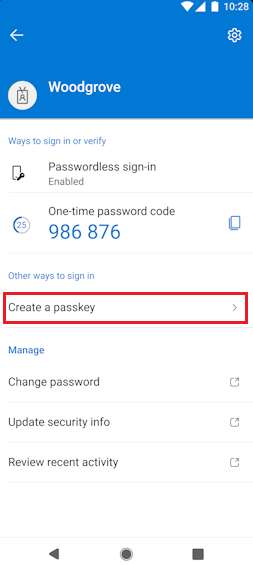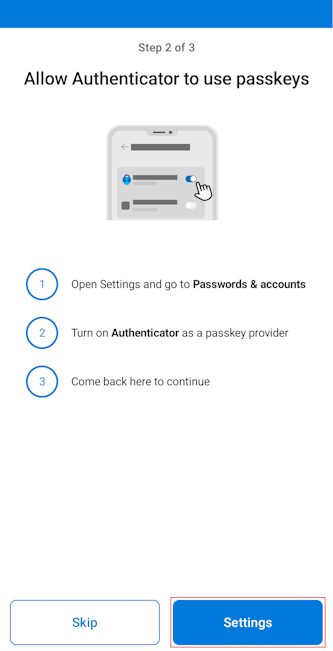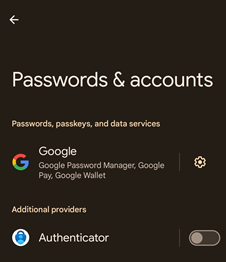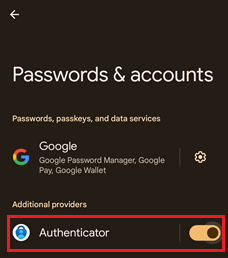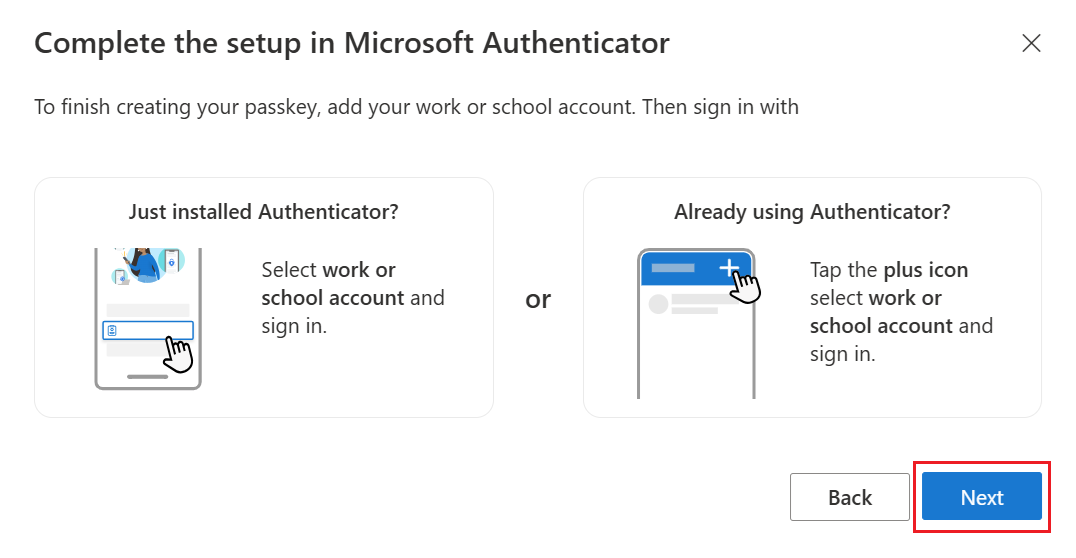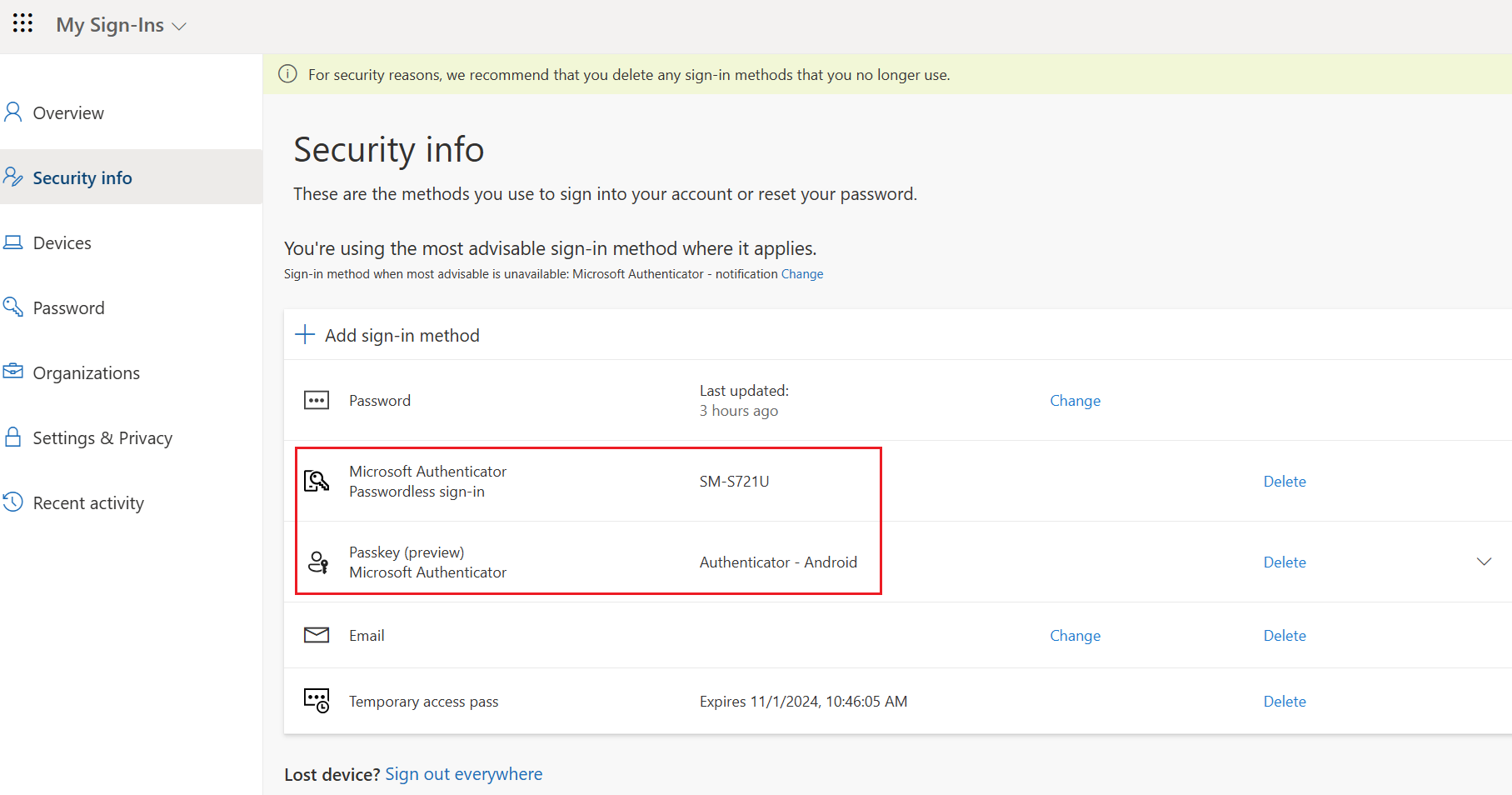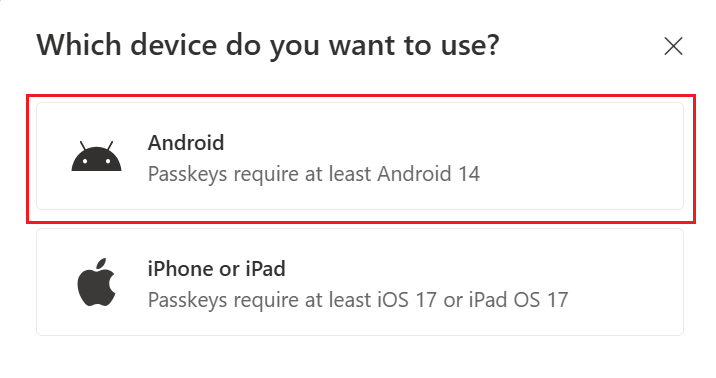Wachtwoordsleutels registreren in Authenticator op Android- of iOS-apparaten
In dit artikel wordt beschreven hoe u een wachtwoordsleutel registreert met behulp van Authenticator op uw iOS- of Android-apparaat door u rechtstreeks aan te melden bij de Authenticator-app of door beveiligingsgegevenste gebruiken. Zie Ondersteuning voor FIDO2-verificatie met Microsoft Entra ID voor meer informatie over de beschikbaarheid van Microsoft Entra ID passkey (FIDO2) verificatie voor systeemeigen apps, webbrowsers en besturingssystemen.
De eenvoudigste en snelste manier om een wachtwoordsleutel toe te voegen, is door deze rechtstreeks toe te voegen in de Authenticator-app.
U kunt ook een wachtwoordsleutel toevoegen vanuit de browser van uw mobiele apparaat of via registratie op meerdere apparaten met behulp van een ander apparaat, zoals een laptop. Op uw mobiele apparaat moet iOS-versie 17 of Android versie 14 of hoger worden uitgevoerd.
| Scenario | iOS | Android |
|---|---|---|
| Registratie van hetzelfde apparaat door u aan te melden bij Authenticator | ✅ | ✅ |
| Registratie van hetzelfde apparaat in een browser | ✅ | ✅ 1 |
| Registratie tussen apparaten | ✅ | ✅ |
1Ondersteuning voor registratie van hetzelfde apparaat in Microsoft Edge op Android is binnenkort beschikbaar.
Registratie door u aan te melden bij Authenticator (iOS)
U kunt zich aanmelden bij Authenticator om een wachtwoordsleutel in de app te maken en naadloze eenmalige aanmelding via systeemeigen Microsoft-apps te krijgen. We raden deze voorkeursstroom aan om een wachtwoordsleutel in Authenticator in te stellen. Als u bent aangemeld of al een account in Authenticator hebt, moet u deze stappen nog steeds uitvoeren om een wachtwoordsleutel toe te voegen in Authenticator.
Download Authenticator vanuit de App Store en doorloop de privacyschermen.
Als u Authenticator voor het eerst op uw apparaat hebt geïnstalleerd, tikt u op het scherm Secure Your Digital Life op Werk- of schoolaccount toevoegen.
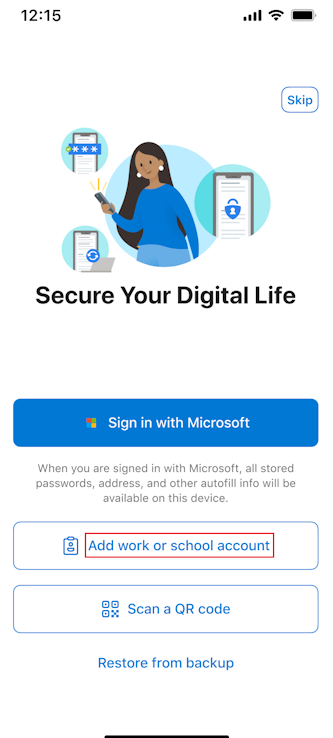
Als u Authenticator op uw apparaat hebt geïnstalleerd, maar u geen account hebt toegevoegd, tikt u op Account toevoegen of de knop + en selecteert u Werk- of schoolaccount. Tik vervolgens op Aanmelden.
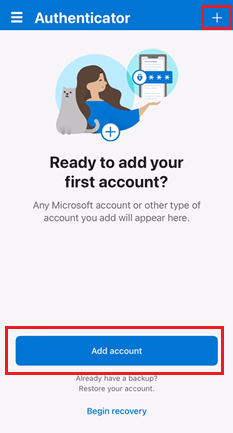
Als u al een account hebt toegevoegd in Authenticator, tikt u op uw account en tikt u vervolgens op Een wachtwoordsleutel maken.
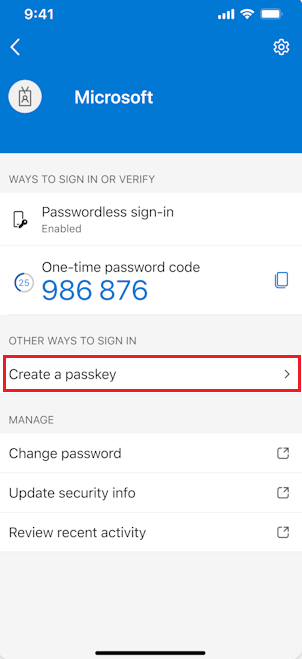
U moet meervoudige verificatie (MFA) voltooien.
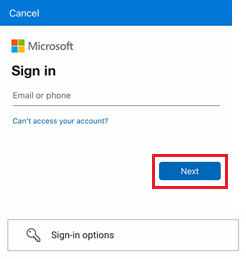
Tik zo nodig op Instellingen en stel een schermvergrendeling in.
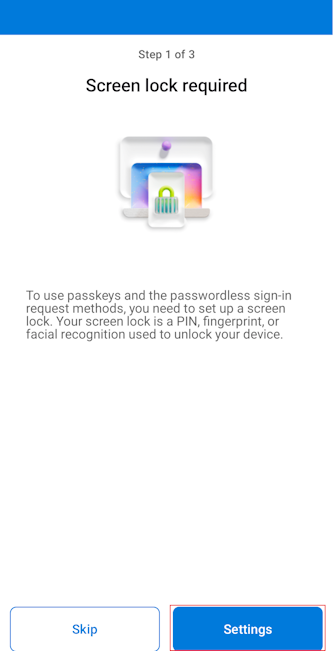
Tik op Instellingen om Authenticator in te schakelen als wachtwoordsleutelprovider.
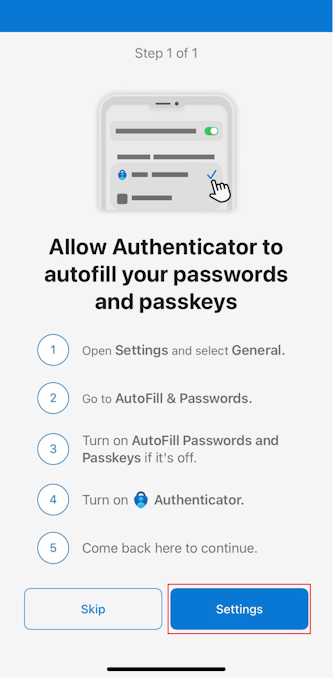
Ga op uw iOS 18-apparaat naar Instellingen>Algemeen>Automatisch invullen & wachtwoorden. Ga op uw iOS 17-apparaat naar Instellingen>Wachtwoorden>Wachtwoordopties.
Zorg ervoor dat in beide besturingssystemen de optie Automatisch wachtwoorden en sleutels invullen is ingeschakeld. Zorg ervoor dat onder Automatisch invullen vanuit, Authenticator is geselecteerd.
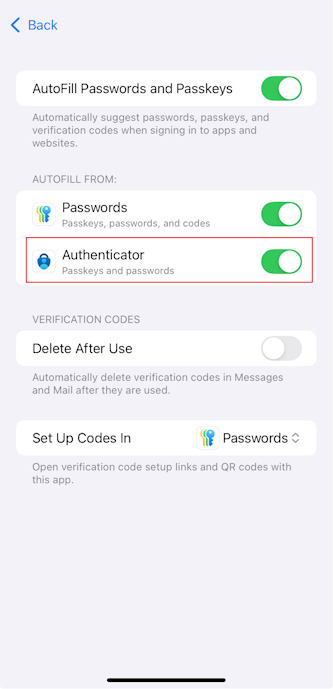
Nadat u terug bent naar Authenticator, tikt u op Gereed om te bevestigen dat u Authenticator hebt toegevoegd als wachtwoordsleutelprovider. Vervolgens kunt u zien Passkey is toegevoegd als aanmeldingsmethode voor uw account. Tik nogmaals op Gereed om te voltooien.
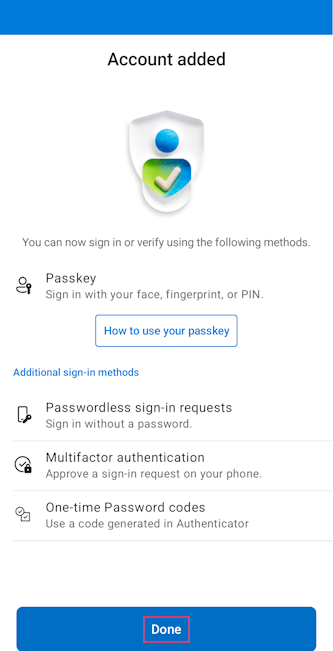
De verificator stelt sleutels, wachtwoordloze authenticatie en Multi-Factor Authenticatie in voor aanmelding volgens het beleid van uw werk- of schoolaccount. Tik op uw account om informatie weer te geven, inclusief uw nieuwe wachtwoordsleutel.
Registratie van toegangssleutels vanuit beveiligingsinformatie (iOS)
Standaard wordt Beveiligingsgegevens gebruikers gevraagd zich aan te melden bij de Authenticator-app om hun wachtwoordsleutel te registreren.
Gebruik hetzelfde iOS-apparaat als de Authenticator of een ander apparaat, zoals een laptop, om een webbrowser te openen en meld u aan met MFA bij Beveiligingsgegevens.
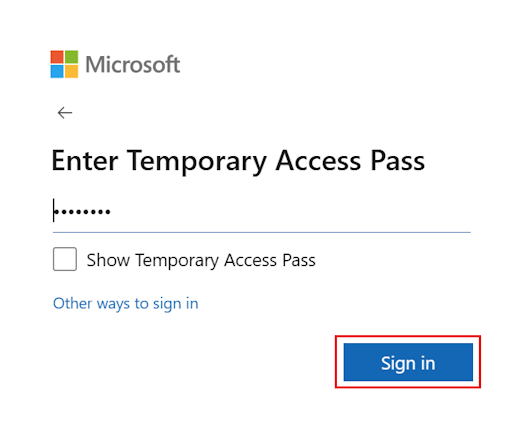
Tik op beveiligingsgegevens, kies + Aanmeldingsmethode toevoegen en selecteer Toegangssleutel in Microsoft Authenticator.
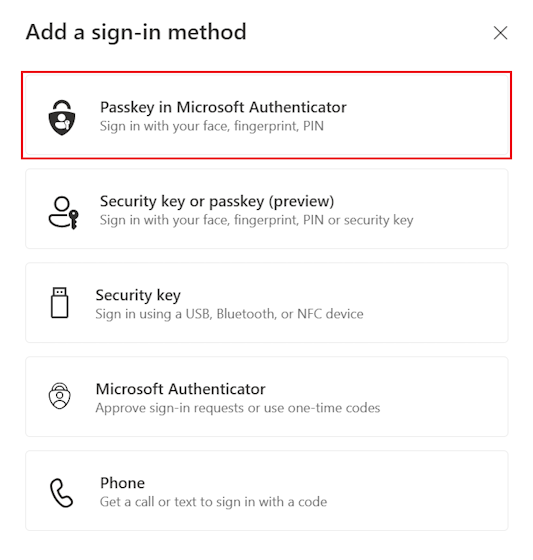
Als u wordt gevraagd u aan te melden met MFA, selecteert u Volgende.
Download indien nodig Authenticator naar uw iOS-apparaat. U kunt Microsoft Authenticator- selecteren en een QR-code scannen om Authenticator te installeren vanuit de iOS App Store. Nadat u Authenticator hebt gedownload, tikt u op Volgende.
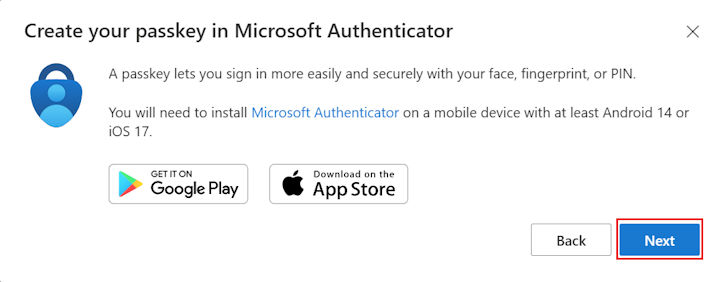
U wordt gevraagd de Authenticator-app te openen en daar uw wachtwoordsleutel te maken. Open Authenticator en doorloop waar nodig de privacyschermen.
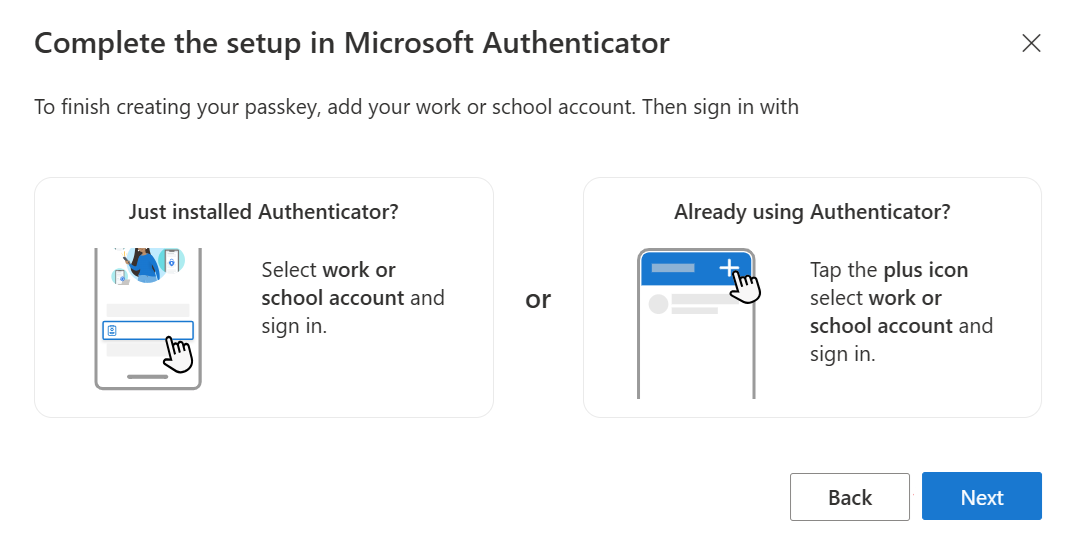
Voeg uw account toe aan Authenticator op uw iOS-apparaat.
Als u Authenticator voor het eerst op uw apparaat hebt geïnstalleerd, tikt u op het scherm Secure Your Digital Life op Werk- of schoolaccount toevoegen.
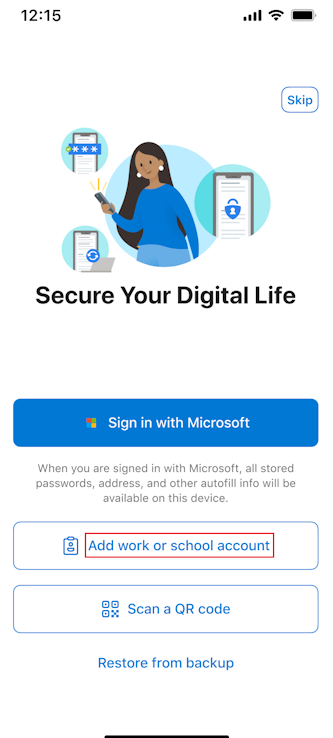
Als u Authenticator eerder op uw apparaat hebt geïnstalleerd, maar geen account hebt toegevoegd, tikt u op Account toevoegen of de knop + en selecteert u Werk- of schoolaccount. Tik vervolgens op Aanmelden.
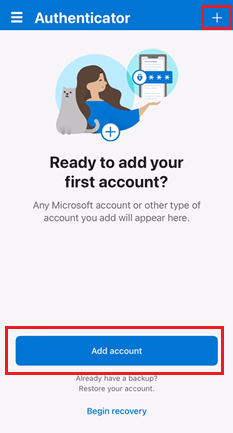
Als u al een account hebt toegevoegd in Authenticator, tikt u op uw account en tikt u vervolgens op Een wachtwoordsleutel maken.
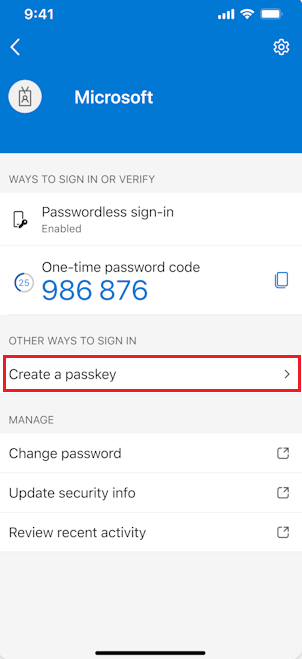
U moet meervoudige verificatie (MFA) voltooien.
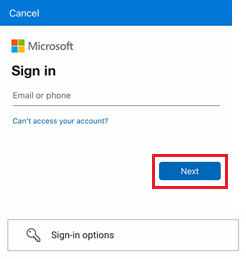
Tik zo nodig op Instellingen en stel een schermvergrendeling in.
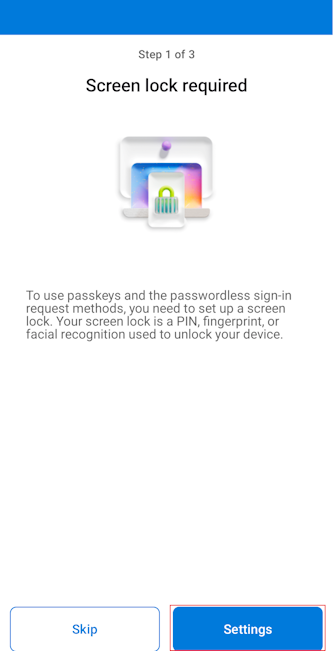
Tik op Instellingen om Authenticator in te schakelen als wachtwoordsleutelprovider.
Ga op uw iOS 18-apparaat naar Instellingen>Algemeen>Automatisch invullen & wachtwoorden. Ga op uw iOS 17-apparaat naar Instellingen>Wachtwoorden>Wachtwoordopties.
Zorg ervoor dat in beide besturingssystemen de optie Automatisch wachtwoorden en sleutels invullen is ingeschakeld. Zorg ervoor dat onder Automatisch invullen vanuit, Authenticator is geselecteerd.
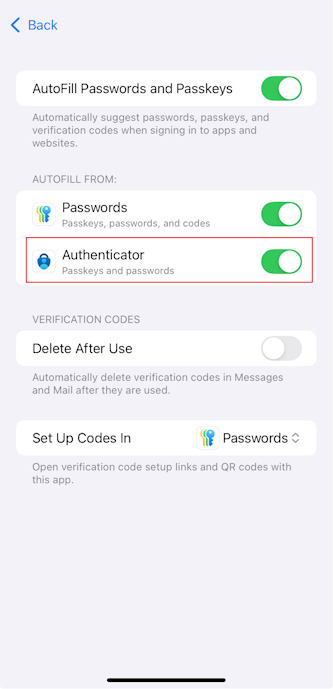
Nadat u terug bent naar Authenticator, tikt u op Gereed om te bevestigen dat u Authenticator hebt toegevoegd als wachtwoordsleutelprovider. Vervolgens kunt u zien Passkey is toegevoegd als aanmeldingsmethode voor uw account. Tik nogmaals op Gereed om te voltooien.
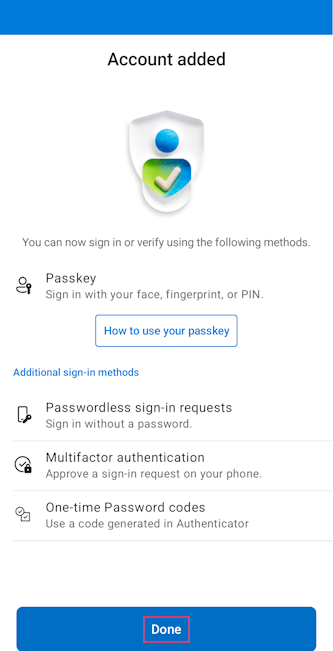
Authenticator stelt toegangsleutel, aanmelden zonder wachtwoord en MFA in volgens het beleid van uw werk- of schoolaccount.
Ga terug naar uw browser nadat u de wachtwoordsleutel hebt ingesteld in Authenticator en selecteer Volgende.
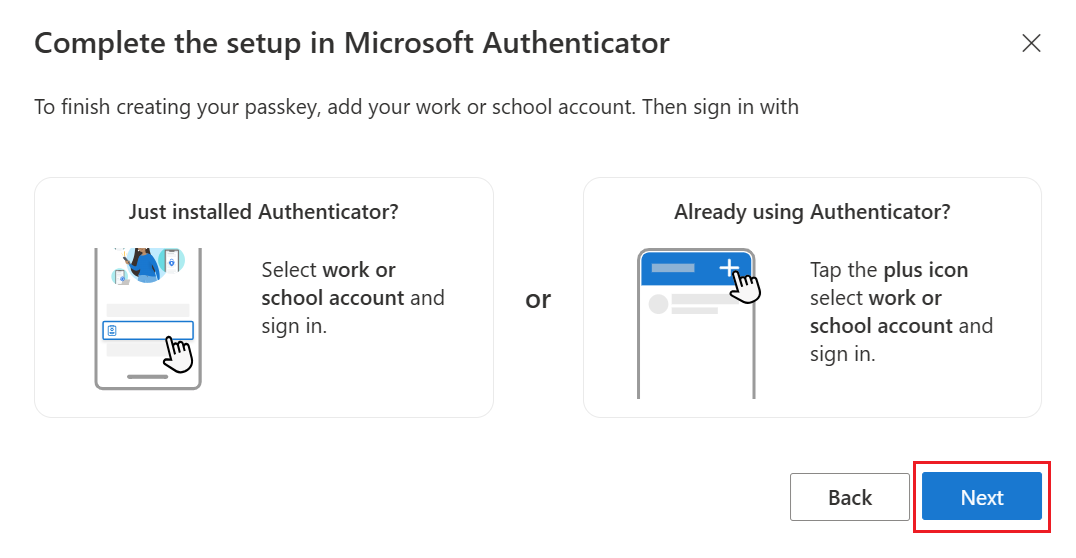
De wizard controleert of de wachtwoordsleutel is gemaakt in Authenticator.
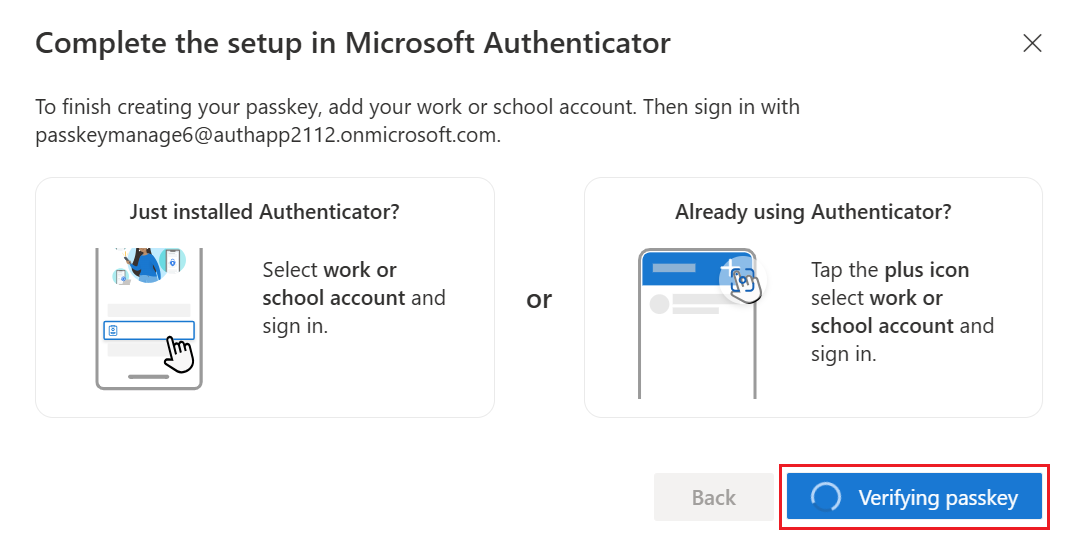
Nadat de wachtwoordsleutel is gemaakt, selecteert u Gereed.
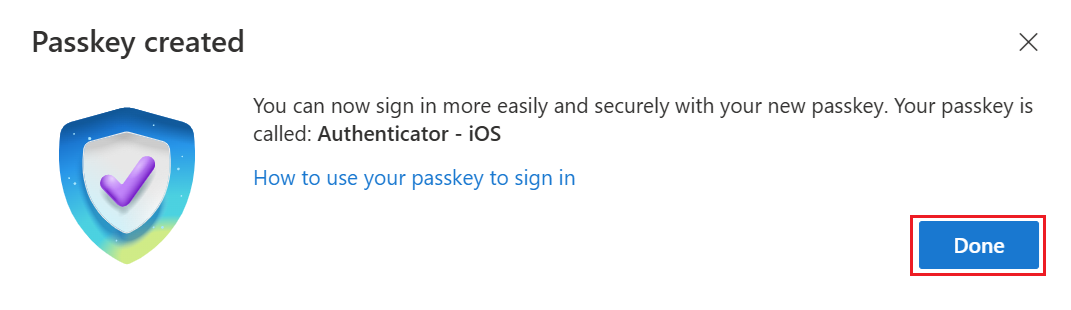
Op Beveiligingsgegevensziet u de nieuwe wachtwoordsleutel die is toegevoegd.
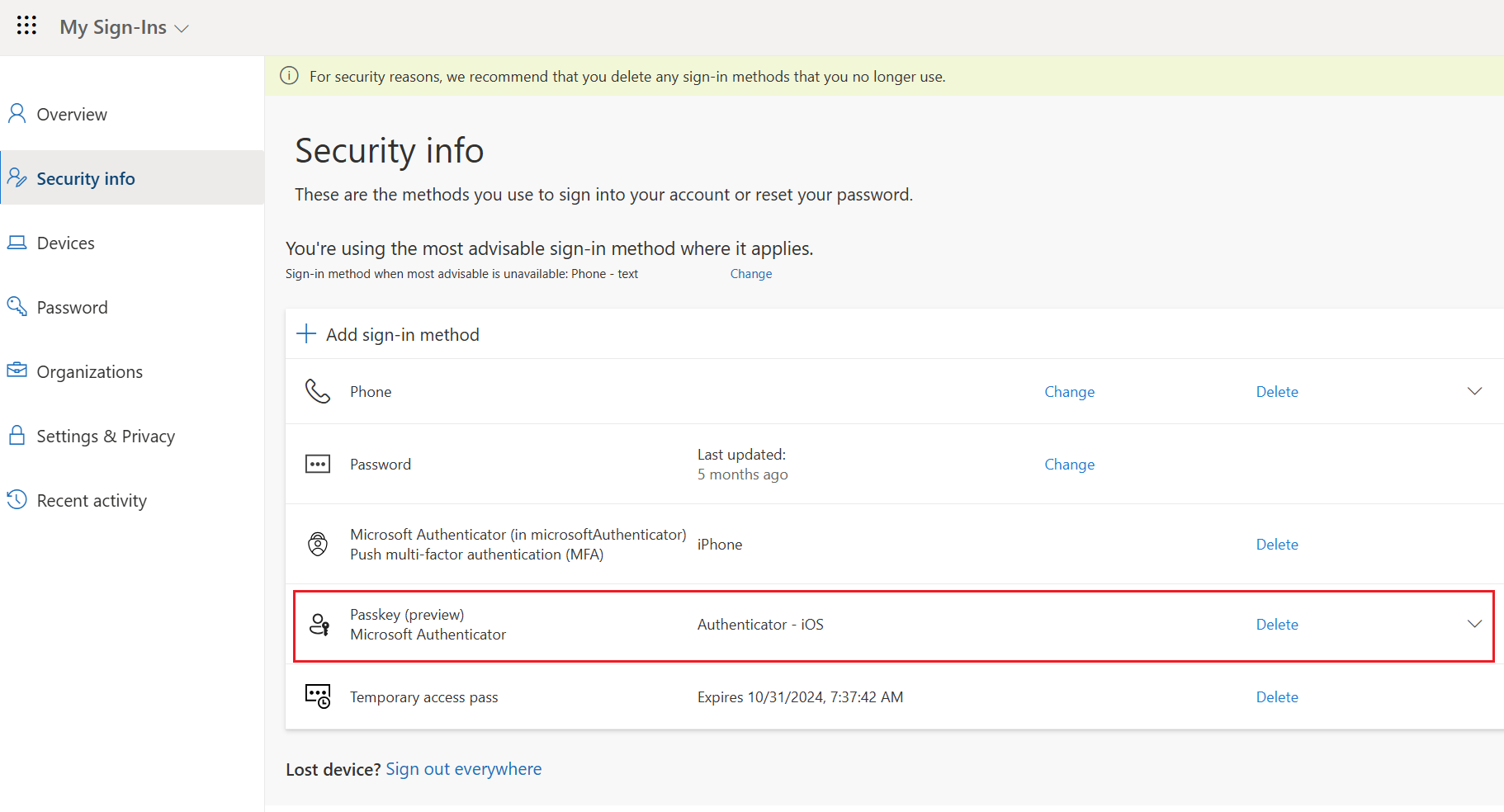
Alternatieve registratiestroom van beveiligingsgegevens als u problemen ondervindt (iOS)
Als u zich niet kunt aanmelden bij Authenticator om een wachtwoordsleutel te registreren, kunt u zich rechtstreeks registreren vanuit Beveiligingsgegevens met WebAuthn.
Notitie
U kunt op deze manier geen wachtwoordsleutel registreren in Authenticator als attestation is ingeschakeld door de beheerder.
Als u zich aanmeldt bij Beveiligingsgegevens op een ander apparaat, hebt u Bluetooth en een internetverbinding nodig. Connectiviteit met de volgende twee eindpunten moet zijn toegestaan in uw organisatie:
https://cable.ua5v.comhttps://cable.auth.com
Als uw organisatie het Bluetooth-gebruik beperkt, kunt u toestaan dat Bluetooth uitsluitend wordt gekoppeld met FIDO2-verificators met een wachtwoordsleutel om registratie van wachtwoordsleutels op meerdere apparaten toe te staan. Zie Wachtwoordsleutels in beperkte Bluetooth-omgevingenvoor meer informatie.
Tik op Beveiligingsgegevens. Als u een wachtwoordsleutel toevoegt in Authenticator, tikt u op Problemen met aanmelden.
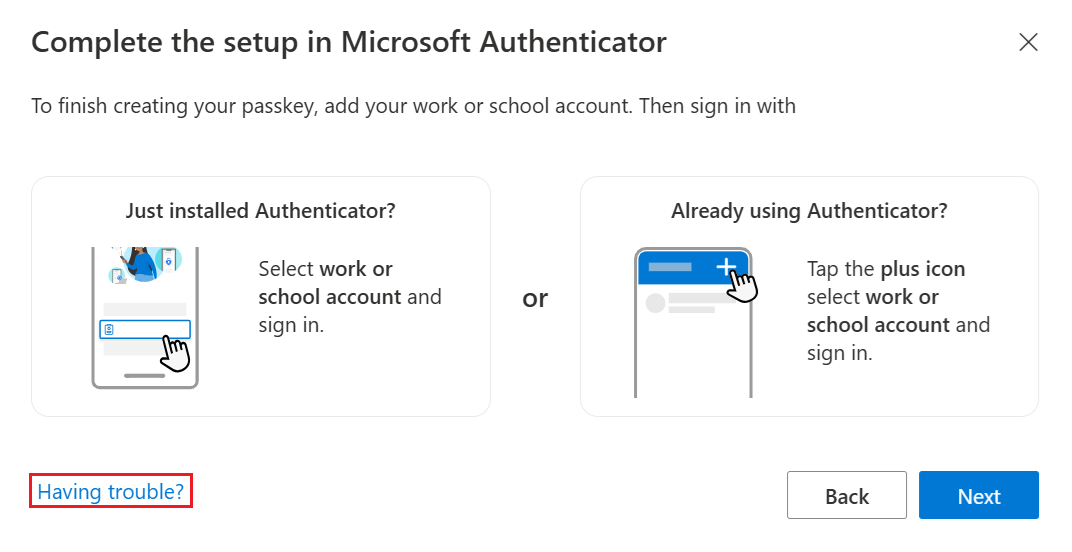
Tik nu op om uw toegangssleutel op een andere manier te maken.
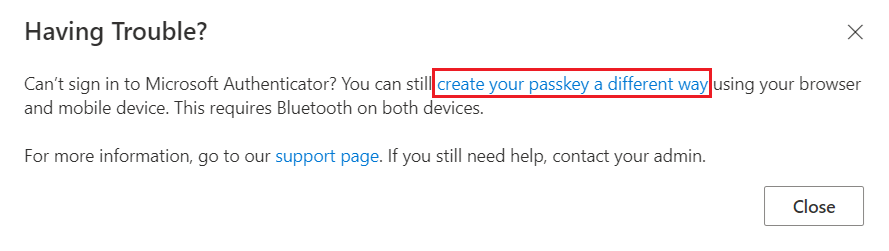
Selecteer iPhone of iPaden doorloop de rest van het proces om een toegangssleutel op het apparaat te registreren.
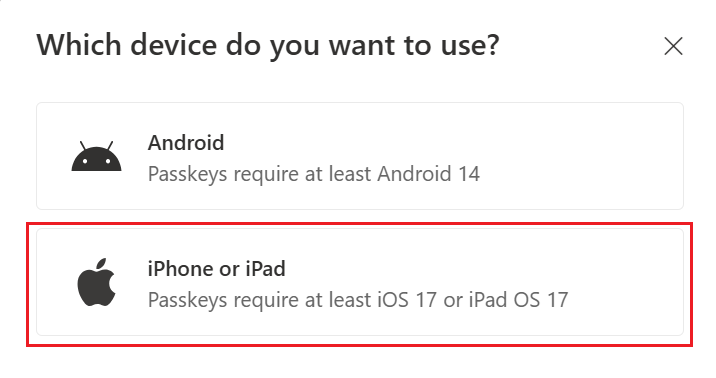
Als een gebruiker de oorspronkelijke instructies wil herstellen en een wachtwoordsleutel in Authenticator wil registreren via aanmelding:
- Tik op Beveiligingsgegevens. Als u een wachtwoordsleutel toevoegt in Authenticator, tikt u op Problemen met aanmelden.
- Tik nu op om uw wachtwoordsleutel op een andere manier te maken door u aan te melden bij Authenticator.
- Doorloop de rest van het proces om een toegangssleutel op uw apparaat te registreren.
Notitie
Als u uw wachtwoordsleutel registreert bij de Chrome-browser in macOS, staat u login.microsoft.com toe om toegang te krijgen tot uw beveiligingssleutel of apparaat wanneer hierom wordt gevraagd.
Uw wachtwoordsleutel verwijderen in Authenticator voor iOS
Als u de wachtwoordsleutel uit Authenticator wilt verwijderen, tikt u op de accountnaam en tikt u vervolgens op Instellingen>Wachtwoordsleutel verwijderen. U moet uw wachtwoordsleutel ook verwijderen uit Beveiligingsgegevens.
Probleemoplossing
In sommige gevallen wanneer u een wachtwoordsleutel probeert te registreren, wordt deze lokaal opgeslagen in de Authenticator-app, maar is deze niet geregistreerd op de verificatieserver. De provider van de wachtwoordsleutel is bijvoorbeeld niet toegestaan of er is een time-out opgetreden voor de verbinding. Als u probeert een wachtwoordsleutel te registreren en een fout ziet dat de wachtwoordsleutel al bestaat, de wachtwoordsleutel verwijderen die lokaal in Authenticator is gemaakt en registratie opnieuw proberen.