Integreren met Microsoft Entra-toepassingsproxy op een NDES-server (Network Device Enrollment Service)
Meer informatie over het gebruik van de Microsoft Entra-toepassingsproxy om uw NDES (Network Device Enrollment Service) te beveiligen.
De connector installeren en registreren op de NDES-server
Meld u als toepassingsbeheerder aan bij het Microsoft Entra-beheercentrum.
Selecteer uw gebruikersnaam in de rechterbovenhoek. Controleer of u bent aangemeld bij een map die gebruikmaakt van de toepassingsproxy. Als u mappen wilt wijzigen, selecteert u Schakelen tussen mappen en kiest u een map die gebruikmaakt van de toepassingsproxy.
Blader naar de toepassingsproxy voor bedrijfstoepassingen voor identiteitstoepassingen>>
Selecteer Service-connector downloaden.
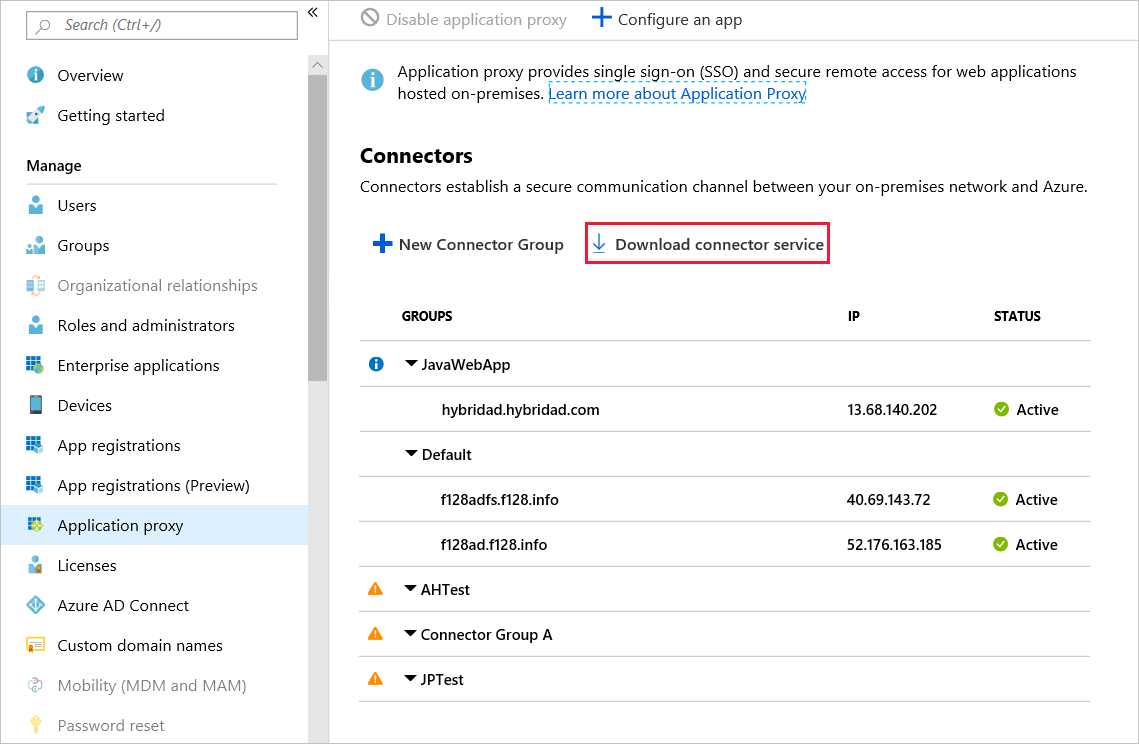
Lees de servicevoorwaarden. Wanneer u klaar bent, selecteert u Voorwaarden accepteren en downloaden.
Kopieer het installatiebestand van de Microsoft Entra-privénetwerkconnector naar uw NDES-server.
U installeert de connector op elke server in uw bedrijfsnetwerk met toegang tot NDES. U hoeft deze niet te installeren op de NDES-server zelf.
Voer het installatiebestand uit, zoals MicrosoftEntraPrivateNetworkConnectorInstaller.exe. Accepteer de licentievoorwaarden voor software.
Tijdens de installatie wordt u gevraagd om de connector te registreren bij de toepassingsproxy in uw Microsoft Entra-directory. Geef de referenties op voor een globale beheerder of toepassingsbeheerder in uw Microsoft Entra-directory. De referenties van globale beheerder of toepassingsbeheerder van Microsoft Entra verschillen vaak van uw Azure-referenties in de portal.
Notitie
Het account globale beheerder of toepassingsbeheerder dat wordt gebruikt om de connector te registreren, moet behoren tot dezelfde map waarin u de toepassingsproxyservice inschakelt.
Als het Microsoft Entra-domein bijvoorbeeld is contoso.com, moet de globale beheerder of toepassingsbeheerder worden
admin@contoso.comof een andere geldige alias voor dat domein.Als Verbeterde beveiliging van Internet Explorer is ingeschakeld voor de server waarop u de connector installeert, wordt het registratiescherm mogelijk geblokkeerd. Als u toegang wilt toestaan, volgt u de instructies in het foutbericht of schakelt u verbeterde beveiliging van Internet Explorer uit tijdens het installatieproces.
Als de registratie van de connector mislukt, raadpleegt u De toepassingsproxy oplossen.
Aan het einde van de installatie wordt een notitie weergegeven voor omgevingen met een uitgaande proxy. Als u de Microsoft Entra-privénetwerkconnector wilt configureren om te werken via de uitgaande proxy, voert u het opgegeven script uit, zoals
C:\Program Files\Microsoft Entra private network connector\ConfigureOutBoundProxy.ps1.Op de pagina Toepassingsproxy in het Microsoft Entra-beheercentrum wordt de nieuwe connector weergegeven met de status Actief, zoals wordt weergegeven in het voorbeeld.
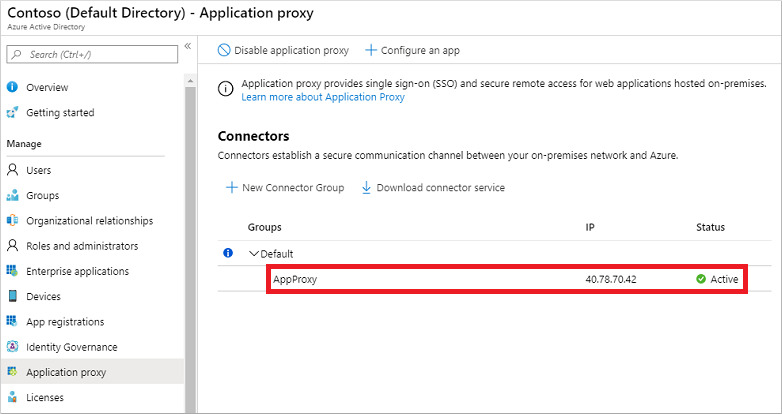
Notitie
Als u hoge beschikbaarheid wilt bieden voor toepassingen die worden geverifieerd via de Microsoft Entra-toepassingsproxy, kunt u connectors installeren op meerdere VM's. Herhaal dezelfde stappen die worden vermeld in de vorige sectie om de connector te installeren op andere servers die zijn gekoppeld aan het beheerde domein van Microsoft Entra Domain Services.
Nadat de installatie is voltooid, gaat u terug naar het Microsoft Entra-beheercentrum.
Selecteer Enterprise-toepassingen.
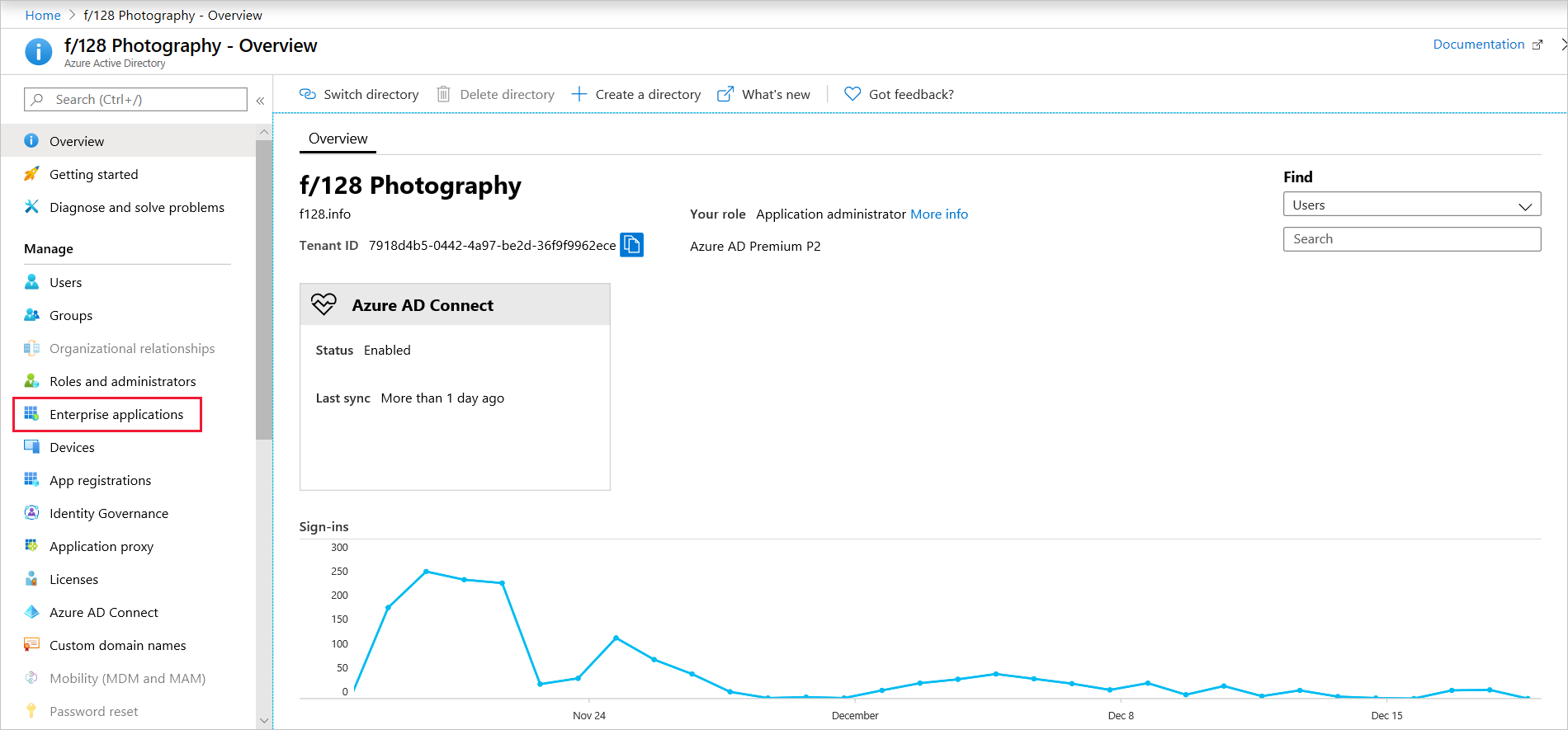
Selecteer +Nieuwe toepassing en selecteer vervolgens On-premises toepassing.
Configureer de velden in de on-premises toepassing toevoegen.
Naam: Voer een naam in voor de toepassing.
Interne URL: voer de interne URL/FQDN in van uw NDES-server waarop u de connector hebt geïnstalleerd.
Voorafgaande verificatie: Selecteer Passthrough. Het is niet mogelijk om een vorm van verificatie vooraf te gebruiken. Het protocol dat wordt gebruikt voor SCEP (Certificate Requests) biedt geen dergelijke optie.
Kopieer de opgegeven externe URL naar het klembord.
Selecteer +Toevoegen om uw toepassing op te slaan.
Test of u toegang hebt tot uw NDES-server via de Microsoft Entra-toepassingsproxy door de koppeling die u in stap 15 in een browser hebt gekopieerd te plakken. U ziet nu een standaard welkomstpagina van Internet Information Services (IIS).
Als laatste test voegt u het mscep.dll pad toe aan de bestaande URL die u in de vorige stap hebt geplakt.
https://scep-test93635307549127448334.msappproxy.net/certsrv/mscep/mscep.dllEr wordt een HTTP-fout 403 - Verboden antwoord weergegeven.
Wijzig de NDES-URL (via Microsoft Intune) in apparaten. Deze wijziging kan zich in Microsoft Configuration Manager of het Microsoft Intune-beheercentrum bevinden.
- Ga voor Configuration Manager naar het certificaatregistratiepunt en pas de URL aan. Deze URL is wat apparaten aanroepen en hun uitdaging presenteren.
- Voor de zelfstandige versie van Intune kunt u een nieuw SCEP-beleid bewerken of maken en de nieuwe URL toevoegen.