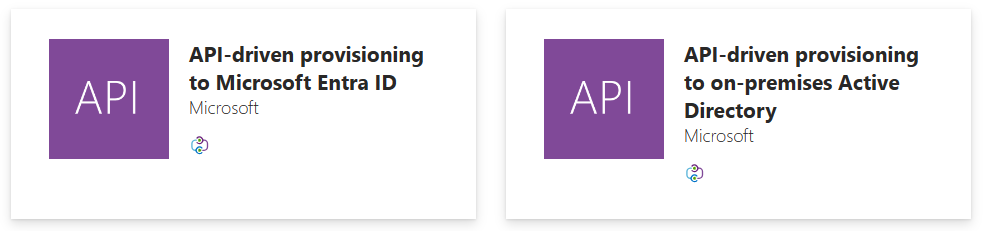Api-gestuurde inkomende inrichtings-app configureren
Inleiding
In deze zelfstudie wordt beschreven hoe u api-gestuurde inrichting van binnenkomende gebruikers configureert.
Deze functie is alleen beschikbaar wanneer u de volgende Enterprise Gallery-apps configureert:
- API-gestuurde inrichting van binnenkomende gebruikers voor Microsoft Entra-id
- API-gestuurde inkomende gebruikersinrichting voor on-premises AD
Vereisten
Als u de stappen in deze zelfstudie wilt uitvoeren, hebt u toegang nodig tot het Microsoft Entra-beheercentrum met de volgende rollen:
- Toepassingsbeheerder (als u het inrichten van binnenkomende gebruikers configureert voor Microsoft Entra ID) OF
- Hybride identiteitsbeheerder + van de toepassing (als u binnenkomende gebruikersinrichting configureert voor on-premises Active Directory)
Als u het inrichten van binnenkomende gebruikers configureert voor on-premises Active Directory, hebt u toegang nodig tot een Windows Server waar u de inrichtingsagent kunt installeren om verbinding te maken met uw Active Directory-domeincontroller.
Uw API-gestuurde inrichtings-app maken
Meld u aan bij het Microsoft Entra-beheercentrum als ten minste een toepassingsbeheerder.
Blader naar Bedrijfstoepassingen voor identiteitstoepassingen>>.
Klik op Nieuwe toepassing om een nieuwe inrichtingstoepassing te maken.
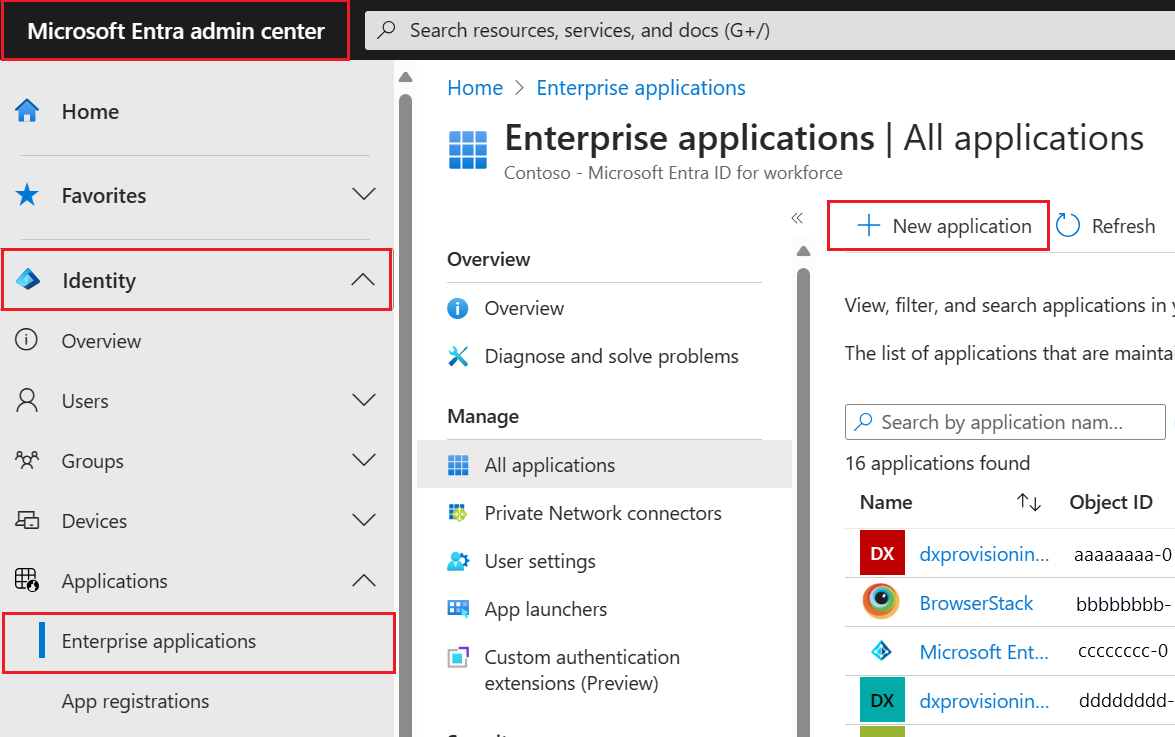
Voer API-gestuurd in het zoekveld in en selecteer vervolgens de toepassing voor uw installatie:
- API-gestuurde inrichting voor on-premises Active Directory: selecteer deze app als u hybride identiteiten inricht (identiteiten die zowel on-premises AD- als Microsoft Entra-account nodig hebben) vanuit uw systeem van record. Zodra deze accounts zijn ingericht in on-premises AD, worden ze automatisch gesynchroniseerd met uw Microsoft Entra-tenant met behulp van Microsoft Entra Connect Sync of Microsoft Entra Connect-cloudsynchronisatie.
- API-gestuurde inrichting voor Microsoft Entra-id: selecteer deze app als u cloudidentiteiten (identiteiten die geen on-premises AD-accounts vereisen en alleen Microsoft Entra-account nodig hebben) in uw systeem van record inricht.
Wijzig in het veld Naam de naam van de toepassing om te voldoen aan uw naamgevingsvereisten en klik vervolgens op Maken.
Notitie
Als u van plan bent om gegevens uit meerdere bronnen op te nemen, elk met hun eigen synchronisatieregels, kunt u meerdere apps maken en elke app een beschrijvende naam geven, zoals
Provision-Employees-From-CSV-to-ADofProvision-Contractors-From-SQL-to-AD.Zodra het maken van de toepassing is voltooid, gaat u naar de blade Inrichten en klikt u op Aan de slag.
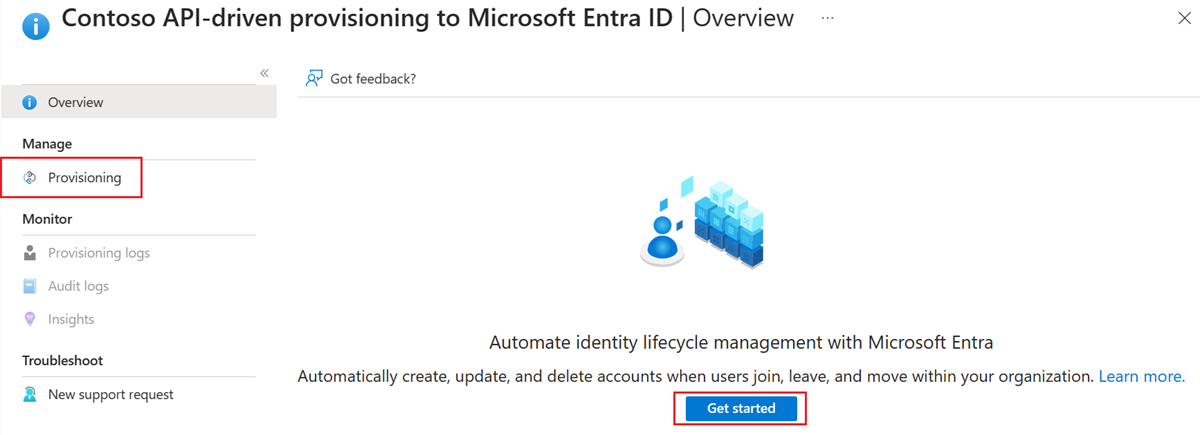
Schakel de inrichtingsmodus van Handmatig naar Automatisch.
Afhankelijk van de app die u hebt geselecteerd, gebruikt u een van de volgende secties om de installatie te voltooien:
- API-gestuurde binnenkomende inrichting configureren voor on-premises AD
- Api-gestuurde binnenkomende inrichting configureren voor Microsoft Entra-id
API-gestuurde binnenkomende inrichting configureren voor on-premises AD
- Nadat u de inrichtingsmodus hebt ingesteld op Automatisch, klikt u op Opslaan om de eerste configuratie van de inrichtingstaak te maken.
- Klik op de informatiebanner over de Microsoft Entra-inrichtingsagent.
- Klik op Voorwaarden accepteren en downloaden om de Microsoft Entra-inrichtingsagent te downloaden.
- Raadpleeg de stappen die hier worden beschreven voor het installeren en configureren van de inrichtingsagent. Met deze stap worden uw on-premises Active Directory-domeinen geregistreerd bij uw Microsoft Entra-tenant.
- Zodra de registratie van de agent is geslaagd, selecteert u uw domein in de vervolgkeuzelijst Active Directory-domein en geeft u de DN-naam op van de organisatie-eenheid waar standaard nieuwe gebruikersaccounts worden gemaakt.
Notitie
Als uw AD-domein niet zichtbaar is in de vervolgkeuzelijst Active Directory-domein, laadt u de inrichtings-app opnieuw in de browser. Klik op On-premises agents voor uw domein weergeven om ervoor te zorgen dat de status van uw agent in orde is.
- Klik op Verbinding testen om ervoor te zorgen dat Microsoft Entra ID verbinding kan maken met de inrichtingsagent.
- Klik op Opslaan om uw wijzigingen op te slaan.
- Zodra de opslagbewerking is geslaagd, ziet u nog twee uitbreidingsvensters: één voor toewijzingen en één voor Instellingen. Voordat u doorgaat met de volgende stap, geeft u een geldige e-mail-id voor meldingen op en slaat u de configuratie opnieuw op.
Notitie
Het opgeven van de e-mailmelding in Instellingen is verplicht. Als de e-mailmelding leeg blijft, wordt de inrichting in quarantaine geplaatst wanneer u de uitvoering start.
- Klik op hyperlink in het uitbreidingsvenster Toewijzingen om de standaardkenmerktoewijzingen weer te geven.
Notitie
De standaardconfiguratie op de pagina Kenmerktoewijzingen wijst SCIM Core User- en Enterprise User-kenmerken toe aan on-premises AD-kenmerken. We raden u aan de standaardtoewijzingen te gebruiken om aan de slag te gaan en deze toewijzingen later aan te passen, omdat u meer vertrouwd raakt met de algemene gegevensstroom.
- Voltooi de configuratie door de stappen in de sectie Te beginnen met het accepteren van inrichtingsaanvragen.
Api-gestuurde binnenkomende inrichting configureren voor Microsoft Entra-id
Nadat u de inrichtingsmodus hebt ingesteld op Automatisch, klikt u op Opslaan om de eerste configuratie van de inrichtingstaak te maken.
Zodra de opslagbewerking is geslaagd, ziet u nog twee uitbreidingsvensters: één voor toewijzingen en één voor Instellingen. Voordat u doorgaat met de volgende stap, moet u een geldige e-mail-id voor meldingen opgeven en de configuratie nogmaals opslaan.
Notitie
Het opgeven van de e-mailmelding in Instellingen is verplicht. Als de e-mailmelding leeg blijft, wordt de inrichting in quarantaine geplaatst wanneer u de uitvoering start.
Klik op hyperlink in het uitbreidingsvenster Toewijzingen om de standaardkenmerktoewijzingen weer te geven.
Notitie
De standaardconfiguratie op de pagina Kenmerktoewijzingen wijst SCIM Core User- en Enterprise User-kenmerken toe aan on-premises AD-kenmerken. We raden u aan de standaardtoewijzingen te gebruiken om aan de slag te gaan en deze toewijzingen later aan te passen, omdat u meer vertrouwd raakt met de algemene gegevensstroom.
Voltooi de configuratie door de stappen in de sectie Te beginnen met het accepteren van inrichtingsaanvragen.
Beginnen met het accepteren van inrichtingsaanvragen
- Open de pagina Inrichtingsoverzicht van de inrichtingstoepassing.>
- Op deze pagina kunt u de volgende acties uitvoeren:
- Start de knop Inrichtingsbeheer : klik op deze knop om de inrichtingstaak in de luistermodus te plaatsen om binnenkomende nettoladingen van aanvragen voor bulksgewijs uploaden te verwerken.
- Knop Inrichtingsbeheer stoppen : gebruik deze optie om de inrichtingstaak te onderbreken/stoppen.
- Knop Inrichtingsbeheer opnieuw starten: gebruik deze optie om eventuele bestaande nettoladingen van aanvragen op te schoonen die in behandeling zijn en een nieuwe inrichtingscyclus te starten.
- Knop Inrichtingsbesturingselement bewerken: gebruik deze optie om de taakinstellingen, kenmerktoewijzingen te bewerken en het inrichtingsschema aan te passen.
- Knop Inrichten op aanvraag : deze functie wordt niet ondersteund voor binnenkomende API-inrichting.
- URL-tekst voor het inrichten van API-eindpunt : kopieer de weergegeven HTTPS-URL-waarde en sla deze op in een Kladblok of OneNote voor later gebruik met de API-client.
- Vouw het deelvenster Statistieken tot heden>Technische informatie weergeven uit en kopieer de URL van het inrichtings-API-eindpunt. Deel deze URL met uw API-ontwikkelaar nadat u toegangsmachtigingen hebt verleend om de API aan te roepen.
Volgende stappen
- Toegang verlenen tot de inkomende inrichtings-API
- Veelgestelde vragen over api-gestuurde binnenkomende inrichting
- Automate User Provisioning and Deprovisioning to SaaS Applications with Microsoft Entra ID (Automatisch gebruikers inrichten en de inrichting ongedaan maken voor SaaS-toepassingen met Microsoft Entra ID)