Verificatie toevoegen aan uw web-app die wordt uitgevoerd in Azure App Service
Ontdek hoe u verificatie inschakelt voor uw web-app die wordt uitgevoerd in Azure App Service, en de toegang beperkt tot gebruikers in uw organisatie.
App Service biedt ingebouwde verificatieondersteuning, zodat u gebruikers kunt aanmelden en toegang hebt tot gegevens door minimale of geen code in uw web-app te schrijven. Het gebruik van de App Service-verificatiemodule is niet vereist, maar helpt verificatie en voor uw app te vereenvoudigen. In dit artikel wordt beschreven hoe u uw web-app kunt beveiligen met de App Service-verificatiemodule met behulp van Microsoft Entra ID als id-provider.
De verificatiemodule is ingeschakeld en geconfigureerd via azure Portal en app-instellingen. Er zijn geen SDK's, specifieke talen of wijzigingen in toepassingscode vereist. Verschillende id-providers worden ondersteund, waaronder Microsoft Entra ID, Microsoft-account, Facebook, Google en X. Wanneer de verificatiemodule is ingeschakeld, wordt elke binnenkomende HTTP-aanvraag doorgegeven voordat deze wordt verwerkt door app-code. Zie Verificatie en autorisatie in Azure-app Service voor meer informatie.
In deze zelfstudie leert u het volgende:
- Verificatie configureren voor de web-app.
- De toegang tot de web-app beperken tot gebruikers in uw organisatie.
Vereisten
Als u geen Azure-abonnement hebt, kunt u een gratis Azure-account maken voordat u begint.
Een web-app maken en publiceren in App Service
Voor deze zelfstudie moet er een web-app zijn geïmplementeerd in App Service. U kunt een bestaande web-app gebruiken of u kunt een van de quickstarts ASP.NET Core, Node.js, Python of Java volgen om een nieuwe web-app te maken en te publiceren naar App Service.
Noteer het volgende, ongeacht of u een bestaande web-app gebruikt of een nieuwe maakt:
- naam van web-app
- naam van de resourcegroep waarnaar de web-app is geïmplementeerd
U hebt deze namen nodig in deze zelfstudie.
Verificatie configureren
U hebt nu een web-app die wordt uitgevoerd in App Service. Vervolgens schakelt u verificatie in voor de web-app. U gebruikt Microsoft Entra-id als id-provider. Zie Microsoft Entra-verificatie configureren voor uw App Service-toepassing voor meer informatie.
Selecteer in het menu van Azure Portal de optie Resourcegroepen of zoek ernaar en selecteer Resourcegroepen vanaf een willekeurige pagina.
Zoek in Resourcegroepen uw resourcegroep en selecteer deze. Selecteer in Overzicht de beheerpagina van uw app.
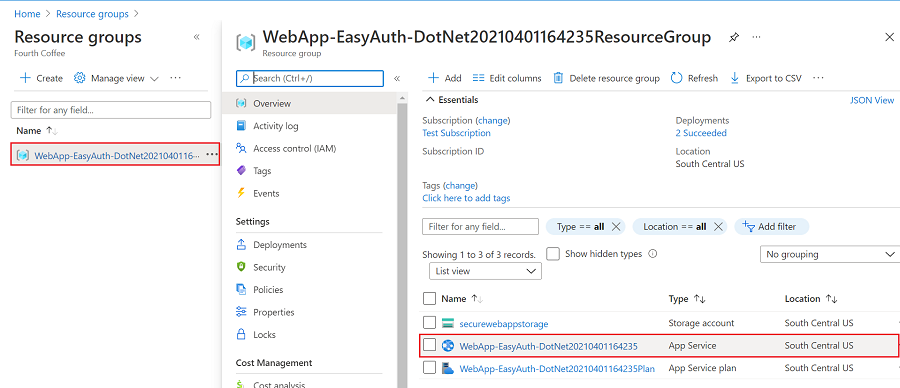
Selecteer verificatie in het linkermenu van uw app en klik vervolgens op Id-provider toevoegen.
Selecteer Op de pagina Een id-provider toevoegen Microsoft als id-provider om u aan te melden bij Microsoft- en Microsoft Entra-identiteiten.
Voor tenanttype selecteert u Workforce.
Selecteer Nieuwe app-registratie maken voor app-registratietype> voor app-registratie.
Voor app-registratie>ondersteunde accounttypen selecteert u Huidige tenant met één tenant.
Laat in de sectie Verificatie-instellingen voor App Service de verificatie ingesteld op Verificatie vereisen en niet-geverifieerde aanvragen ingesteld op HTTP 302 Gevonden omleiding: aanbevolen voor websites.
Klik onder aan de pagina Een id-provider toevoegen op Toevoegen om verificatie voor uw web-app in te schakelen.
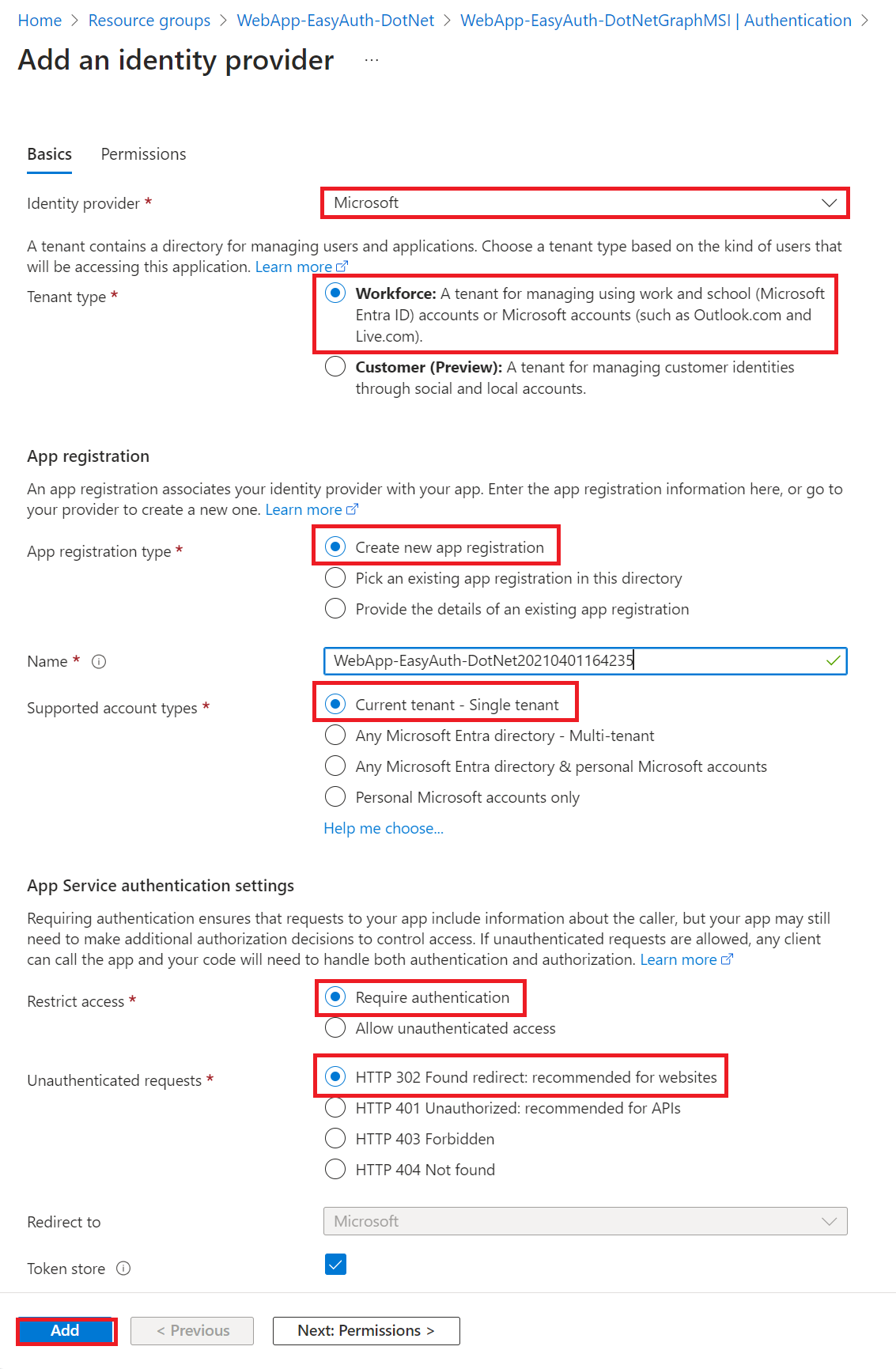
U hebt nu een app die wordt beveiligd door de App Service-verificatie.
Notitie
Als u accounts van andere tenants wilt toestaan, wijzigt u de URL van de uitgever in 'https://login.microsoftonline.com/common/v2.0' door uw id-provider te bewerken vanaf de blade Verificatie.
Beperkte toegang tot de web-app verifiëren
Toen u de App Service-verificatiemodule hebt ingeschakeld, is er een app-registratie gemaakt in uw Microsoft Entra-tenant. De app-registratie heeft dezelfde weergavenaam als uw web-app. Als u de instellingen wilt controleren, meldt u zich als een toepassingsontwikkelaar aan bij het Microsoft Entra-beheercentrum en bladert u naar Identiteitstoepassingen>> App-registraties. Selecteer de app-registratie die is gemaakt. Verifieer in het overzicht dat Ondersteunde accounttypen is ingesteld op Alleen mijn organisatie.
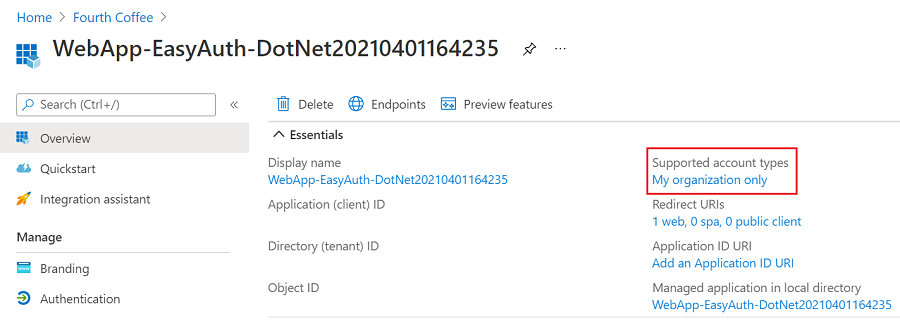
Om te verifiëren dat de toegang tot uw app is beperkt tot gebruikers in uw organisatie, start u een browser in incognito- of privémodus en gaat u naar https://<app-name>.azurewebsites.net. U wordt naar een beveiligde aanmeldingspagina geleid, wat verifieert dat niet-geverifieerde gebruikers geen toegang tot de site hebben. Meld u aan als gebruiker in uw organisatie om toegang tot de site te krijgen. U kunt ook een nieuwe browser starten en zich proberen aan te melden met behulp van een persoonlijk account om te verifiëren dat gebruikers buiten de organisatie geen toegang hebben.
Resources opschonen
Als u klaar bent met deze zelfstudie en de web-app of bijbehorende resources niet meer nodig hebt, kunt u de gemaakte resources opschonen.