Een toegangsbeoordeling van een toegangspakket maken in rechtenbeheer
Als u het risico op verouderde toegang wilt verminderen, moet u periodieke beoordelingen inschakelen van gebruikers die actieve toewijzingen aan een toegangspakket hebben in rechtenbeheer. U kunt beoordelingen inschakelen wanneer u een nieuw toegangspakket maakt of een bestaand toewijzingsbeleid voor toegangspakketten bewerkt. In dit artikel wordt beschreven hoe u toegangsbeoordelingen van toegangspakketten inschakelt.
Vereisten
Voor het gebruik van deze functie zijn Microsoft Entra ID Governance- of Microsoft Entra Suite-licenties vereist. Zie basisprincipes van Microsoft Entra ID Governance-licentiesom de juiste licentie voor uw vereisten te vinden.
Een toegangsbeoordeling van een toegangspakket maken
U kunt toegangsbeoordelingen inschakelen wanneer u een nieuw toegangspakket maakt of een bestaand beleid voor toegangspakkettoewijzing bewerkt. Als u meerdere beleidsregels hebt voor verschillende community's van gebruikers om toegang aan te vragen, kunt u onafhankelijke planningen voor toegangsbeoordeling voor elk beleid hebben. Volg deze stappen om toegangsbeoordelingen van de toewijzingen van een toegangspakket in te schakelen:
Meld u aan bij het Microsoft Entra-beheercentrum als ten minste een identiteitsbeheerbeheerder.
Blader naar identiteitsbeheer>Toegang beoordelingen>Toegangspakket.
Als u een nieuw toegangsbeleid wilt maken, selecteert u Nieuw toegangspakket .
Als u een bestaand toegangsbeleid wilt bewerken, selecteert u access-pakketten in het linkermenu en opent u het toegangspakket dat u wilt bewerken. Selecteer vervolgens in het linkermenu Beleidsregels en selecteer het beleid met de levenscyclus-instellingen die u wilt bewerken.
Open het tabblad Levenscyclus voor een toewijzingsbeleid voor toegangspakketten om op te geven wanneer de toewijzing van een gebruiker aan het toegangspakket verloopt. U kunt ook opgeven of gebruikers hun toewijzingen kunnen verlengen.
Stel in de sectie Vervaldatum de toewijzingen van Access-pakketten in op Op datum, Aantal dagen, Aantal uren, of Nooit.
Selecteer voor Op datum een vervaldatum in de toekomst.
Geef voor Aantal dagen een getal op tussen 0 en 3660 dagen.
Specificeer het aantal uren.
Op basis van uw selectie verloopt de toewijzing van een gebruiker aan het toegangspakket op een bepaalde datum, een bepaald aantal dagen nadat hij of zij is goedgekeurd, of nooit.
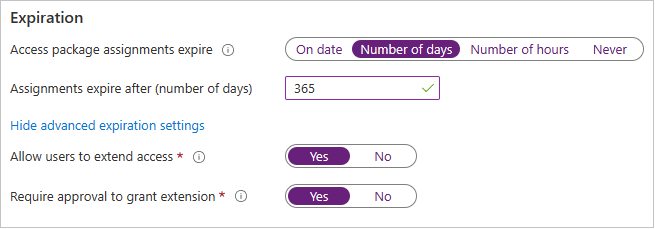
Selecteer Geavanceerde verloopinstellingen weergeven om andere instellingen weer te geven.
Als u wilt toestaan dat gebruikers hun toewijzingen kunnen verlengen, stelt u Gebruikers toestaan om toegang uit te breiden in op Ja.
Als extensies zijn toegestaan in het beleid, ontvangt de gebruiker een e-mail 14 dagen en ook één dag voordat de toewijzing van het toegangspakket is ingesteld op vervallen, waarbij de gebruiker wordt gevraagd de toewijzing te verlengen. De gebruiker moet zich nog steeds binnen het bereik van het beleid bevinden op het moment dat deze een verlenging aanvraagt. Als het beleid een expliciete einddatum voor toewijzingen heeft en een gebruiker een aanvraag indient om de toegang te verlengen, moet de verlengingsdatum in de aanvraag een datum zijn die gelijk of eerder is dan de vervaldatum van de toewijzingen zoals gedefinieerd in het beleid dat is gebruikt om de gebruiker toegang te verlenen tot het toegangspakket. Als het beleid bijvoorbeeld aangeeft dat toewijzingen op 30 juni verlopen, is de maximale verlenging die een gebruiker kan aanvragen 30 juni.
Als de toegang van een gebruiker wordt uitgebreid, kunnen ze het toegangspakket niet aanvragen na de opgegeven extensiedatum (datum die is ingesteld in de tijdzone van de gebruiker die het beleid heeft gemaakt).
Als u goedkeuring wilt vereisen om een verlenging toe te staan, stelt u Goedkeuring vereisen om toekenning te verlenen in op Ja.
Dezelfde goedkeuringsinstellingen die op het tabblad Aanvragen zijn opgegeven, worden gebruikt.
Stel vervolgens de schuifknop Toegangsbeoordelingen in op Ja.
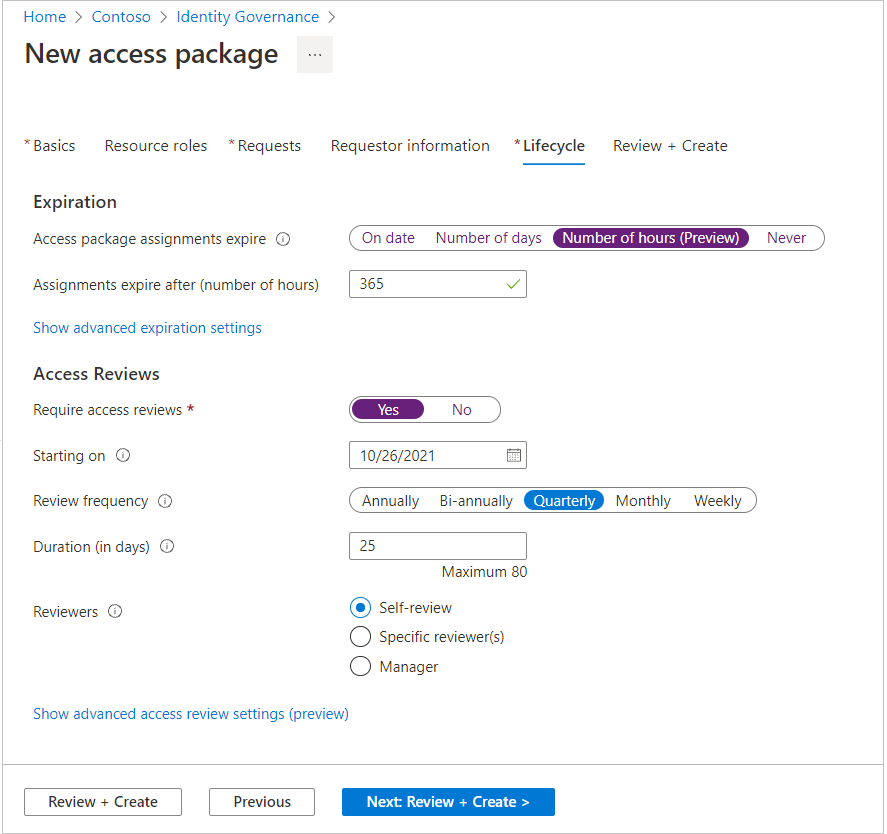
Geef de datum op waarop de beoordelingen beginnen naast Beginnen op.
Stel vervolgens de beoordelingsfrequentiein op Jaarlijks, Bi-annual, Kwartaal of Maandelijks. Deze instelling bepaalt hoe vaak toegangsbeoordelingen plaatsvinden.
Stel de duur in om te bepalen hoeveel dagen elke beoordeling van de terugkerende reeks open is voor input van beoordelaars. U kunt bijvoorbeeld een jaarlijkse beoordeling plannen die begint op 1 januari en 30 dagen open is voor beoordeling, zodat revisoren tot het einde van de maand hebben om te reageren.
Naast revisoren selecteert u Zelfbeoordeling als u wilt dat gebruikers hun eigen toegangsbeoordeling uitvoeren of Specifieke revisor(s) selecteren als u een revisor wilt aanwijzen. U kunt ook Manager selecteren als u de revisorbeheerder wilt aanwijzen als revisor. Als u deze optie selecteert, moet u een terugval toevoegen om de beoordeling door te sturen voor het geval de manager niet in het systeem kan worden gevonden.
Als u Specifieke revisoren hebt geselecteerd, geeft u op welke gebruikers de toegangsbeoordeling uitvoeren:
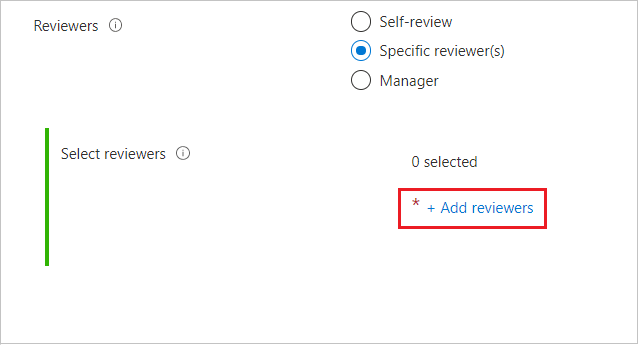
- Selecteer Revisoren toevoegen.
- Zoek en selecteer in het deelvenster Selecteer beoordelaars de gebruiker(s) die u als beoordelaar wilt aanwijzen.
- Wanneer u uw revisor(s) hebt geselecteerd, selecteert u de knop Selecteren .
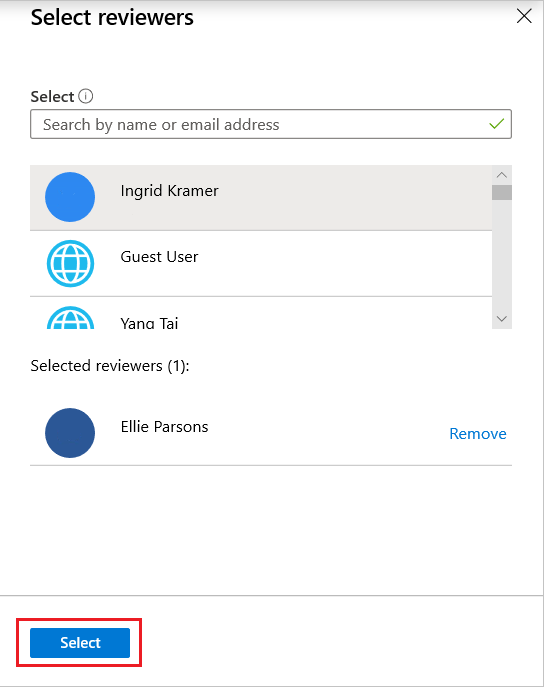
Als u Manager hebt geselecteerd, geeft u de terugvalrevisor op:
- Selecteer Terugvalrevisoren toevoegen.
- Zoek en selecteer in het deelvenster Terugvalrevisoren selecteren de gebruiker(s) die u als terugvalrevisor(en) voor de manager van de revisor wilt aanwijzen.
- Wanneer u uw terugvalrevisor(s) hebt geselecteerd, selecteert u de knop Selecteren .
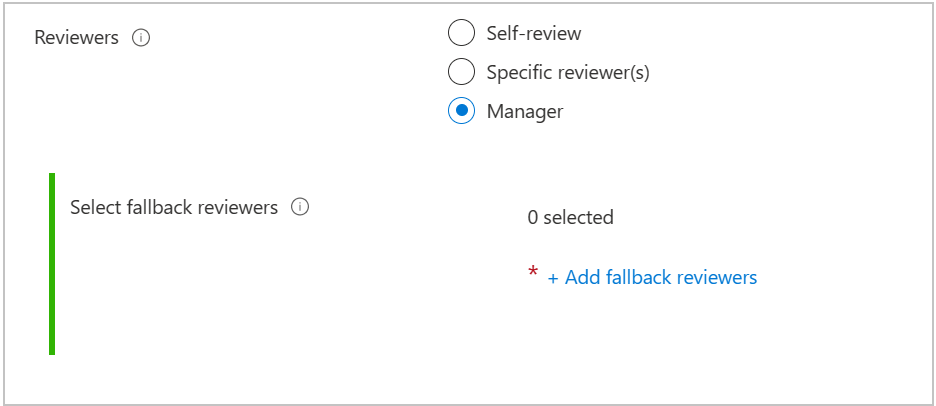
Er zijn andere geavanceerde instellingen die u kunt configureren. Als u andere geavanceerde instellingen voor toegangsbeoordeling wilt configureren, selecteert u Geavanceerde instellingen voor toegangsbeoordeling weergeven:
Als u wilt opgeven wat er gebeurt met de toegang van gebruikers wanneer een revisor niet reageert, selecteert u Als revisoren niet reageren en selecteert u een van de volgende opties:
- Geen wijziging als u geen beslissing wilt nemen over de toegang van de gebruikers.
- Verwijder de toegang als u wilt dat de toegang van de gebruikers wordt verwijderd.
- Neem aanbevelingen als u een beslissing wilt nemen op basis van aanbevelingen van MyAccess.
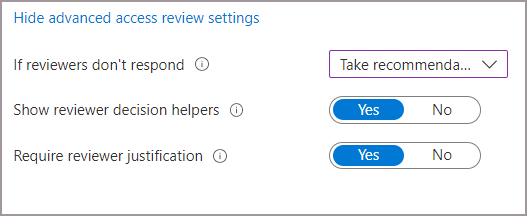
Als u systeemaanbevelingen wilt zien, selecteert u Beslissingshelpers voor beoordelaars weergeven. De aanbevelingen van het systeem zijn gebaseerd op de activiteit van de gebruikers. De revisoren zien een van de volgende aanbevelingen:
- keurt de beoordeling goed als de gebruiker zich ten minste één keer heeft aangemeld tijdens de afgelopen 30 dagen.
- de beoordeling weigeren als de gebruiker zich de afgelopen 30 dagen niet heeft aangemeld.
Als je wilt dat de beoordelaar de redenen voor hun goedkeuringsbeslissing deelt, selecteer je Motivatie van de beoordelaar vereisen. Hun reden is zichtbaar voor andere revisoren en de aanvrager.
Selecteer Beoordelen + Maken of selecteer volgende als u een nieuw toegangspakket aan het maken bent. Selecteer Bijwerken als u een toegangspakket bewerkt, onderaan de pagina.
De status van de toegangsbeoordeling weergeven
Na de begindatum wordt een toegangsbeoordeling weergegeven in de sectie Toegangsbeoordelingen . Volg deze stappen om de status van een toegangsbeoordeling weer te geven:
Selecteer in Identity Governance Access-pakketten en selecteer vervolgens het toegangspakket met de status van de toegangsbeoordeling die u wilt controleren.
Zodra u zich in het overzicht van het toegangspakket bevindt, selecteert u Access-beoordelingen in het linkermenu.
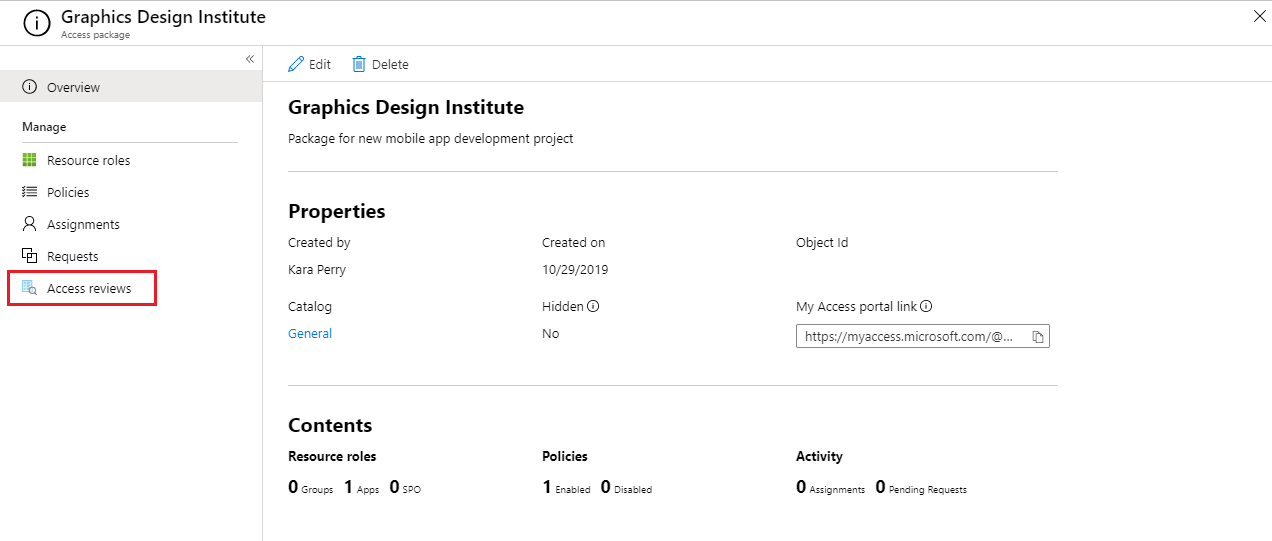
Er wordt een lijst weergegeven met alle beleidsregels waaraan toegangsbeoordelingen zijn gekoppeld. Selecteer de beoordeling om het bijbehorende rapport weer te geven.
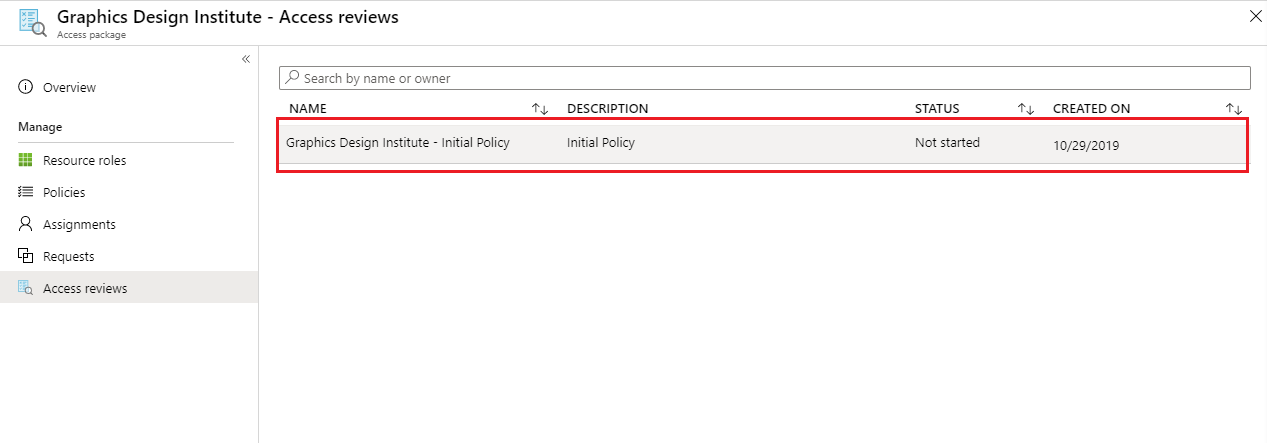
Wanneer u het rapport bekijkt, ziet u het aantal gebruikers dat is beoordeeld en de acties die de revisor erop heeft uitgevoerd.
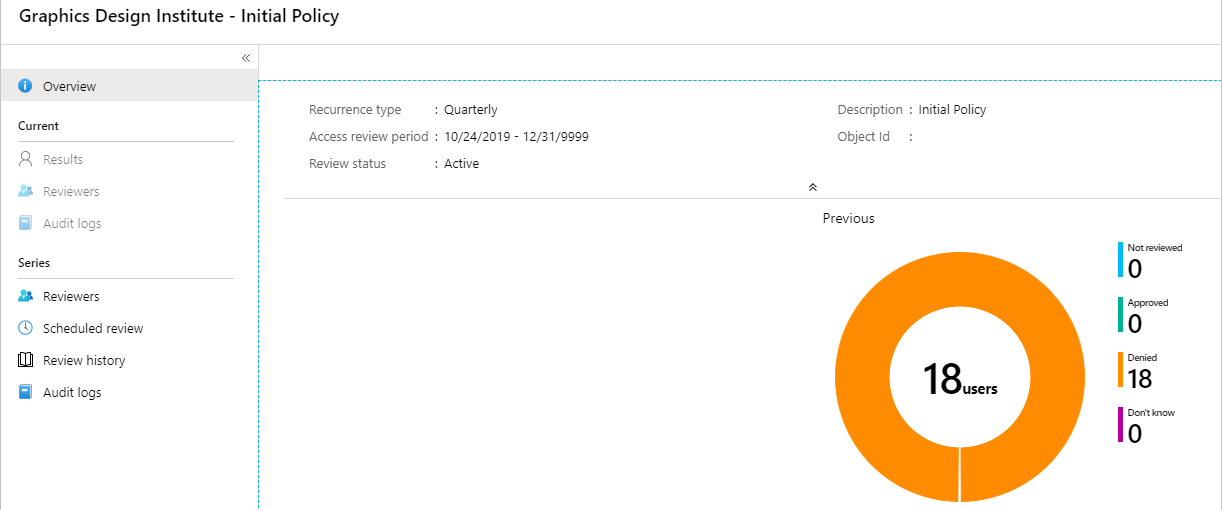
E-mailmeldingen voor toegangsbeoordelingen
U kunt revisoren aanwijzen of gebruikers kunnen hun toegang zelf controleren. Standaard verzendt Microsoft Entra-id een e-mail naar revisoren of zelfrevisoren kort nadat de beoordeling is gestart.
De e-mail bevat instructies voor het controleren van de toegang tot pakketten. Als de beoordeling is bedoeld voor gebruikers om hun toegang te controleren, laat u hen de instructies zien voor het uitvoeren van een zelfbeoordeling van hun toegangspakketten.
Als u gastgebruikers hebt toegewezen als revisoren en ze hun Microsoft Entra-gastuitnodiging niet hebben geaccepteerd, ontvangen ze geen e-mailberichten van toegangsbeoordelingen. Ze moeten eerst de uitnodiging accepteren en een account maken met Microsoft Entra-id voordat ze de e-mailberichten kunnen ontvangen.
Notitie
Terwijl de beoordelingscyclus is geopend, kunnen revisoren hun beslissingen voor toegangsbeoordeling altijd wijzigen. Op het middelpunt van uw toegangsbeoordeling, zelfs als de revisor eerder een beslissing heeft genomen, wordt er nog steeds een herinnerings-e-mail verzonden naar revisoren die hen informeren dat de toegangsbeoordelingscyclus nog steeds is geopend.