Instellingen voor goedkeurings- en aanvragergegevens voor een toegangspakket wijzigen in rechtenbeheer
Elk toegangspakket moet een of meer toegangspakkettoewijzingsbeleidsregels hebben voordat een gebruiker toegang kan krijgen. Wanneer een toegangspakket wordt gemaakt in het Microsoft Entra-beheercentrum, maakt het Microsoft Entra-beheercentrum automatisch het eerste toegangspakkettoewijzingsbeleid voor dat toegangspakket. Het beleid bepaalt wie toegang kan aanvragen, en wie, indien van toepassing, toegang moet goedkeuren.
Als toegangspakketbeheerder kunt u de instellingen voor goedkeurings- en aanvragergegevens voor een toegangspakket op elk gewenst moment wijzigen door een bestaand beleid te bewerken of een nieuw extra beleid toe te voegen voor het aanvragen van toegang.
In dit artikel wordt beschreven hoe u de instellingen voor goedkeurings- en aanvragergegevens voor een bestaand toegangspakket wijzigt via het beleid van een toegangspakket.
Goedkeuring
In de sectie Goedkeuring geeft u op of een goedkeuring vereist is wanneer gebruikers dit toegangspakket aanvragen. De goedkeuringsinstellingen werken op de volgende manier:
- Slechts één van de geselecteerde fiatteurs of alternatieve fiatteurs hoeft een aanvraag voor goedkeuring met één fase goed te keuren.
- Slechts één van de geselecteerde goedkeurders uit elke fase moet een aanvraag voor goedkeuring met meerdere fasen goedkeuren voor de aanvraag om door te gaan naar de volgende fase.
- Als een van de geselecteerde fiatteurs in een fase een aanvraag weigert voordat een andere fiatteur in die fase deze goedkeurt, of als niemand dit goedkeurt, wordt de aanvraag beëindigd en ontvangt de gebruiker geen toegang.
- De fiatteur kan een opgegeven gebruiker of lid zijn van een groep, de manager van de aanvrager, de interne sponsor of de externe sponsor, afhankelijk van voor wie het beleid toegang beheert.
Bekijk de volgende video voor een demonstratie van het toevoegen van goedkeurers aan een beleidsaanvraag.
Bekijk de volgende video voor een demonstratie van het toevoegen van een meerstapsgoedkeuring aan een aanvraagbeleid.
Notitie
Goedkeurders kunnen hun eigen toegangspakketaanvragen niet goedkeuren.
Goedkeuringsinstellingen van een bestaand toewijzingsbeleid voor toegangspakketten wijzigen
Volg deze stappen om de goedkeuringsinstellingen voor aanvragen voor het toegangspakket op te geven via een beleid:
Meld u aan bij het Microsoft Entra-beheercentrum als ten minste een identiteitsbeheerbeheerder.
Tip
Andere rollen met minimale bevoegdheden die deze taak kunnen voltooien, zijn de eigenaar van de catalogus en de toewijzingsbeheerder van het Access-pakket.
Navigeer naar Identiteitsbeheer>Rechtenbeheer>Toegangspakketten.
Open een toegangspakket op de pagina Access-pakketten.
Selecteer een beleid om te bewerken of voeg een nieuw beleid toe aan het toegangspakket
- Selecteer Beleid en vervolgens Beleid toevoegen als u een nieuw beleid wilt maken.
- Selecteer het beleid dat u wilt bewerken en selecteer vervolgens Bewerken.
Ga naar het tabblad Aanvraag.
Als u goedkeuring wilt vereisen voor aanvragen van de geselecteerde gebruikers, stelt u de wisselknop Goedkeuring vereisen in op Ja. Als u aanvragen automatisch wilt laten goedkeuren, stelt u de wisselknop in op Nee. Als met het beleid externe gebruikers van buiten uw organisatie toegang kunnen aanvragen, moet u goedkeuring vereisen, zodat er toezicht is op wie wordt toegevoegd aan de adreslijst van uw organisatie.
Als u wilt vereisen dat gebruikers een reden opgeven om het toegangspakket aan te vragen, stelt u de wisselknop Reden van aanvrager vereisen in op Ja.
Bepaal nu of aanvragen goedkeuring met één of meerdere fasen vereisen. Stel Hoeveel fasen in op het aantal fasen van goedkeuring dat nodig is.
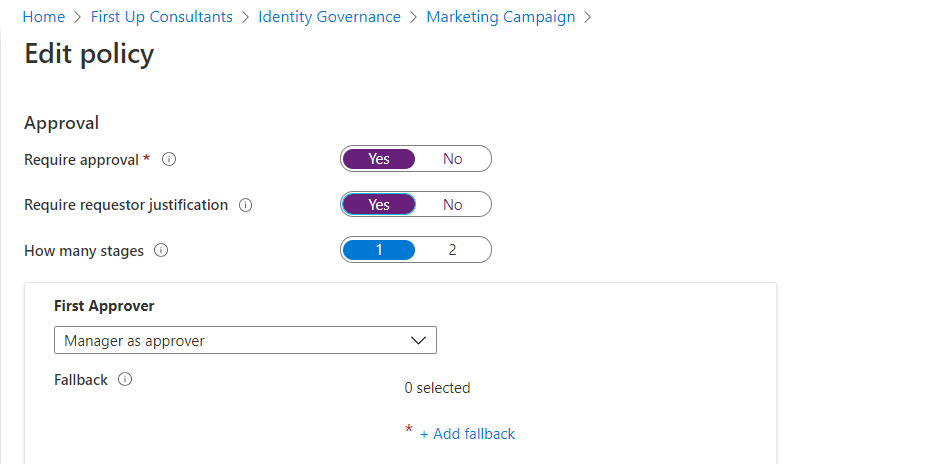
Gebruik de volgende stappen om fiatteurs toe te voegen nadat u hebt aangegeven hoeveel fasen u nodig hebt:
Goedkeuring met één fase
Voeg de Eerste fiatteur toe:
Als het beleid is ingesteld om de toegang voor gebruikers in uw directory te beheren, kunt u Beheerder als fiatteur selecteren. U kunt ook een specifieke gebruiker toevoegen door Goedkeurers toevoegen te selecteren nadat u Specifieke goedkeurers kiezen hebt geselecteerd in het dropdownmenu.
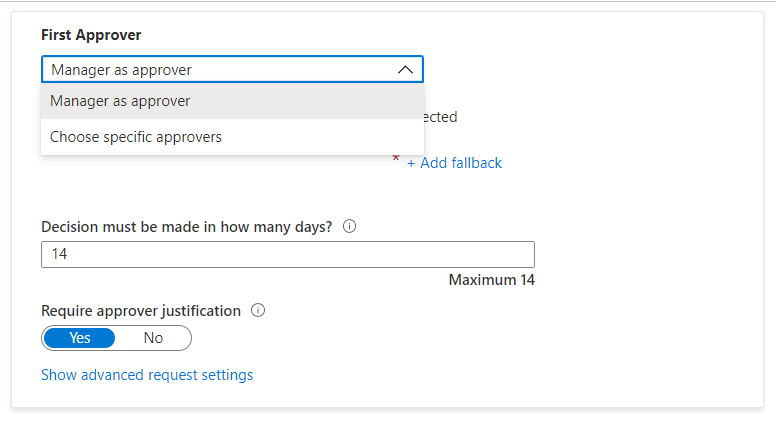
Als dit beleid is ingesteld om de toegang te beheren voor gebruikers die zich niet in uw directory bevinden, kunt u Externe sponsor of Interne sponsor selecteren. Of voeg een specifieke gebruiker toe door te klikken op Fiatteurs toevoegen of groepen onder Specifieke fiatteurs kiezen.
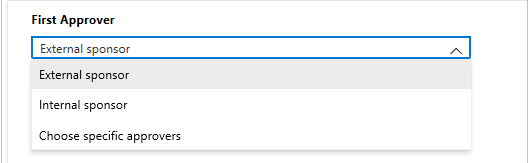
Als u Manager als eerste goedkeurder hebt geselecteerd, selecteert u Terugval toevoegen om een of meer gebruikers of groepen in uw directory te selecteren als terugvalgoedkeurder. Alternatieve fiatteurs ontvangen de aanvraag als het toegangsbeheer de manager niet kan vinden voor de gebruiker die om toegang vraagt.
De beheerder wordt door rechtenbeheer gevonden met behulp van het kenmerk Beheerder. Het kenmerk bevindt zich in het gebruikersprofiel in Microsoft Entra ID. Zie Profielgegevens van een gebruiker toevoegen of bijwerken met behulp van Microsoft Entra-id voor meer informatie.
Als u Specifieke goedkeurders kiezen hebt geselecteerd, selecteert u Goedkeurders toevoegen om een of meer gebruikers of groepen in uw directory te kiezen als goedkeurders.
Geef in het vak onder Over hoeveel dagen moet er een beslissing worden genomen? het aantal dagen op dat een fiatteur heeft om een aanvraag voor dit toegangspakket te controleren.
Als een aanvraag niet binnen deze periode wordt goedgekeurd, wordt deze automatisch geweigerd. De gebruiker moet een andere aanvraag indienen voor het toegangspakket.
Om te vereisen dat goedkeurders een reden voor hun beslissing opgeven, stelt u Vereisen goedkeuringsreden in op Ja.
De verantwoording is zichtbaar voor andere fiatteurs en de aanvrager.
Goedkeuring met meerdere fasen
Als u een goedkeuring met meerdere fasen hebt geselecteerd, moet u een fiatteur toevoegen voor elke extra fase.
Voeg de Tweede goedkeurder toe.
Als de gebruikers zich in uw directory bevinden, voegt u een specifieke gebruiker toe als tweede fiatteur door Fiatteurs toevoegen te selecteren onder Specifieke fiatteurs kiezen.
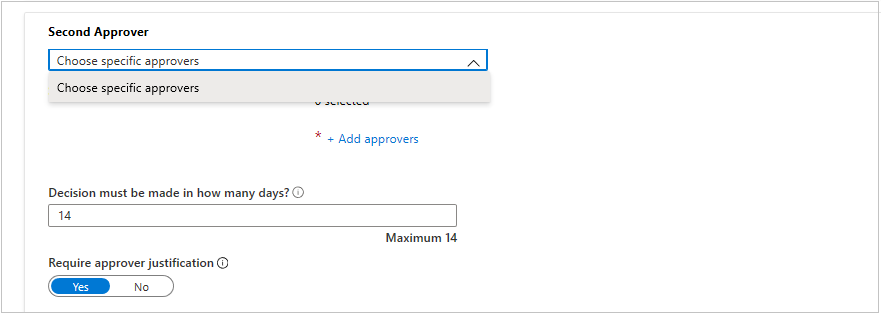
Als de gebruikers zich niet in uw directory bevinden, selecteert u Interne sponsor of Externe sponsor als de tweede goedkeurder. Nadat u de fiatteur hebt geselecteerd, voegt u de alternatieve fiatteurs toe.
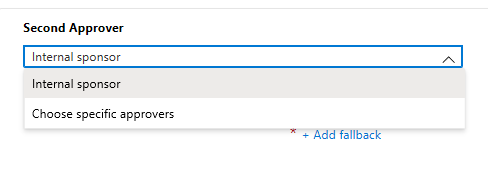
Geef het aantal dagen op dat de tweede fiatteur heeft om de aanvraag goed te keuren in het vak onder Over hoeveel dagen moet er een beslissing worden genomen?.
Stel de keuzeknop Goedkeuring rechtvaardigen in op Ja of Nee.
U kunt ook een extra fase toevoegen voor een goedkeuringsproces met drie fasen. U wilt bijvoorbeeld dat de manager van een medewerker de eerste goedkeurder is voor toegangspakket. Maar een van de resources in het toegangspakket bevat vertrouwelijke informatie. In dit geval kunt u de eigenaar van de bron aanwijzen als tweede goedkeurder en een beveiligingscontroleur als derde goedkeurder. Hierdoor kan een beveiligingsteam toezicht hebben op het proces en kan het bijvoorbeeld een aanvraag weigeren op basis van risicocriteria die niet bekend zijn bij de resource-eigenaar.
Voeg de Derde goedkeurder toe:
Als de gebruikers zich in uw directory bevinden, voegt u een specifieke gebruiker toe als derde fiatteur door te klikken op Fiatteurs toevoegen te selecteren onder Specifieke fiatteurs kiezen.
Als de gebruikers zich niet in uw adreslijst bevinden, kunt u ook interne sponsor of externe sponsor selecteren als de derde fiatteur. Nadat u de fiatteur hebt geselecteerd, voegt u de alternatieve fiatteurs toe.
Notitie
- Net als in de tweede fase ziet u, als de gebruikers zich in uw directory bevinden en **Beheerder als fiatteur** is geselecteerd in de eerste of tweede fase van goedkeuring, alleen een optie om specifieke fiatteurs te selecteren voor de derde fase van goedkeuring.
- Als u de manager wilt aanwijzen als derde fiatteur, kunt u uw selecties in de vorige goedkeuringsfasen aanpassen om ervoor te zorgen dat **Beheerder als fiatteur** niet is geselecteerd. Vervolgens zou u **Manager als goedkeurder** als optie in het dropdownmenu moeten zien.
- Als de gebruikers zich niet in uw directory bevinden en u niet **Interne sponsor** of **Externe sponsor** als fiatteur in de vorige fasen hebt geselecteerd, ziet u deze als opties voor **Derde fiatteur**. Anders kunt u alleen **Specifieke goedkeurders kiezen**.
Geef het aantal dagen op dat de derde fiatteur heeft om de aanvraag goed te keuren in het vak onder Over hoeveel dagen moet er een beslissing worden genomen?.
Stel de schakelaar Vereisen van goedkeuringsreden in op Ja of Nee.
Alternatieve goedkeurders
U kunt alternatieve fiatteurs opgeven, op ongeveer dezelfde manier als het opgeven van de primaire fiatteurs die aanvragen in elke fase kunnen goedkeuren. Het hebben van alternatieve goedkeurders helpt ervoor te zorgen dat de aanvragen worden goedgekeurd of geweigerd voordat ze verstrijken (time-out). U kunt alternatieve fiatteurs opsommen naast de primaire fiatteur bij elke fase.
Als de primaire fiatteurs de aanvraag niet konden goedkeuren of weigeren, wordt de aanvraag die in behandeling is doorgestuurd naar de alternatieve fiatteurs volgens het doorstuurschema dat u hebt opgegeven tijdens het instellen van het beleid. Ze ontvangen een e-mail om de aanvraag die in behandeling is goed te keuren of te weigeren.
Nadat de aanvraag is doorgestuurd naar de alternatieve fiatteurs, kunnen de primaire fiatteurs de aanvraag nog steeds goedkeuren of weigeren. Alternatieve fiatteurs gebruiken dezelfde Mijn toegang-site om de aanvraag die in behandeling is goed te keuren of te weigeren.
U kunt personen of groepen personen opgeven als goedkeurders en alternatieve goedkeurders. Zorg ervoor dat u verschillende groepen personen vermeldt die de eerste, tweede en alternatieve fiatteurs moeten zijn. Als u bijvoorbeeld Alice en Bob als de eerste fiatteurs vermeldt, vermeldt u Carola en Dave als alternatieve fiatteurs. Gebruik de volgende stappen om alternatieve fiatteurs toe te voegen aan een toegangspakket:
Selecteer onder een goedkeurder op een fase Geavanceerde aanvraaginstellingen weergeven.
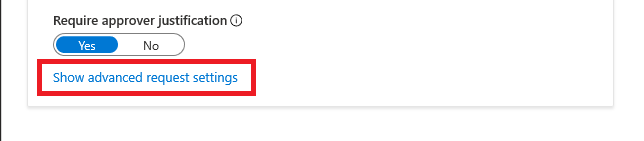
Stel de wisselknop Doorsturen naar alternatieve goedkeurders indien er geen actie wordt ondernomen? in op Ja.
Kies Alternatieve fiatteurs toevoegen en kies de alternatieve fiatteur(s) uit de lijst.
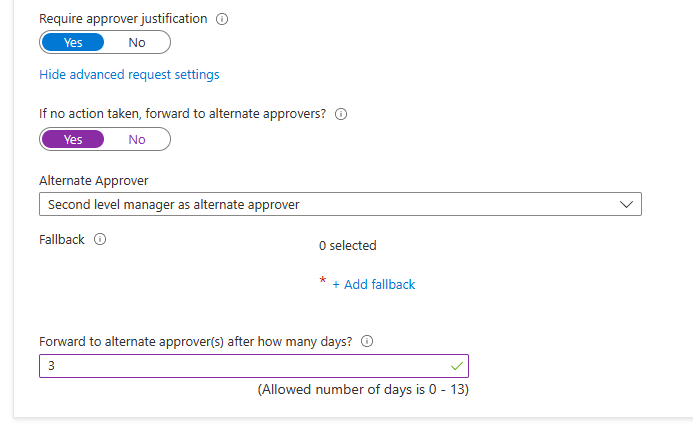
Als u Manager als goedkeurder voor de Eerste Goedkeurder selecteert, hebt u een extra optie, Tweede niveau manager als alternatieve goedkeurder, beschikbaar om te kiezen in het veld voor alternatieve goedkeurder. Als u deze optie selecteert, moet u een alternatieve fiatteur toevoegen om de aanvraag door te sturen in het geval waarin het systeem de beheerder op het tweede niveau niet kan vinden.
Plaats in het vak Na hoeveel dagen doorsturen naar alternatieve fiatteur(s)? het aantal dagen dat de fiatteurs hebben om een aanvraag goed te keuren of te weigeren. Als er vóór de aanvraagduur geen goedkeurders de aanvraag hebben goedgekeurd of geweigerd, verloopt de aanvraag (time-out) en moet de gebruiker een andere aanvraag indienen voor het toegangspakket.
Aanvragen kunnen slechts een dag worden doorgestuurd naar alternatieve goedkeurders nadat de aanvraag is gestart. Als u alternatieve goedkeuring wilt gebruiken, moet de time-out van de aanvraag ten minste vier dagen zijn.
Aanvragen inschakelen
Als u wilt dat het toegangspakket onmiddellijk beschikbaar wordt gesteld voor gebruikers in het aanvraagbeleid, stelt u de wisselknop Inschakelen in op Ja.
U kunt deze in de toekomst altijd inschakelen nadat u klaar bent met het maken van het toegangspakket.
Als u Geen (alleen directe beheerderstoewijzingen) hebt geselecteerd en u 'Inschakelen' op Nee hebt ingesteld, kunnen beheerders dit toegangspakket niet direct toewijzen.
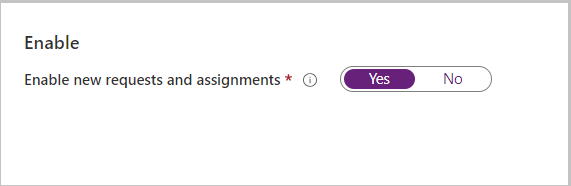
Wanneer nieuwe aanvragen zijn ingeschakeld, kunt u opgeven of u wilt toestaan dat managers aanvragen namens hun werknemers (preview).

Selecteer Volgende.
Aanvullende informatie over aanvragers verzamelen voor goedkeuring
Om ervoor te zorgen dat gebruikers toegang krijgen tot de juiste toegangspakketten, kunt u vereisen dat aanvragers aangepast tekstveld of vragen over meerdere keuzen beantwoorden op het moment van de aanvraag. De vragen worden vervolgens aan fiatteurs getoond om hen te helpen bij het nemen van een beslissing.
Ga naar het tabblad Gegevens van de aanvrager en selecteer het subtabblad Vragen.
Typ wat u de aanvrager wilt vragen, ook wel de weergavetekenreeks genoemd, voor de vraag in het vak Vraag.
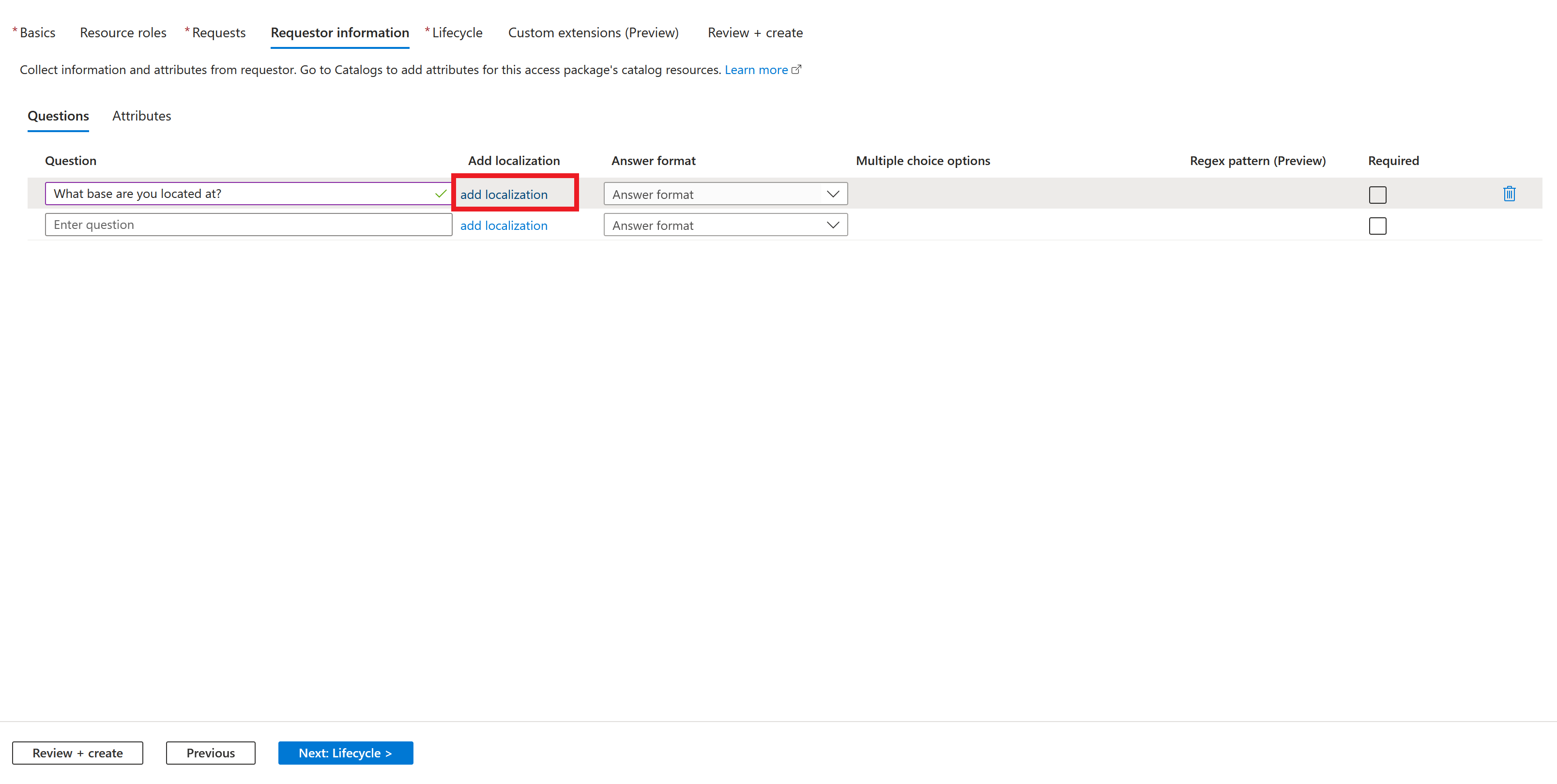
Als de community van gebruikers die toegang nodig hebben tot het toegangspakket niet allemaal een gemeenschappelijke voorkeurstaal hebben, kunt u de ervaring verbeteren voor gebruikers die toegang aanvragen op myaccess.microsoft.com. Om de ervaring te verbeteren, kunt u alternatieve weergavetekenreeksen voor verschillende talen opgeven. Als de webbrowser van een gebruiker bijvoorbeeld is ingesteld op Spaans en u Spaanse weergavetekenreeksen hebt geconfigureerd, worden deze tekenreeksen weergegeven aan de aanvragende gebruiker. Als u lokalisatie voor aanvragen wilt configureren, selecteert u Lokalisatie toevoegen.
- Selecteer in het deelvenster Lokalisaties voor vraag toevoegen de taalcode voor de taal waarin u de vraag wilt lokaliseren.
- Typ in de taal die u hebt geconfigureerd de vraag in het vak Gelokaliseerde tekst.
- Nadat u alle benodigde lokalisaties hebt toegevoegd, selecteert u Opslaan.
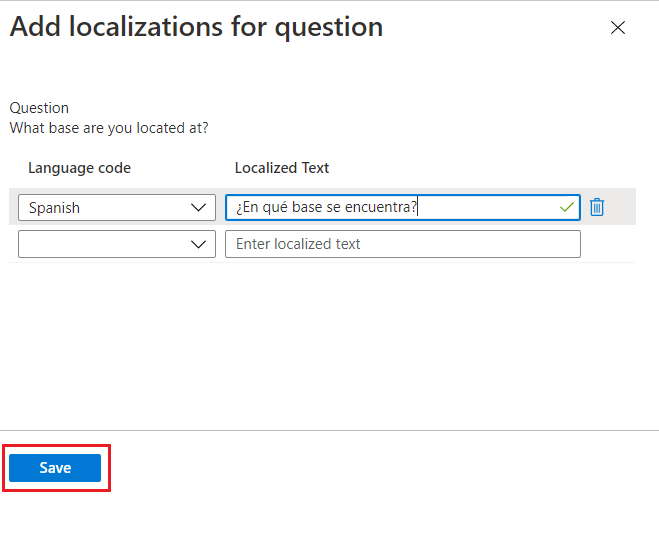
Kies het antwoordformaat waarin u wilt dat de aanvragers antwoorden. Antwoordindelingen zijn: korte tekst, Meerdere keuzen en lange tekst.
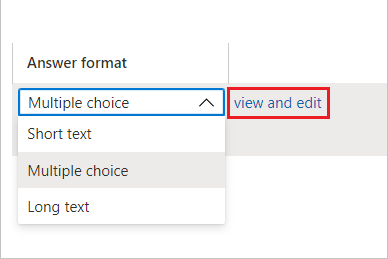
Als u Meerdere keuzen selecteert, selecteert u op de knop Bewerken en lokaliseren om de antwoordopties te configureren.
- Nadat u Bewerken en het venster Weergeven/bewerken vraag hebt geselecteerd, opent het.
- Typ de antwoordopties die u de aanvrager wilt geven bij het beantwoorden van de vraag in de vakken Antwoordwaarden.
- Typ zoveel antwoorden als u nodig hebt.
- Als u uw eigen lokalisatie wilt toevoegen voor de opties voor meerdere keuzen, selecteert u de optionele taalcode voor de taal waarin u een specifieke optie wilt lokaliseren.
- Typ in de taal die u hebt geconfigureerd de optie in het vak Gelokaliseerde tekst.
- Zodra u alle lokalisaties hebt toegevoegd die nodig zijn voor elke optie voor meerdere keuzen, selecteert u Opslaan.
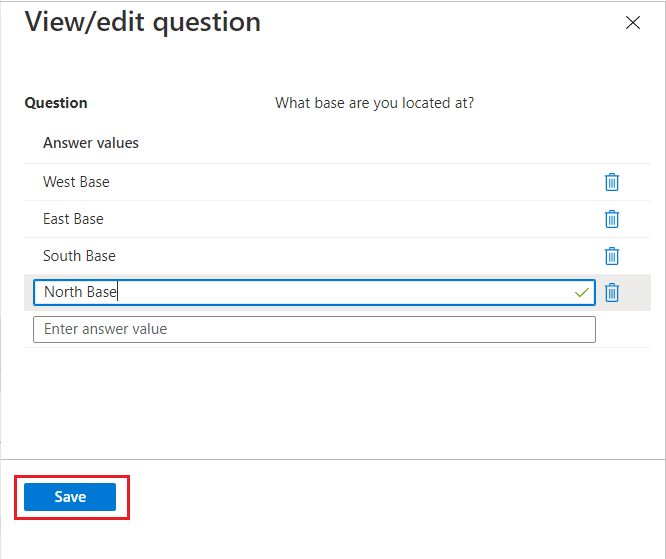
Als u een syntaxiscontrole wilt toevoegen voor tekstantwoorden op vragen, kunt u ook een aangepast regex-patroon opgeven.
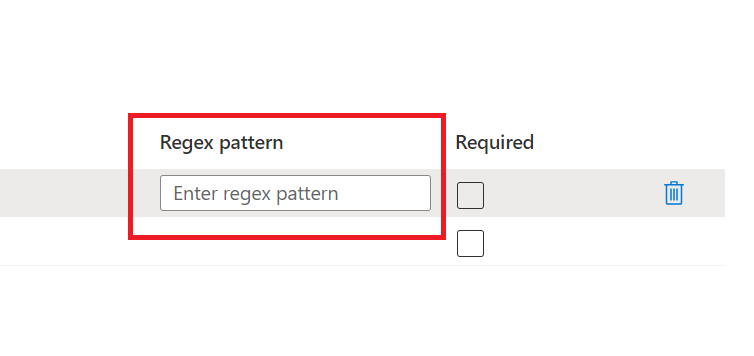 Als u een syntaxiscontrole wilt toevoegen voor tekstantwoorden op vragen, kunt u ook een aangepast regex-patroon opgeven.
Als u een syntaxiscontrole wilt toevoegen voor tekstantwoorden op vragen, kunt u ook een aangepast regex-patroon opgeven.Als u wilt vereisen dat aanvragers deze vraag beantwoorden bij het aanvragen van toegang tot een toegangspakket, schakelt u het selectievakje onder Vereist in.
Vul de resterende tabbladen (bijvoorbeeld Levenscyclus) in op basis van uw behoeften.
Nadat u aanvragergegevens hebt geconfigureerd in het beleid van uw toegangspakket, kunt u de antwoorden van de aanvrager op de vragen bekijken. Zie Antwoorden van de aanvrager op vragen weergeven voor hulp bij het bekijken van gegevens over aanvragers.