Snelstart: een gastgebruiker toevoegen en een uitnodiging verzenden
Van toepassing op: Externe tenants
Externe tenants van werknemers (meer informatie)
van werknemers (meer informatie)
Met Microsoft Entra B2B-samenwerking kunt u iedereen uitnodigen om samen te werken met uw organisatie met behulp van hun eigen werk-, school- of sociale account.
In deze quickstart leert u hoe u een nieuwe gastgebruiker toevoegt aan uw Microsoft Entra-directory in het Microsoft Entra-beheercentrum. U verzendt ook een uitnodiging en ziet hoe het uitnodigingsinwisselingsproces van de gastgebruiker eruitziet.
Deze handleiding bevat de basisstappen voor het uitnodigen van een externe gebruiker. Zie Een gebruiker maken en verwijderen voor meer informatie over alle eigenschappen en instellingen die u kunt opnemen wanneer u een externe gebruiker uitnodigt.
Als u nog geen abonnement op Azure hebt, maakt u een gratis account aan voordat u begint.
Vereisten
Voor het voltooien van het scenario in deze quickstart hebt u het volgende nodig:
Een rol waarmee u gebruikers in uw tenantdirectory kunt maken, zoals ten minste een rol gastuitnodiging of een gebruikersbeheerder.
Toegang tot een geldig e-mailadres buiten uw Microsoft Entra-tenant, zoals een afzonderlijk e-mailadres voor werk, school of sociale netwerken. U gebruikt deze e-mail om het gastaccount in uw tenantdirectory te maken en toegang te krijgen tot de uitnodiging.
Een externe gastgebruiker uitnodigen
Meld u aan bij het Microsoft Entra-beheercentrum als ten minste een gebruikersbeheerder.
Blader naar Identiteit>Gebruikers>Alle gebruikers.
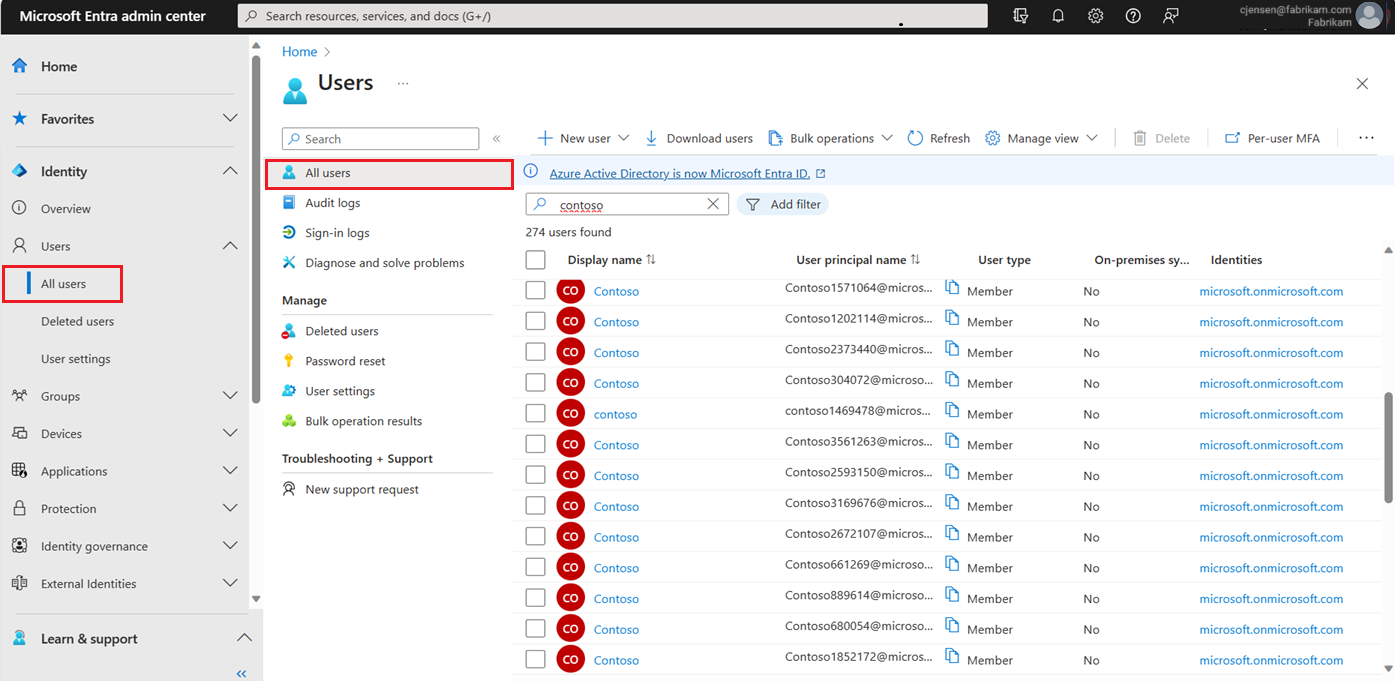
Selecteer Externe gebruiker uitnodigen in het menu.
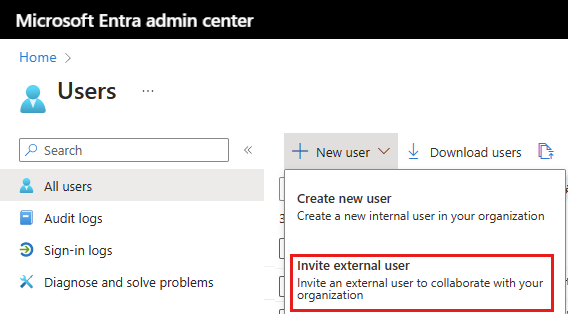
Basisbeginselen voor externe gebruikers
In deze sectie nodigt u de gast uit voor uw tenant met behulp van hun e-mailadres. Voer voor deze quickstart een e-mailadres in waartoe u toegang hebt.
E-mail: Voer het e-mailadres in voor de gastgebruiker die u uitnodigt.
Weergavenaam: Geef de weergavenaam op.
Uitnodigingsbericht: schakel het selectievakje Uitnodigingsbericht verzenden in om een uitnodigingsbericht te verzenden. Wanneer u dit selectievakje inschakelt, kunt u ook het aangepaste korte bericht en een andere CC-geadresseerde instellen.
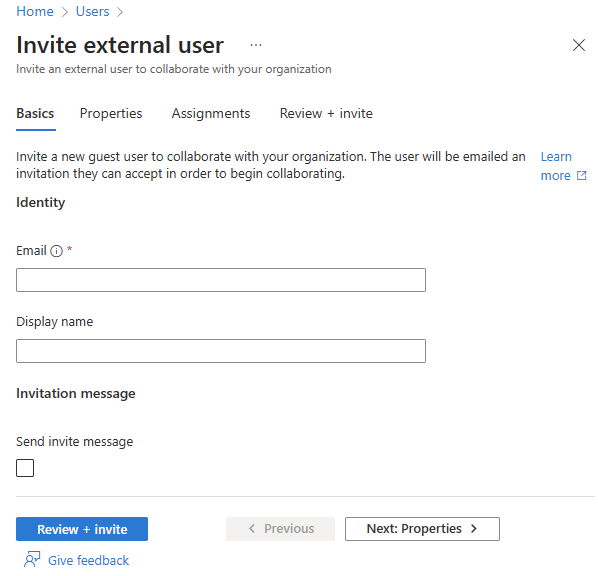
Selecteer de knop Controleren en uitnodigen om het proces te voltooien.
Controleren en uitnodigen
Op het laatste tabblad worden verschillende belangrijke details vastgelegd van het proces voor het maken van gebruikers. Controleer de details en selecteer de knop Uitnodigen als alles er goed uitziet.
Er wordt automatisch een e-mailuitnodiging verzonden.
Nadat u de uitnodiging hebt verzonden, wordt het gebruikersaccount automatisch als gast aan de directory toegevoegd.
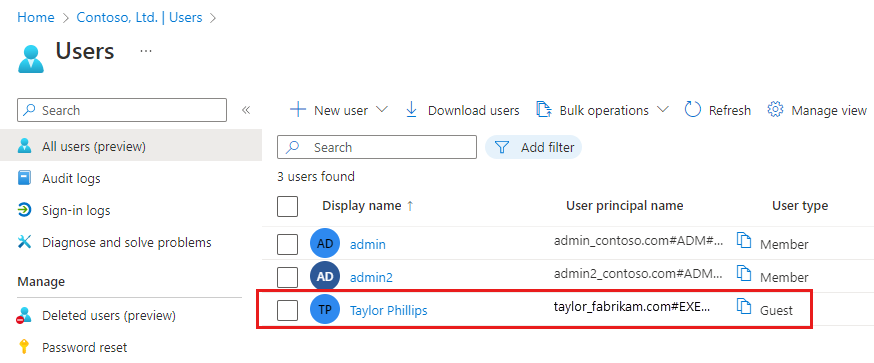
De uitnodiging accepteren
Nu aanmelden als de gastgebruiker om de uitnodiging te zien.
Aanmelden bij uw test gastgebruiker e-mailaccount.
Open in uw Postvak IN het e-mailbericht van Microsoft-uitnodigingen namens Contoso.
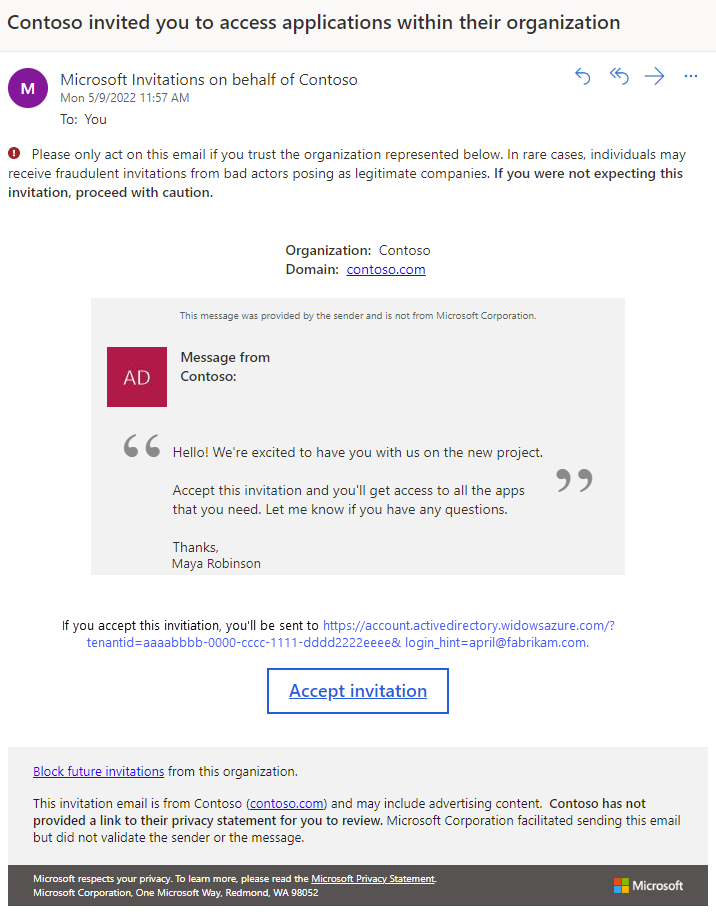
Selecteer uitnodiging accepteren in de hoofdtekst van het e-mailbericht. Er wordt een machtiging aangevraagd door: de pagina wordt geopend in de browser.
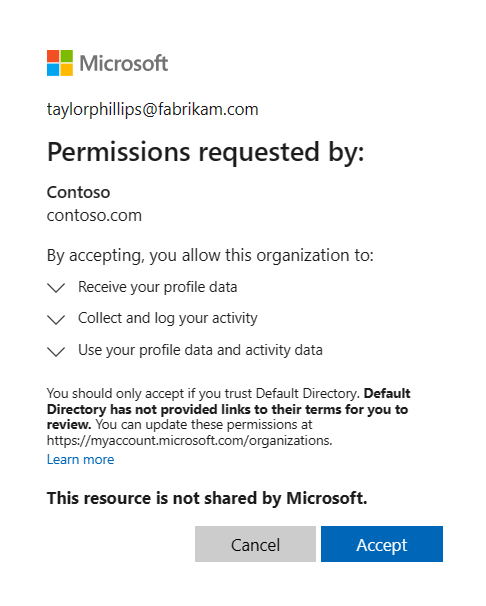
Selecteer Accepteren.
De pagina Mijn apps wordt geopend. Omdat we geen apps aan deze gastgebruiker hebben toegewezen, ziet u het bericht 'Er zijn geen apps om weer te geven'. In een praktijkscenario voegt u de gastgebruiker toe aan een app , zodat de app hier wordt weergegeven.
Resources opschonen
Verwijder de gastgebruiker voor de test wanneer u deze niet meer nodig hebt.
- Meld u aan bij het Microsoft Entra-beheercentrum als ten minste een gebruikersbeheerder.
- Blader naar gebruikersinstellingen voor identiteitsgebruikers>>.
- Selecteer de testgebruiker en selecteer vervolgens Gebruiker verwijderen.
Volgende stappen
In deze quickstart hebt u een gastgebruiker gemaakt in het Microsoft Entra-beheercentrum en een uitnodiging verzonden om apps te delen. Vervolgens hebt u het inwisselingsproces bekeken vanuit het perspectief van de gastgebruiker en gecontroleerd of de gastgebruiker toegang heeft tot de Mijn apps pagina. Zie Microsoft Entra B2B-samenwerkingsgebruikers toevoegen in het Microsoft Entra-beheercentrum voor meer informatie over het toevoegen van gastgebruikers voor samenwerking. Zie Gasten toevoegen en uitnodigen met PowerShell voor meer informatie over het toevoegen van gastgebruikers met PowerShell. U kunt gastgebruikers ook bulksgewijs uitnodigen via het beheercentrum of via PowerShell.