Hoe gebruikers in uw organisatie gastgebruikers kunnen uitnodigen voor een app
Van toepassing op: Externe tenants
Externe tenants van werknemers (meer informatie)
van werknemers (meer informatie)
Nadat een gastgebruiker is toegevoegd aan de map in Microsoft Entra ID, kan een eigenaar van een toepassing de gastgebruiker een directe koppeling naar de app sturen die hij of zij wil delen. Microsoft Entra-beheerders kunnen ook selfservicebeheer instellen voor galerie- of SAML-apps in hun Microsoft Entra-tenant. Op deze manier kunnen toepassingseigenaren hun eigen gastgebruikers beheren, zelfs als de gastgebruikers nog niet aan de map zijn toegevoegd. Wanneer een app is geconfigureerd voor selfservice, gebruikt de eigenaar van de toepassing het Toegangsvenster om een gastgebruiker uit te nodigen voor een app of om een gastgebruiker toe te voegen aan een groep die toegang heeft tot de app.
Voor selfservice-appbeheer voor galerie- en SAML-apps is enige initiële installatie door een beheerder vereist. Volg de samenvatting van de installatiestappen (zie vereisten verderop op deze pagina voor meer gedetailleerde instructies):
- Selfservicegroepsbeheer inschakelen voor uw tenant
- Een groep maken om toe te wijzen aan de app en de gebruiker een eigenaar te maken
- De app configureren voor selfservice en de groep toewijzen aan de app
Notitie
- In dit artikel wordt beschreven hoe u selfservicebeheer instelt voor galerie- en SAML-apps die u hebt toegevoegd aan uw Microsoft Entra-tenant. U kunt ook selfservice-Microsoft 365-groepen instellen zodat uw gebruikers toegang tot hun eigen Microsoft 365-groepen kunnen beheren. Zie Gasttoegang in Microsoft 365-groepen en SharePoint-bestanden of -mappen delen voor meer manieren waarop gebruikers Office-bestanden en apps kunnen delen met gastgebruikers.
- Gebruikers kunnen alleen gasten uitnodigen als ze de rol Afzender van gastuitnodigingen hebben.
Iemand uitnodigen om deel te nemen aan een groep die toegang heeft tot de app
Nadat een app is geconfigureerd voor selfservice, kunnen toepassingseigenaren gastgebruikers uitnodigen voor de groepen die ze beheren die toegang hebben tot de apps die ze willen delen. De gastgebruikers hoeven niet al in de map te bestaan. De toepassingseigenaar volgt deze stappen om een gastgebruiker uit te nodigen voor de groep, zodat deze toegang heeft tot de app.
- Zorg ervoor dat u eigenaar bent van de selfservicegroep die toegang heeft tot de app die u wilt delen.
- Open uw Toegangsvenster door naar te
https://myapps.microsoft.comgaan. - Selecteer de app Groepen.
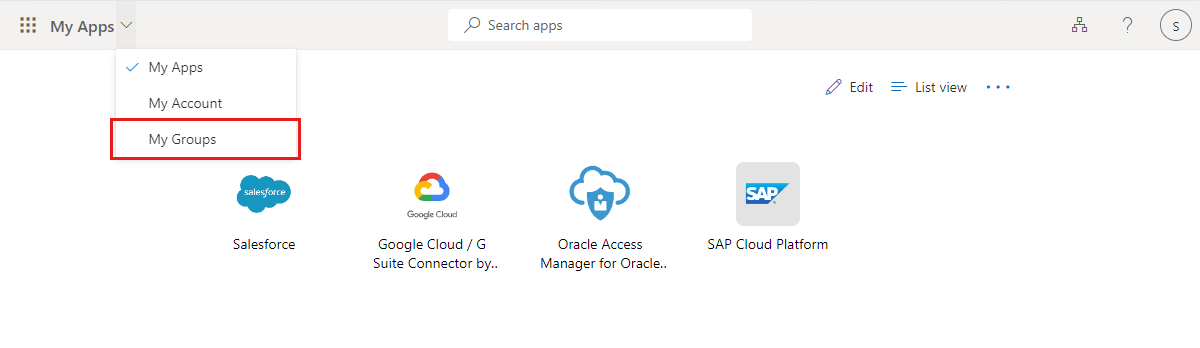
- Selecteer onder Groepen die ik bezit de groep die toegang heeft tot de app die u wilt delen.
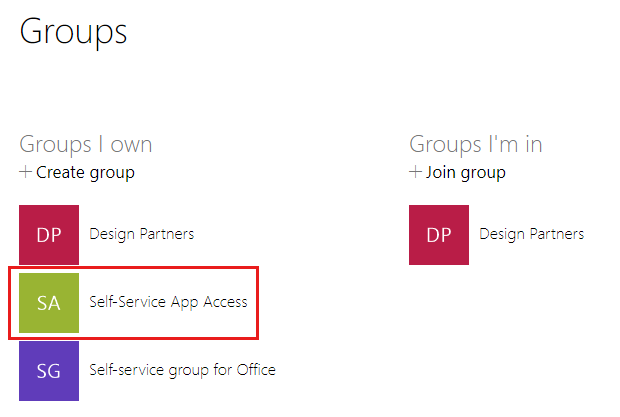
- Selecteer + boven aan de lijst met groepsleden de optie.
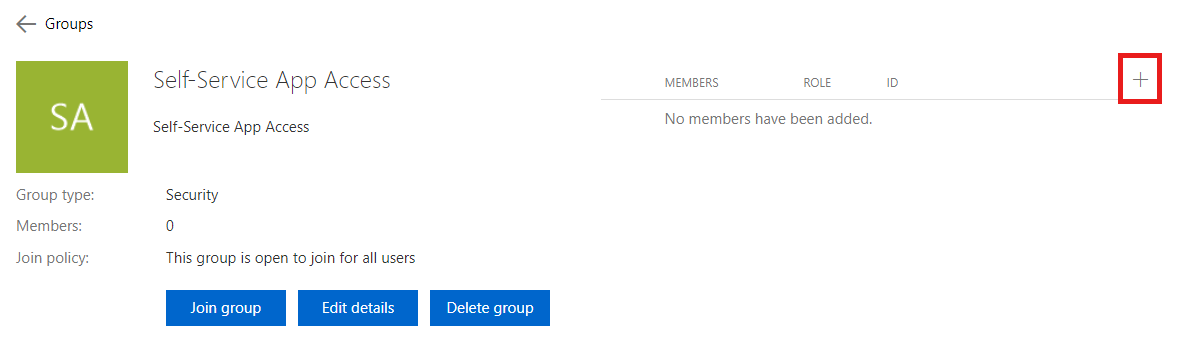
- Typ in het zoekvak Leden toevoegen het e-mailadres voor de gastgebruiker. U kunt optioneel een welkomstbericht toevoegen.
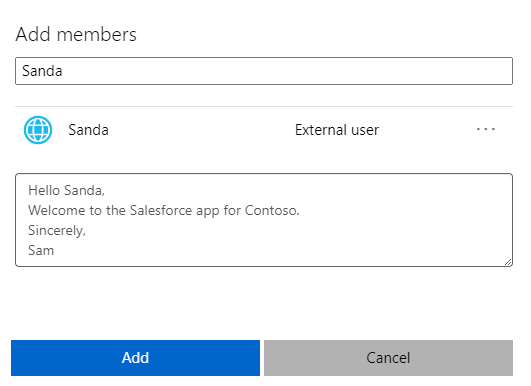
- Selecteer Toevoegen voor het automatisch verzenden van de uitnodiging voor de gastgebruiker. Nadat u de uitnodiging hebt verzonden, wordt het gebruikersaccount automatisch als gast aan de directory toegevoegd.
Vereisten
Voor selfservice-app-beheer is enige initiële installatie vereist door een Microsoft Entra-beheerder. Als onderdeel van deze configuratie configureert u de app voor selfservice en wijst u een groep toe aan de app die de eigenaar van de toepassing kan beheren. U kunt de groep ook zo configureren dat iedereen lidmaatschap kan aanvragen, maar dat de goedkeuring van een groepseigenaar is vereist. (Meer informatie over selfservicegroepsbeheer.)
Notitie
U kunt geen gastgebruikers toevoegen aan een dynamische groep of aan een groep die is gesynchroniseerd met on-premises Active Directory.
Selfservicegroepsbeheer inschakelen voor uw tenant
- Meld u aan bij het Microsoft Entra-beheercentrum als ten minste een gebruikersbeheerder.
- Blader naar >Alle groepen.
- Onder Instellingen selecteert u Algemeen.
- Onder Selfservicegroepsbeheer naast Eigenaren kunnen aanvragen voor groepslidmaatschap beheren in het Toegangsvenster selecteert u Ja.
- Selecteer Opslaan.
Een groep maken om toe te wijzen aan de app en de gebruiker een eigenaar te maken
- Meld u aan bij het Microsoft Entra-beheercentrum als ten minste een gebruikersbeheerder.
- Blader naar >Alle groepen.
- Selecteer Nieuwe groep.
- Onder Groepstype selecteert u Beveiliging.
- Typ een groepsnaam en groepsbeschrijving.
- Onder Lidmaatschapstype selecteert u Toegewezen.
- Selecteer Maken en sluit de pagina Groep.
- Op de pagina Groepen - Alle groepen opent u de groep.
- Onder Beheren selecteert u Eigenaren>Eigenaren toevoegen. Zoek naar de gebruiker die de toegang tot de toepassing moet beheren. Selecteer de gebruiker en selecteer vervolgens Selecteren.
De app configureren voor selfservice en de groep toewijzen aan de app
Meld u aan bij het Microsoft Entra-beheercentrum als ten minste een gebruikersbeheerder.
Blader naar Bedrijfstoepassingen voor identiteitstoepassingen>>.
Selecteer Alle toepassingen in de lijst met toepassingen en zoek en open de app.
Onder Beheren selecteert u Eenmalige aanmeldingen en configureert u de toepassing voor eenmalige aanmelding. (Zie voor meer informatie Eenmalige aanmelding voor zakelijke apps beheren.)
Onder Beheren selecteert u Selfservice en configureert u de selfservice-apptoegang. (Zie voor meer informatie Selfservice-apptoegang gebruiken.)
Notitie
Voor de instelling Aan welke groep moeten gebruikers worden toegevoegd? selecteert u de groep die u in de vorige sectie hebt gemaakt.
Onder Beheren selecteert u Gebruikers en groepen en controleert u of de selfservicegroep die u hebt gemaakt, wordt weergegeven in de lijst.
Als u de app wilt toevoegen aan het Toegangsvenster van de groepseigenaar, selecteert uGebruikers toevoegen>Gebruikers en groepen. Zoek de groepseigenaar en selecteer de gebruiker, selecteer Selecteren en selecteer vervolgens Toewijzen om de gebruiker toe te voegen aan de app.
Volgende stappen
Zie de volgende artikelen over Microsoft Entra B2B-samenwerking: