Servicegebaseerde verificatie voor de mobiele app Warehouse Management
Belangrijk
De verificatiemethoden die in dit onderwerp worden beschreven, zijn nu verouderd. We raden u ten zeerste aan om in plaats daarvan te verifiëren met de apparaatcodestroom. Zie Verwijderde of afgeschafte functies in Dynamics 365 Supply Chain Management voor meer informatie over deze beëindiging, inclusief het beëindigingsschema.
Verificatie met Microsoft Entra ID biedt een veilige manier om een mobiel apparaat te verifiëren bij Supply Chain Management. De mobiele app Warehouse Management ondersteunt de volgende typen servicegebaseerde verificatie:
- Certificaten
- Clientgeheim
Als u verbindingsinstellingen gaat importeren, is het raadzaam een certificaat te gebruiken in plaats van een clientgeheim. Omdat het clientgeheim altijd veilig moet worden opgeslagen, kunt u het niet importeren vanuit een bestand met verbindingsinstellingen of een QR-code.
Elk apparaat moet een uniek certificaat of clientgeheim hebben.
Certificaten kunnen worden gebruikt als geheimen om de identiteit van de toepassing te bewijzen wanneer een token wordt aangevraagd. Het openbare gedeelte van het certificaat wordt geüpload naar de app-registratie in de Azure-portal, terwijl het volledige certificaat moet worden geïmplementeerd op elk apparaat waarop de mobiele app Warehouse Management is geïnstalleerd. Uw organisatie is verantwoordelijk voor het beheer van het certificaat wat betreft rotatie en dergelijke. U kunt zelfondertekende certificaten gebruiken, maar u moet altijd met niet-exporteerbare certificaten werken.
U moet een certificaat lokaal beschikbaar maken voor elk apparaat waarop u de mobiele Warehouse Management-app uitvoert. Zie De mobiele app massaal implementeren met mobielgebaseerde verificatie voor informatie over het beheren van certificaten voor door Intune beheerde apparaten (als u Intune gebruikt).
Een sollicitatie in ID Microsoft Entra registreren
Als u wilt dat de mobiele app Magazijnbeheer wordt gebruikt voor interactie met een specifieke toeleveringsketen Management-server, moet u een toepassing voor de toeleveringsketen Management pachter in Microsoft Entra ID registreren. In de volgende procedure wordt één manier weergegeven om deze taak te voltooien. Zie de koppelingen na de procedure voor gedetailleerde informatie en alternatieven.
Ga in een webbrowser naar https://portal.azure.com.
Voer de naam en het wachtwoord in van de gebruiker die toegang heeft tot het Azure-abonnement.
Selecteer in de Azure-portal in het linkernavigatievenster de optie Microsoft Entra ID.
Controleer of u werkt met het exemplaar van Microsoft Entra ID dat wordt gebruikt door Supply Chain Management.
Selecteer in de lijst Beheren de optie App-registraties.
Selecteer op de werkbalk de optie Nieuwe registratie om de wizard Een toepassing registreren te openen.
Voer een naam voor de toepassing in, selecteer de optie Alleen accounts in deze organisatieadreslijst en selecteer vervolgens Registreren.
Uw nieuwe app-registratie wordt geopend. Noteer de waarde in het veld Toepassings-id (client). U hebt deze later nog nodig. Deze id wordt later in dit artikel aangeduid als de client-id.
Selecteer in de lijst Beheren de optie Certificaat en geheimen.
Selecteer een van de volgende knoppen, afhankelijk van of u certificaten of clientgeheimen gebruikt voor verificatie:
- Certificaat uploaden – Een certificaat uploaden om als een vso te gebruiken. We raden deze benadering aan, omdat het veiliger is en ook meer kan worden geautomatiseerd. Als u de mobiele Warehouse Management-app uitvoert op Windows-apparaten, noteert u de waarde voor Vingerafdruk die wordt weergegeven nadat u het certificaat hebt geüpload. U hebt deze waarde nodig wanneer u het certificaat op Windows-apparaten configureert.
- Nieuwe clientsleutel – Maak een sleutel door een belangrijke omschrijving en duur in te stellen in de sectie Wachtwoorden en selecteer Vervolgens Toevoegen . Maak een kopie van de sleutel en sla deze veilig op.
Zie de volgende resources voor meer informatie over het registreren van sollicitaties in Microsoft Entra ID:
Instructies voor het gebruik van Windows PowerShell om toepassingen in Microsoft Entra ID te registreren, zie How to: Use Azure PowerShell om een service-principal met een certificaat te maken.
Zie de volgende artikelen voor meer informatie over het handmatig registreren van een sollicitatie in Microsoft Entra ID:
Gebruikersaccounts voor mobiele apparaten instellen in Supply Chain Management
Voer de volgende stappen uit om Supply Chain Management in staat te stellen om uw Microsoft Entra ID-toepassing te gebruiken.
Maak een gebruiker die met de gebruikersreferenties voor de mobiele app Warehouse Management overeenkomt:
- Ga in Supply Chain Management naar Systeembeheer > Gebruikers > Gebruikers.
- Maak een gebruiker.
- Wijs de rol Warehouse Management voor gebruiker van mobiel apparaat aan de gebruiker toe.
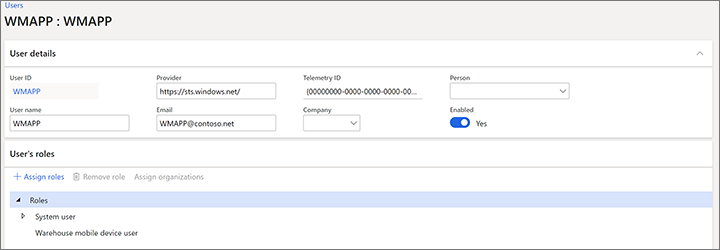
Koppel uw Microsoft Entra ID-toepassing aan de gebruiker van de mobiele app Warehouse Management:
- Ga naar Systeembeheer > Instellingen > Microsoft Entra ID-toepassingen.
- Selecteer Nieuw in het actievenster om een regel toe te voegen.
- Voer in het veld Client-ID de client-ID in die u hebt vastgelegd bij de registratie van de toepassing in Microsoft Entra ID.
- Voer in het veld Naam een naam in.
- Selecteer in het veld Gebruikers-id de gebruikers-id die u zojuist hebt gemaakt.
Tip
Eén manier om deze instellingen te gebruiken is door een client-id in Azure te maken voor al uw fysieke apparaten en vervolgens elke client-id aan de pagina Microsoft Entra ID-toepassingen toe te voegen. Als een apparaat nu zoekraakt, kunt u de toegang van het apparaat tot Supply Chain Management eenvoudig verwijderen door de client-id van die pagina te verwijderen. (Deze methode werkt, omdat in de verbindingsreferenties die op elk apparaat zijn opgeslagen, ook een client-id is opgeven, zoals verderop in dit artikel wordt beschreven.)
Daarnaast worden de instellingen voor de standaardtaal, de nummernotatie en de tijdzone voor elke client-id ingesteld via de voorkeuren die zijn ingesteld voor de waarde Gebruikers-id die hier is toegewezen. Daarom kunt u deze voorkeuren gebruiken om op basis van de client-id standaardinstellingen in te stellen voor elk apparaat of elke verzameling apparaten. Deze standaardinstellingen worden echter overschreven als ze ook zijn gedefinieerd voor de gebruikersaccount van de magazijn-app die een werknemer gebruikt om zich op het apparaat aan te melden. (Zie Gebruikersaccounts voor mobiele apparaten voor meer informatie.)
Toegang verwijderen voor een apparaat dat wordt geverifieerd met behulp van een certificaat of clientgeheim
Als een apparaat verloren of beschadigd is, moet u de toegang tot Supply Chain Management voor het apparaat verwijderen. In de volgende procedure wordt het aanbevolen proces beschreven voor het verwijderen van toegang voor een apparaat dat wordt geverifieerd met behulp van een certificaat of clientgeheim.
Ga naar Systeembeheer > Instellingen > Microsoft Entra ID-toepassingen.
Verwijder de regel die overeenkomt met het apparaat waarvoor u de toegang wilt verwijderen. Noteer de client-id die wordt gebruikt voor het apparaat, omdat u deze later nodig hebt.
Als u slechts één client-id hebt geregistreerd en meerdere apparaten dezelfde client-id gebruiken, moet u de nieuwe verbindingsinstellingen naar die apparaten overbrengen. Anders raken zij de toegang kwijt.
Meld u aan bij de Azure-portal op https://portal.azure.com.
Selecteer in het linkernavigatievenster de optie Active Directory en controleer of u zich in de juiste map bevindt.
Selecteer in de lijst Beheren de optie App-registraties en selecteer vervolgens de toepassing die u wilt configureren. De pagina Instellingen wordt weergegeven met informatie over de configuratie.
Controleer of de client-id van de toepassing overeenkomt met de client-id waarvan u in stap 2 een notitie hebt gemaakt.
Selecteer Verwijderen op de werkbalk.
Selecteer Ja in het bevestigingsbericht dat wordt weergegeven.