Kleine pakketten verzenden
De functie voor Small Parcel Shipping (SPS) Microsoft Dynamics 365 Supply Chain Management kan rechtstreeks met vervoerders communiceren door een raamwerk te bieden voor communicatie via vervoerders-API's. Deze functionaliteit is handig wanneer u afzonderlijke verkooporders verzendt via commerciële vervoerders in plaats van containerverzending of LTL-verzending (Geen volledige vrachtwagen/Less Than Truckload).
Met de functie voor verzending van kleine pakketten wordt via een speciale tarief-engine met uw vervoerder gecommuniceerd. Uw organisatie moet deze tarief-engine ontwikkelen in samenwerking met uw vervoerder of vervoerdershubservice. Met de tarief-engine kan Supply Chain Management gegevens over een verpakte container naar uw vervoerder verzenden en vervolgens een verzendlabel, verzendtarief en traceringsnummer terugkrijgen van die vervoerder.
Het verzendtarief dat wordt geretourneerd, wordt als een diverse toeslag aan de gekoppelde verkooporder toegevoegd. Het verzendlabel dat wordt geretourneerd, kan vervolgens automatisch worden afgedrukt met een ZPL-printer (Zebra Programming Language) en op de zending worden toegepast. De vervoerder scant dit verzendlabel wanneer de pakketten in uw magazijn worden opgehaald.
Uw systeem voorbereiden op ondersteuning van verzending van kleine pakketten
Voordat u de functie voor verzending van kleine pakketten kunt gaan gebruiken, moet u deze functie in Functiebeheer inschakelen, uw tarief-engine toevoegen en de modules Transportbeheer en Magazijnbeheer instellen om deze te ondersteunen.
De SPS-functie in- of uitschakelen
Voordat u de functie kunt gebruiken, moet deze zijn ingeschakeld voor uw systeem. Vanaf Supply Chain Management versie 10.0.29 is de functie verplicht en kan deze functie niet worden uitgeschakeld. Als u een versie ouder dan 10.0.29 gebruikt, kunnen beheerders deze functionaliteit in- of uitschakelen door te zoeken naar de functie Kleine pakketten verzenden in de werkruimte Functiebeheer.
Tarief-engines implementeren en instellen
Supply Chain Management bevat geen tarief-engines. U moet zoveel tarief-engines verkrijgen of maken die u nodig hebt, en ze vervolgens aan uw systeem toevoegen. Microsoft bevat echter een demonstratietarief-engine die u kunt gebruiken voor testen.
De demonstratietarief-engine downloaden en implementeren
Volg deze stappen om de demonstratietarief-engine te downloaden en te implementeren.
Download in GitHub de DLL (Dynamic-Link Library) voor de demonstratietarief-engine.
Ga in Visual Studio naar Uitbreidingen > Dynamics 365 > Modelbeheer > Model maken.
Maak een nieuw model met de naam TMSSmallParcelShippingDemo en laat het verwijzen naar de modellen ApplicationSuite en ApplicationPlatform in de geselecteerde stap voor pakketten waarnaar wordt verwezen.
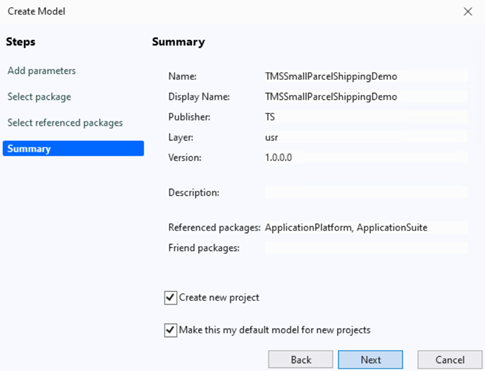
Maak een project in het nieuwe model en voeg het gedownloade
TMSSmallParcelShippingEngine.dll-bestand toe aan de verwijzingen voor het nieuwe project.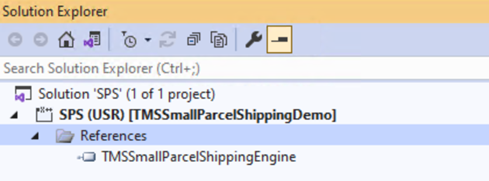
Klik in het deelvenster Oplossingenverkenner met de rechtermuisknop en selecteer Oplossing maken om het project te compileren en zorg ervoor dat de verwijzing is toegevoegd aan het AOT-knooppunt.
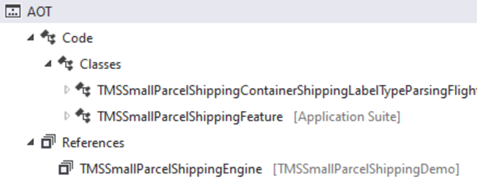
Ga naar Uitbreidingen > Dynamics 365 > Implementeren > Implementatiepakket maken en maak een implementatiepakket voor het nieuwe model.
Ga in Dynamics Lifecycle Services naar Activabibliotheek > Implementeerbaar softwarepakket. Selecteer Toevoegen om het implementatiepakket dat u hebt gemaakt aan LCS toe te voegen.
Wanneer de validatie is voltooid, gaat u naar Omgevingen > {uw omgevings-id} > Onderhouden > Updates toepassen, selecteert u het implementeerbare pakket en pas u het toe.
Opmerking
Als het systeem u waarschuwt dat u geen machtiging hebt om pakketten te implementeren in Lifecycle Services, neemt u contact op met uw LCS-beheerder voor ondersteuning.
Functionele tarief-engines maken en implementeren
Zie de volgende artikelen voor informatie over het maken en implementeren van functionele tarief-engines zodat deze kunnen worden gebruikt in een productie- of testomgeving:
Een tarief-engine instellen in Supply Chain Management
Nadat u een tarief-engine voor verzending van kleine pakketten hebt gemaakt en geïmplementeerd, voert u de volgende stappen uit om deze in te stellen.
Ga naar Transportbeheer > Instellingen > Engines > Tarief-engine.
Selecteer in het actievenster de optie Nieuw om een rij toe te voegen aan het raster.
Stel in de nieuwe rij de volgende velden in.
- Beoordelingsen engine– Voer een unieke naam voor de rate engine in. Als u de demonstratietarief-engine gebruikt, voert u Demonstratie-tariefengine in.
- Naam – Voer een korte omschrijving van de rate engine in. Als u de demonstratietarief-engine gebruikt, voert u Demonstratie-tariefengine in.
- Metagegevens-ID beoordelen: selecteer de basis die moet worden gebruikt om uw tarief te berekenen. Uw tarief kan bijvoorbeeld worden berekend op basis van afstand. Als u de demonstratietarief-engine gebruikt, kunt u dit veld leeg laten.
- Engine assembly – Voer de bestandsnaam in van het DLL pakket dat u hebt geïmplementeerd. Als u de demonstratietarief-engine gebruikt, voert u TMSSmallParcelShippingEngine.dll in.
- Engine class – Voer de klassenaam in die voor uw tariefen engine is vastgelegd. Als u de demonstratietarief-engine gebruikt, voert u TMSSmallParcelShippingEngine.SmallParcelShippingRateEngine in.
Voorbeeldscenario
In dit voorbeeldscenario wordt getoond hoe u de functie voor verzending van kleine pakketten kunt instellen en gebruiken nadat u het systeem hebt voorbereid, zoals eerder in dit artikel is beschreven. Dit scenario gebruikt de eerder genoemde demonstratietarief-engine.
Demogegevens beschikbaar maken
Als u dit scenario wilt doorlopen met de hier opgegeven demorecords en -waarden, moet u een systeem gebruiken waarop de standaard demogegevens zijn geïnstalleerd. U moet daarnaast ook de rechtspersoon USMF selecteren voordat u begint.
Het scenario configureren
Voor dit voorbeeldscenario moet u een vervoerder, vervoerdersgroep, verpakkingsbeleid en verpakkingsprofiel hebben. In de volgende subsecties wordt uitgelegd hoe u de vereiste records voor het scenario voorbereidt. In een productiescenario lijkt het instellingsproces meestal op het proces dat hier wordt beschreven. U stelt echter andere waarden in.
Vervoerders instellen
Voer de volgende stappen uit om een vervoerder in te stellen.
Ga naar Transportbeheer > Instellingen > Vervoerders > Vervoerders.
Selecteer Nieuw in het actievenster om een vervoerder toe te voegen.
Stel in de koptekst de volgende waarden in:
- vervoerder:Demo vervoerder
- Naam:Demo vervoerder
- Modus:Grond
Stel op het sneltabblad Overzicht de volgende waarden in:
- Het vervoerder:Ja
- Vervoerdersclassificatie activeren:Ja
Selecteer op het sneltabblad Services Nieuw om een service toe te voegen aan het raster.
Stel de volgende waarden voor de nieuwe service in:
- Vervoerdersservice: Demonstratie vervoerder
- Naam:Demonstratie vervoerdersservice
- Transportmethode: grond
Voer indien nodig willekeurige waarden in voor alle andere velden. (Wanneer u de nieuwe vervoerdersrecord opslaat, wordt een nieuwe leveringsmethode gemaakt en wordt het veld Leveringsmethode automatisch ingesteld.)
Selecteer op het sneltabblad Beoordelingsprofielen de optie Nieuw om een beoordelingsprofiel aan het raster toe te voegen.
Stel de volgende waarden voor het nieuwe profiel in:
- Beoordelingsprofiel:Demo vervoerdersservice
- Naam:Demonstratie vervoerdersservice
- Rate engine: Demo rate engine
Voer indien nodig willekeurige waarden in voor alle andere velden.
Selecteer Opslaan in het actievenster.
Zie Vervoerders instellen voor meer informatie over het instellen van vervoerders.
Serviceaccounts voor vervoerders instellen
Voer de volgende stappen uit om een serviceaccount voor vervoerders in te stellen.
Ga naar Transportbeheer > Instellingen > Beoordeling > Serviceaccount voor vervoerder.
Selecteer in het actievenster de optie Nieuw om een serviceaccount voor vervoerders toe te voegen.
Stel de volgende waarden voor de nieuwe account in:
- vervoerder:Demo vervoerder
- Vervoerdersservice: Demonstratie vervoerder
- Klantrekeningnummer vervoerder: het vervoerdersklantrekeningnummer dat wordt gebruikt om de verbinding met de vervoerder te verifiëren en vervoerder. Deze waarde wordt door uw vervoerder verstrekt. Als u de demonstratieservice gebruikt, kunt u een willekeurige waarde invoeren.
- Locatie:6
- Magazijn:62
Notitie
Vaak is de waarde van Klantrekeningnummer vervoerder de enige waarde die nodig is om de verbinding te verifiëren. Als uw vervoerder echter extra verificatieparameters vereist, moet uw organisatie deze pagina aanpassen om indien nodig extra velden toe te voegen.
Inpakbeleid voor containers instellen
Voer de volgende stappen uit om een inpakbeleid voor containers in te stellen.
Als u nog geen ZPL-printerdefinitie hebt ingesteld, gebruikt u de toepassing Documentrouteringsagent om deze in te stellen. Zie Overzicht van Documenten afdrukken en gerelateerde artikelen voor meer informatie.
Ga naar Magazijnbeheer > Instellingen > Containers > Inpakbeleid voor container.
Selecteer in het actievenster de optie Nieuw om een inpakbeleid voor containers toe te voegen.
Stel in de koptekst van het nieuwe beleid de volgende waarden in:
- Containerverpakkingsbeleid:het verpakkingsbeleid demo's
- Omschrijving: Een omschrijving van het beleid
Stel op het sneltabblad Overzicht de volgende waarden in:
- Magazijn:62
- Standaardlocatie voor definitieve verzending:Sjefdoor
- Gewichtseenheid:KG
- Beleid voor containersluiting:automatisch vrijgeven
- Containerreversiebeleid: beschikbaar maken op de uiteindelijke verzendlocatie
Stel op het sneltabblad Containermanifest de volgende waarden in:
- Automatisch containersysteem voor Sluiten:Ja
- Behoeften voor container: transportbeheer
- Containerinhoud afdrukken: nee
Stel op het sneltabblad Vervoerderslabel afdrukken de volgende waarden in:
- Expeditielabel container afdrukken: altijd
- Printernaam: de naam van de ZPL-printer die expeditielabels moet afdrukken
Een verpakkingsprofiel instellen
Voer de volgende stappen uit om een verpakkingsprofiel in te stellen.
Ga naar Magazijnbeheer > Instellingen > Verpakking > Verpakkingsprofielen.
Selecteer in het actievenster de optie Nieuw om een verpakkingsprofiel toe te voegen aan het raster.
Stel de volgende waarden voor het nieuwe profiel in:
- Verpakkingsprofiel-ID: demonstratiepakprofiel
- Omschrijving: Een omschrijving van het profiel
- Containerverpakkingsbeleid:het verpakkingsbeleid demo's
- Container-ID-modus:automatisch
- Containertype:smallbox
Een klant instellen voor gebruik van de vervoerder voor verzending van kleine pakketten
Voer de volgende stappen uit om een klant in te stellen zodat deze de vervoerder kan gebruiken die u hebt gemaakt.
Ga naar Klanten > Klanten > Alle klanten.
Zoek en selecteer klant US-027 in het raster.
Selecteer in het actievenster op het tabblad Algemeen in de groep Instellen de optie Klantrekeningen vervoerder.
Selecteer in het actievenster Nieuw om een rekening aan het raster toe te voegen op de pagina Klantrekeningen vervoerder.
Stel de volgende waarden voor de nieuwe account in:
- vervoerder:Demo vervoerder
- Rekeningnummer vervoerder:12345 (De waarde voor dit scenario is niet belangrijk, maar er wordt in het volgende gedeelte naar verwezen.)
Het voorbeeldscenario doornemen
Nadat u alle voorbeeldgegevens hebt ingesteld, zoals beschreven in de vorige sectie, kunt u het voorbeeldscenario gaan gebruiken.
Een verkooporder maken en het werk verwerken
Voer de volgende stappen uit om een verkooporder te maken.
Ga naar Verkoop en marketing > Verkooporders > Alle verkooporders.
Selecteer Nieuw om een verkooporder te maken.
Stel in het dialoogvenster Verkooporder maken het veld Klantrekening in op de waarde US-027.
Selecteer OK om het dialoogvenster te sluiten en de verkooporder te maken.
De nieuwe verkooporder wordt geopend. Stel op het sneltabblad Koptekst verkooporder het veld Klantrekeningnummer vervoerder in op de waarde die u eerder voor deze klant hebt geselecteerd (12345).
Voeg in de sectie Verkooporderregels een verkoopregel toe en stel de volgende waarden voor de regel in:
- Artikelnummer:A0002
- hoeveelheid:1
- Locatie:6
- Magazijn:62
Schakel over naar de weergave Koptekst.
Stel op het sneltabblad Levering de volgende waarden in:
- vervoerder:Demo vervoerder
- Vervoerdersservice: Demonstratie vervoerder
Ga terug naar de weergave Regels. Als u wordt gevraagd de leveringsmethode voor de verkoopregels bij te werken, selecteert u Ja.
Selecteer in de sectie Verkooporderregels de orderregel die u eerder hebt ingesteld, en selecteer vervolgens Voorraad > Reservering.
Selecteer op de pagina Reservering in het actievenster de optie Partij reserveren om de volledige hoeveelheid van de geselecteerde regel te reserveren in het magazijn.
Sluit de pagina Reservering om terug te keren naar de verkooporder.
Selecteer in het actievenster op het tabblad Magazijn de optie Vrijgeven naar magazijn.
Er wordt werk gemaakt om artikelen van de orderverzamellocatie naar het inpakstation te verplaatsen.
Selecteer in de sectie Verkooporderregels Magazijn > Details van zending.
Maak op de pagina Details van zending een notitie van de zendings-ID. U hebt deze nodig wanneer u de zending verpakt in het inpakstation.
Sluit de pagina Details van zending om terug te keren naar de verkooporder.
Maak een notitie van het verkoopordernummer en ga vervolgens naar Magazijnbebeer > Werk > Alle werkzaamheden.
Gebruik het verkoopordernummer om het werk te zoeken en te selecteren dat voor de order is gemaakt.
Selecteer in het actievenster op het tabblad Werk de optie Werk voltooien.
Selecteer een gebruikers-id op de pagina Werkvoltooiing in het veld Gebruikers-id. Selecteer vervolgens in het actievenster Werk valideren.
Als het werk is gevalideerd, selecteert u Werk voltooien in het actievenster.
Het werk is gemarkeerd als voltooid om de verplaatsing van artikelen naar het inpakstation te simuleren.
De zending inpakken
Voer de volgende stappen uit om de zending in te pakken.
Ga naar Magazijnbeheer > Instellingen > Medewerker en zorg ervoor dat uw gebruikersaccount is gekoppeld aan een medewerkersaccount voor magazijnbeheer.
Ga naar Magazijnbeheer > Verpakking en containervorming > Verpakken.
Stel in het dialoogvenster Inpakstation selecteren de volgende waarden in:
- Locatie:6
- Magazijn:62
- Locatie:inpakken
- Verpakkingsprofiel-ID: demonstratiepakprofiel
Selecteer OK.
De pagina Verpakken wordt weergegeven. In een productiescenario scant een medewerker een nummerplaat of zendings-ID. In dit scenario opent u echter de pagina Alle zendingen en zoekt u het zendingsnummer voor de zending die u zojuist hebt gemaakt. Voer vervolgens deze waarde in het veld Nummerplaat of zending in op de pagina Verpakken. U kunt ook de zendings-id invoeren die u eerder hebt genoteerd.
Selecteer Nieuwe container in het actievenster.
In het dialoogvenster dat wordt weergegeven, worden details over de nieuwe container weergegeven. Laat de standaardwaarden staan en selecteer vervolgens OK.
Selecteer A0002 om het artikel te verpakken op de pagina Verpakken op het sneltabblad Artikel verpakken in het veld Id. Het artikel wordt aan de container toegevoegd.
Selecteer in het actievenster de optie Containers voor zending.
De pagina Containers voor zending die wordt weergegeven, heeft een rij voor de container die u zojuist hebt gemaakt. Het veld Containermanifest-id in die rij is echter momenteel leeg, omdat u het verzendlabel en traceringsnummer nog niet van de vervoerder hebt ontvangen.
Selecteer Container sluiten in het actievenster.
Stel in het dialoogvenster Container sluiten het veld Brutogewicht in op 1 kg en selecteer vervolgens OK.
Het verzendlabel moet nu worden afgedrukt op de ZPL-printer die u eerder hebt geselecteerd. Het resultaat moet lijken op het volgende voorbeeld.
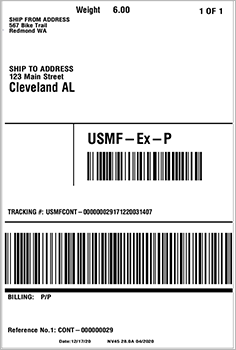
De waarden Containermanifest-id en Totale vrachtkosten zijn toegevoegd als ontvangen van de vervoerder.