Visualisatie van uitgaande workload
Geavanceerde instellingsmogelijkheden die toegankelijk zijn via de pagina Visualisatie van uitgaande workload laten magazijnbeheerders en supervisors aangepaste workloaddiagrammen maken die kunnen worden gebruikt om de voortgang van het huidige werk en de resterende hoeveelheid te controleren. Magazijnbeheerders kunnen meerdere weergaven maken en zo nodig automatisch vernieuwen instellen. De visualisaties van uitgaande workloads zijn geschikt voor weergave op pagina's met magazijnprestaties.
Deze functie kan worden gebruikt om de voortgang van het orderverzamelen bij te houden. De functie is geïntegreerd met arbeidsbeheer, en als arbeidsbeheer is ingesteld, kunnen visualisaties van uitgaande workloads een berekening weergeven van het aantal uren dat resteert voor het orderverzamelen dat wordt weergegeven (gefilterd).
De functie Visualisatie van uitgaande workload in- of uitschakelen
Voordat u de functie kunt gebruiken, moet deze zijn ingeschakeld voor uw systeem. Vanaf Supply Chain Management versie 10.0.25 is deze functie standaard ingeschakeld. Vanaf Supply Chain Management versie 10.0.29 is de functie verplicht en kan deze functie niet worden uitgeschakeld. Als u een versie ouder dan 10.0.29 gebruikt, kunnen beheerders deze functionaliteit in- of uitschakelen door te zoeken naar de functie Visualisatie van uitgaande workload in de werkruimte Functiebeheer.
Visualisaties van uitgaande workloads instellen
Als u visualisaties wilt instellen, maakt u een verzameling filters (weergaven) en ontwerpt u elk filter zo dat er een ander type analyse wordt weergegeven. U gebruikt de pagina Filters configureren om de filters te ontwerpen.
Voer de volgende stappen uit om een visualisatie voor een uitgaande workload in te stellen.
Ga naar Magazijnbeheer > Rapporten van magazijnbewaking > Visualisatie van uitgaande workload.
De pagina Visualisatie van uitgaande workload wordt weergegeven. Nadat u een aantal filters hebt gemaakt, wordt op deze pagina uw visualisatie weergegeven. U kunt zoveel filters maken als u wilt. Alle filters die u maakt, worden opgeslagen onder uw gebruikersaccount, zodat u ze later kunt gebruiken. Met andere woorden, elke gebruiker heeft een eigen set filters die ze hebben gemaakt. Deze filters worden niet gedeeld met andere gebruikers.
Selecteer op de pagina Visualisatie van uitgaande workload in het actievenster op het tabblad Filters de optie Filters configureren.
Selecteer op de pagina Filters configureren in het actievenster Nieuw om een filter toe te voegen en stel vervolgens de volgende velden in:
- Tabel X-asgroep : selecteer de tabel die het veld bevat dat moet worden gebruikt om de waarden van de X-as te groeperen.
- Veld X-asgroep : selecteer uit de velden van de tabel die u hebt geselecteerd in het tabelveld X-asgroep het veld dat moet worden gebruikt om de X-aswaarden te groeperen.
- X-aswaardetabel : selecteer de tabel met het veld dat moet worden gebruikt om de groepen verder te analyseren.
- X-aswaardeveld : selecteer uit de velden van de tabel die u hebt geselecteerd in het veld X-aswaarde het veld met de waarden die voor elke groep moeten worden geanalyseerd.
- Automatisch vernieuwen : selecteren of de visualisatie automatisch moet worden vernieuwd.
- Vernieuwingsinterval (minuten) – Geef het aantal minuten tussen automatische vernieuwingen op.
- Weergaveniveau : selecteren of het diagram openstaande regels of openstaande kopteksttellingen moet weergeven.
- Orderlijsttype: als u het veld Weergaveniveau in stelt op Openstaande regels, selecteert u of de telling van openstaande werkregels in het diagram initiële verzamelingen, klaargerekende verzamelingen of zowel initiële verzamelingen als klaargeslagen verzamelingen moet bevatten.
- Site : selecteer de site om het diagram voor te laden.
- Magazijn : selecteer het magazijn om het diagram voor te laden.
- Op te nemen dagen : geef het aantal dagen in het verleden op waar het diagram voor moet worden gegenereerd.
- werkorder type – selecteer de uitgaande typen werkorder filteren.
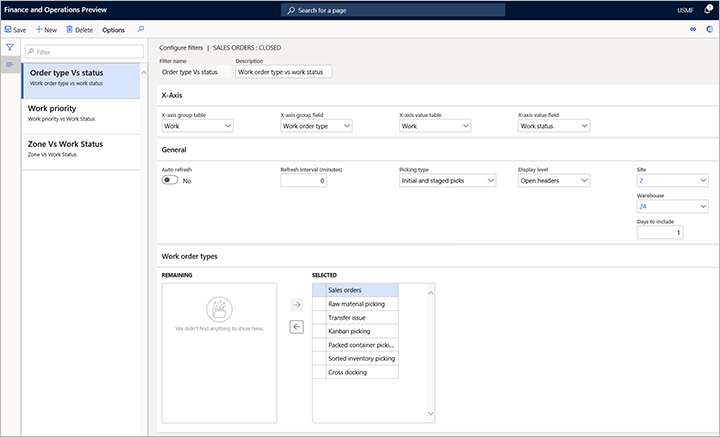
Sluit de pagina Filters configureren om terug te keren naar de pagina Visualisaties van uitgaande workload.
Op de pagina Visualisaties van uitgaande workload worden nu gegevens weergegeven op basis van de nieuwe filterinstellingen. Het nieuwe filter is nu beschikbaar en wordt geselecteerd in het veld Filter. De volgende velden zijn beschikbaar boven aan het diagram:
- Filter : dit veld bevat alle filters die u tot nu toe hebt gemaakt. Selecteer een filter om de gegevens in het diagram weer te geven.
- Laatst vernieuwd– Dit veld geeft de datum en tijd weer waarop de informatie in het diagram voor het laatst is bijgewerkt.
- Geschatte/werkelijke tijd : als in het systeem arbeidsstandaarden zijn ingesteld, moet u deze optie instellen op Ja als u de cumuleerde geschatte orderverdelingstijden boven aan elke kolom in het diagram wilt weergegeven. Als u geen arbeidsstandaarden gebruikt, is deze optie niet beschikbaar.
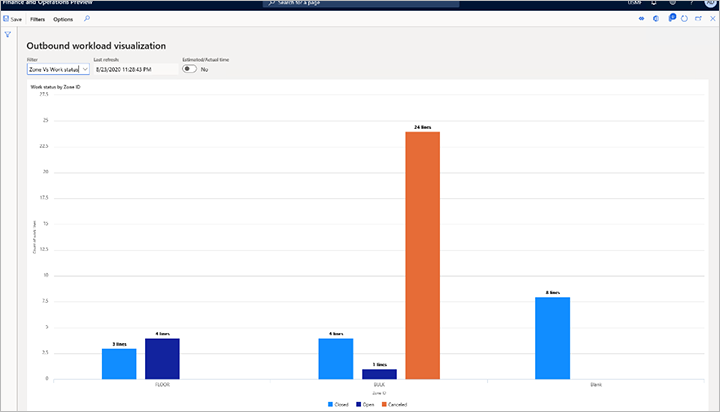
Selecteer een willekeurige staaf in het diagram om de bijbehorende werkregeldetails weer te geven.
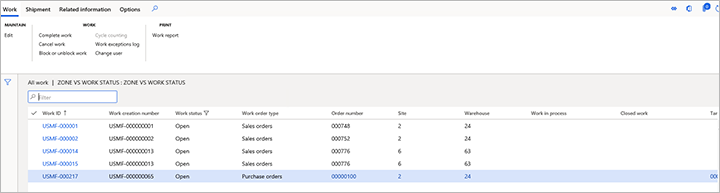
Voorbeeld: Visualisatie van uitgaande workload voor zones
Voor dit voorbeeld wilt u een visualisatie instellen die werkregels weergeeft voor elke zone en de status van elke werkregel (Open, Gesloten of Geannuleerd). In dat geval kunt u een filter instellen met de volgende instellingen:
- Filternaam – Voer een naam in voor dit filter (zoals Zone versus Werkstatus).
- Omschrijving – Voer een korte omschrijving voor dit filter in (zoals Zone versus Werkstatus).
- Tabel X-asgroep : locaties selecteren
- X-asgroep : selecteer zone-ID.
- X-aswaardetabel : werk selecteren omdat u werk per zone wilt weergeven.
- X-aswaardeveld – Werkstatus selecteren omdat u de werkstatus wilt weergeven.
- Automatisch vernieuwen : selecteren of de visualisatie automatisch moet worden vernieuwd.
- Orderpicktype : initiële orderpicks en klaarzets verzamelen selecteren, omdat u zowel de initiële orderpicks als de orderpicks uit faselocaties wilt opnemen. Met andere woorden, u wilt in wezen alle verzamelwerkregels opnemen.
- Weergaveniveau : selecteer Openstaande regels omdat u de informatie per regel wilt weergeven, niet per werkkoptekst.
In de volgende afbeelding ziet u een voorbeeld van het resulterende diagram.
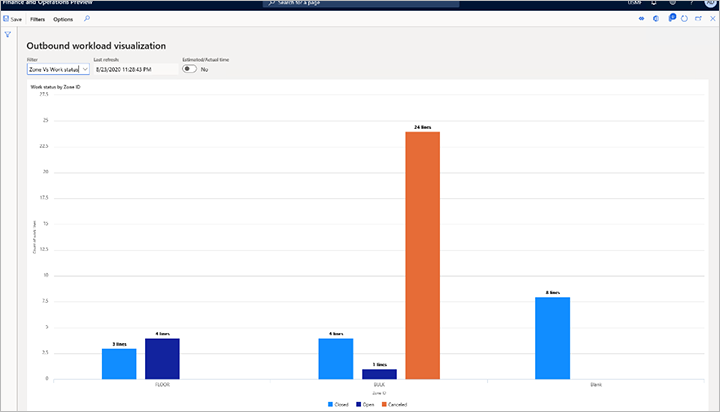
Dit diagram toont twee zones met de naam VERDIEPING en BULK, plus een zone met de naam Leeg. De lege zone vertegenwoordigt alle werkregels die geen deel uitmaken van een zone. In het diagram worden altijd alle niet-gerelateerde gefilterde gegevens als Leeg weergegeven, zodat u zo veel mogelijk inzicht krijgt. In de VERDIEPING-zone worden in het diagram drie afgesloten regels en vier openstaande regels weergegeven. In de BULK-zone worden in het diagram vier afgesloten regels, één openstaande regel en 24 geannuleerde regels weergegeven. Tot slot worden in het diagram acht afgesloten regels weergegeven die geen deel uitmaken van een zone en die dus leeg zijn.