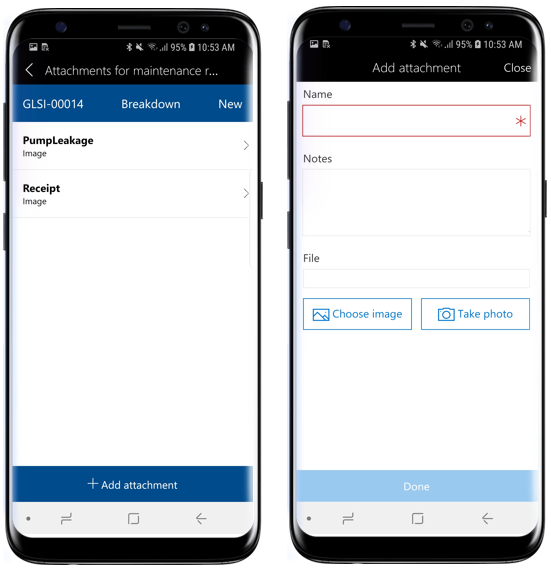Het mobiele werkgebied voor Asset Management gebruiken
Belangrijk
Mobiele app en mobiel platform voor financiën en bedrijfsactiviteiten (Dynamics 365) is afgeschaft. Zie voor meer informatie Verwijderde of verouderde platformfuncties.
Dit artikel bevat informatie over de mobiele werkruimte Activabeheer. Met dit werkgebied kunnen gebruikers onderhoudsaanvragen en werkorders weergeven en maken. Gebruikers kunnen de toegewezen werkordertaken ook weergeven in een kalender- of een lijstweergave. Activa en functionele locaties kunnen ook worden weergegeven en gezocht.
Overzicht
Activabeheer is een geavanceerde module voor het beheren van activa en werkordertaken in Dynamics 365 Supply Chain Management. Met het mobiele werkgebied voor activabeheer kunnen gebruikers snel toegewezen werkordertaken weergeven op het mobiele apparaat van hun keuze. Gebruikers kunnen ook onderhoudsverzoeken maken en beheren, de levenscyclusstatus bijwerken en gegevens over activa en functionele locaties bekijken met behulp van hun mobiele apparaat.
Gebruikers kunnen met het mobiele werkgebied Activabeheer de volgende taken uitvoeren:
- Onderhoudsverzoeken maken, weergeven en bewerken, een foto nemen of een bestaande afbeelding aan het onderhoudsverzoek koppelen, de status van de levenscyclus van het onderhoudsverzoek wijzigen.
- Werkorders maken, weergeven en bewerken, een foto nemen of een bestaande afbeelding aan de werkorder koppelen, de levenscyclusstatus van de werkorder wijzigen, werkordertaken weergeven.
- Toegewezen werkordertaken weergeven in een kalenderweergave.
- Werkordertaken maken, weergeven en bewerken, activatellers bijwerken, onderhoudscontrolelijsten weergeven, notities over werkordertaken weergeven en bewerken, de hulpmiddelen voor de werkordertaak weergeven.
- Een specifiek activum of een functionele locatie weergeven of zoeken.
Vereisten
Voordat u de mobiele werkruimte Activabeheer kunt gebruiken, moet uw beheerder de vereiste gebruikers- en werknemeraccounts instellen en de werkruimte publiceren. Zie voor meer informatie Mobiele werkruimte voor activabeheer instellen.
De mobiele app downloaden en installeren
Download en installeer de mobiele app Finance and Operations (Dynamics 365):
Aanmelden bij de mobiele app
Start de app op uw mobiele apparaat.
Voer uw Dynamics 365-URL in.
De eerste keer dat u zich aanmeldt, wordt u gevraagd uw gebruikersnaam en wachtwoord in te voeren. Voer uw referenties in.
Nadat u zich hebt aangemeld, worden de beschikbare werkgebieden voor uw bedrijf weergegeven. Houd er rekening mee dat als uw systeembeheerder later een nieuw werkgebied publiceert, u de lijst met mobiele werkgebieden moet vernieuwen.
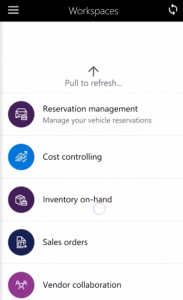
Toegewezen werkordertaken weergeven in een kalenderweergave
Open op uw mobiele apparaat het werkgebied Activabeheer.
Selecteer Mijn kalender met werkordertaken.
Selecteer de datum waarvoor u werkordertaken wilt bekijken. In de lijst ziet u de activum-id en de functionele locatie-id voor elke werkordertaak.
Selecteer een werkordertaak in de lijst om taakdetails te bekijken: details over activa en functionele locaties en andere navigatiekoppelingen voor het weergeven van bijlagen, controlelijsten, hulpmiddelen, activatellers, notities, journalen.
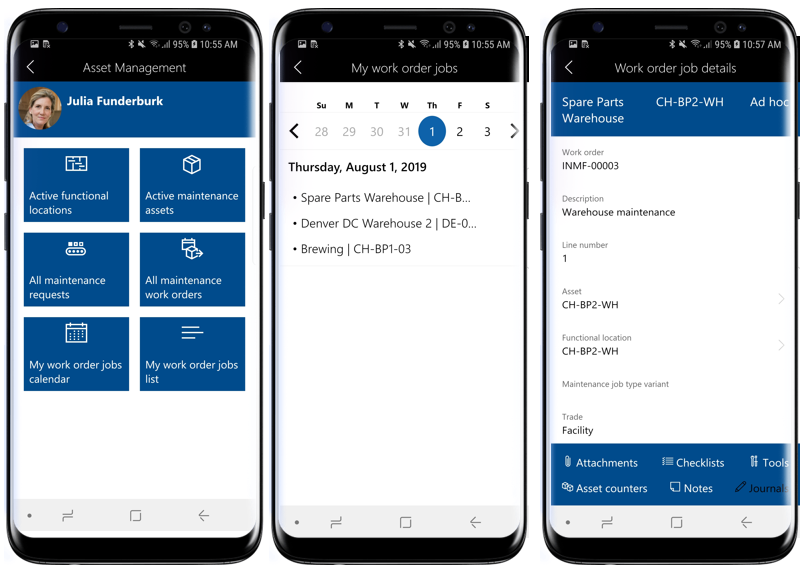
Een werkordertaak maken
Open op uw mobiele apparaat het werkgebied Activabeheer.
Selecteer Alle onderhoudswerkorders.
Selecteer de werkorder waarvoor u een nieuwe werkordertaak wilt maken.
Selecteer de knop Regel toevoegen.
Selecteer het Activum waarvoor u een nieuwe werkordertaak wilt maken.
Selecteer Type onderhoudstaak, Variant van type onderhoudstaak en Specialisme.
Selecteer Gereed.
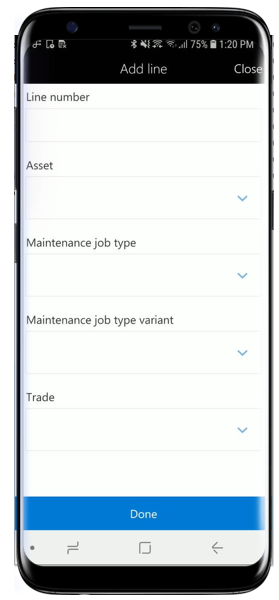
Bijlagen aan een werkordertaak toevoegen
Open op uw mobiele apparaat het werkgebied Activabeheer.
Selecteer Alle onderhoudswerkorders.
Selecteer de werkorder > werkordertaak waaraan u een bijlage wilt toevoegen.
- U kunt ook Mijn kalender met werkordertaken of Mijn lijst met werkordertaken selecteren op de startpagina om naar de pagina Werkordertaakgegevens te navigeren.
Selecteer Bijlagen op de pagina Werkordertaakgegevens.
U ziet bestaande bijlagen voor de werkordertaak. Selecteer Bijlage toevoegen.
Voer Naam en Notities voor de bijlage in.
Selecteer Afbeelding kiezen als u een foto uit de mobiele galerie wilt selecteren of Foto maken om een foto te maken.
Selecteer Gereed.
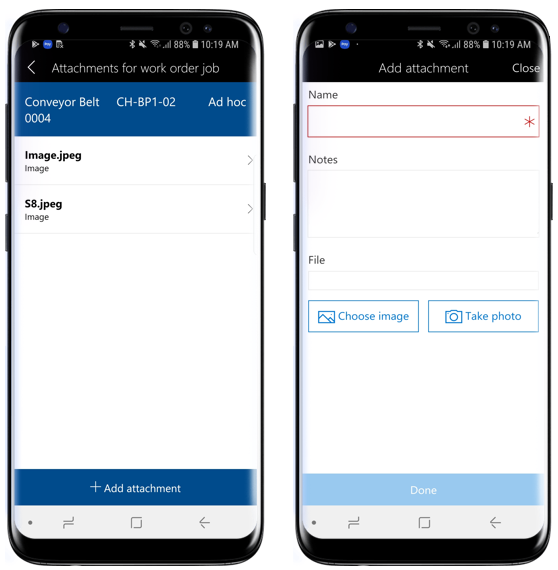
Controlelijst voor een werkordertaak weergeven
Open op uw mobiele apparaat het werkgebied Activabeheer.
Selecteer Alle onderhoudswerkorders.
Selecteer de werkorder > werkordertaak waarvoor u de controlelijsten wilt weergeven.
- U kunt ook Mijn kalender met werkordertaken of Mijn lijst met werkordertaken selecteren op de startpagina om naar de pagina Werkordertaakgegevens te navigeren.
Selecteer Controlelijsten op de pagina Werkordertaakgegevens.
U ziet een lijst met controlelijstregels die betrekking hebben op de werkordertaak. Selecteer een controlelijstregel om Instructies weer te geven en Notities toe te voegen.
Selecteer de knop Terug (<) om terug te gaan naar de vorige pagina.
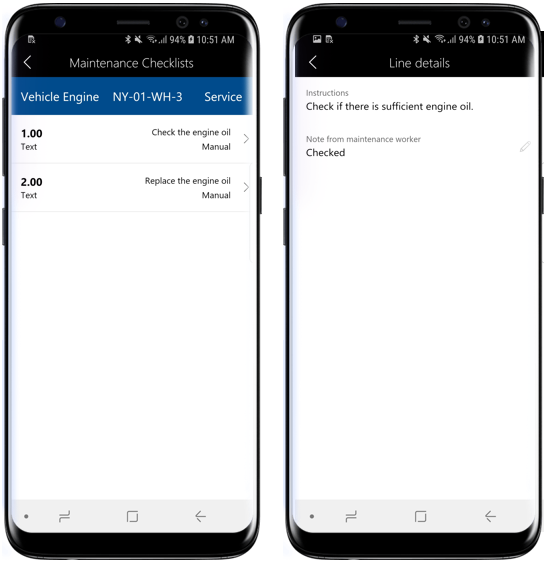
Activatellers op een werkordertaak weergeven en bijwerken
Open op uw mobiele apparaat het werkgebied Activabeheer.
Selecteer Alle onderhoudswerkorders.
Selecteer de werkorder > werkordertaak waarvoor u de activatellers wilt weergeven.
- U kunt ook Mijn kalender met werkordertaken of Mijn lijst met werkordertaken selecteren op de startpagina om naar de pagina Werkordertaakgegevens te navigeren.
Selecteer Activatellers op de pagina Werkordertaakgegevens.
U ziet een lijst met activatellers die betrekking hebben op de werkordertaak. Selecteer het potloodpictogram op de regel van de activateller om de tellerwaarde bij te werken.
Voer een nieuwe tellerwaarde in en selecteer Gereed.
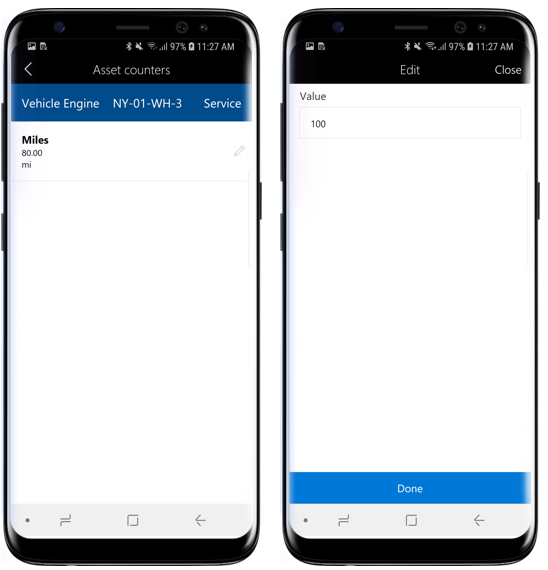
Verbruik voor een werkordertaak registreren
Open op uw mobiele apparaat het werkgebied Activabeheer.
Selecteer Alle onderhoudswerkorders.
Selecteer de werkorder > werkordertaak waarvoor u de verbruikregistraties wilt toevoegen.
- U kunt ook Mijn kalender met werkordertaken of Mijn lijst met werkordertaken selecteren op de startpagina om naar de pagina Werkordertaakgegevens te navigeren.
Selecteer Journalen op de pagina Werkordertaakgegevens.
Selecteer Uren toevoegen om werkuurregistraties te maken.
- Selecteer de Categorie uit de opzoekbewerking.
- Voer in het veld Uren het aantal werkuren in dat aan de werkordertaak is besteed.
- Selecteer de desbetreffende Regeleigenschap.
- Selecteer Gereed.
Selecteer Artikelen toevoegen om artikelregistraties te maken.
- Selecteer Artikelnummer artikel uit de opzoekbewerking.
- Selecteer de Vestiging uit de opzoekbewerking.
- Geef de Hoeveelheid in voor het aantal verbruikte artikelen.
- Selecteer Gereed.
Selecteer Onkosten toevoegen om onkostenregistraties te maken.
- Selecteer de Categorie uit de opzoekbewerking.
- Voer de hoeveelheid voor de onkostenregistratie in.
- Selecteer de Verkoopvaluta uit de opzoekbewerking.
- Voer de Kostprijs voor de onkostenregistratie in.
- Selecteer Gereed.
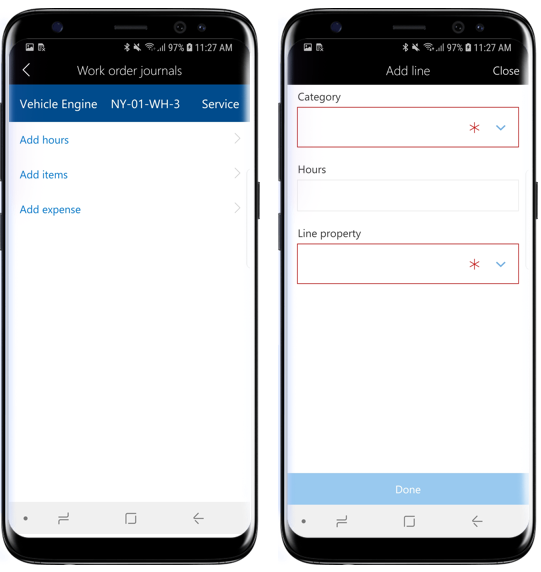
Levenscyclusstatus van een werkorder bijwerken
Open op uw mobiele apparaat het werkgebied Activabeheer.
Selecteer Alle onderhoudswerkorders.
Selecteer de werkorder waarvoor u de levenscyclusstatus wilt bijwerken.
Selecteer de knop Status bijwerken onder in het scherm.
Selecteer een nieuwe levenscyclusstatus in de lijst.
Selecteer Gereed.
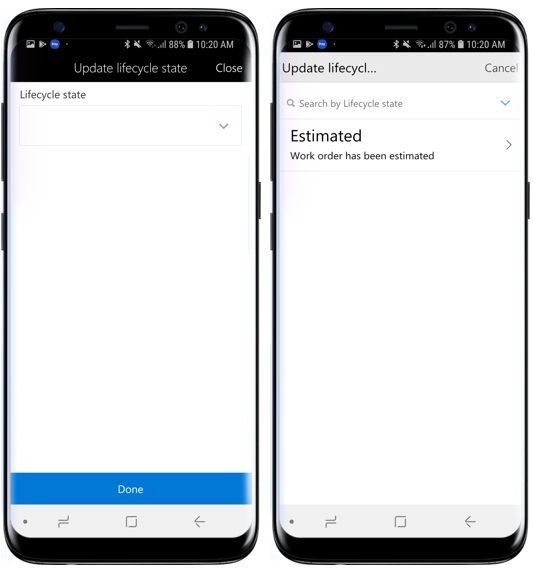
Een onderhoudsaanvraag maken
Open op uw mobiele apparaat het werkgebied Activabeheer.
Selecteer Alle onderhoudsverzoeken.
Selecteer Acties onder in het scherm en selecteer Onderhoudsverzoek maken.
Als de nummerreeks is ingeschakeld voor onderhoudsverzoeken in Activabeheer, is het veld Onderhoudsverzoek verborgen omdat het automatisch wordt ingevuld. Als het veld Onderhoudsverzoek zichtbaar is, voert u een onderhoudsverzoek-id in.
Selecteer een Type onderhoudsverzoek.
Voer een Beschrijving voor het onderhoudsverzoek in.
Selecteer het Activum waarvoor u het verzoek wilt maken.
Selecteer het Serviceniveau voor het onderhoudsverzoek.
Selecteer Gereed.
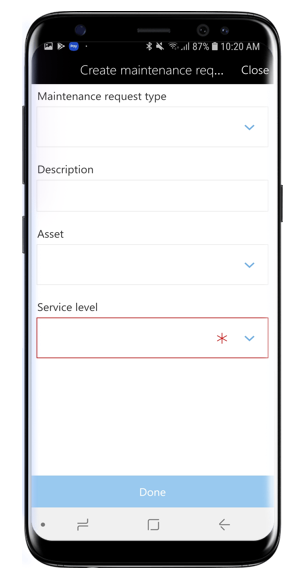
Bijlage toevoegen aan een onderhoudsverzoek
Open op uw mobiele apparaat het werkgebied Activabeheer.
Selecteer Alle onderhoudsverzoeken.
Selecteer het onderhoudsverzoek waaraan u een bijlage wilt toevoegen.
Selecteer Bijlagen onder in het scherm.
Selecteer Bijlagen toevoegen.
Voer Naam en Notities voor de bijlage in.
Selecteer Afbeelding kiezen als u een foto uit de mobiele galerie wilt selecteren of Foto maken om een foto te maken.
Selecteer Gereed.