Werken met LinkedIn-activiteiten
U kunt aan LinkedIn-gerelateerde activiteiten die zijn gedefinieerd voor reeksen in de verkoopversneller gebruiken om stappen in de werklijst en widget Volgende weer te geven.
Licentie- en rolvereisten
| Vereistetype | U moet over het volgende beschikken |
|---|---|
| Licentie | Dynamics 365 Sales Premium Meer informatie: Dynamics 365 Sales-prijzen |
| Beveiligingsrollen | Elke primaire verkooprol, zoals verkoper of verkoopmanager Meer informatie: Primaire verkooprollen |
Wat zijn LinkedIn-activiteiten?
Als verkoper kunt u gebruikmaken van het LinkedIn-netwerk, dat miljoenen gebruikers omvat en een unieke diepgang en kwaliteit van informatie biedt die u kan helpen bij het doen van onderzoek en het leggen van contact met uw klanten. Met deze functionaliteit kunt u LinkedIn Sales Navigator in uw reeks gebruiken om de volgende beste actie aan te bevelen.
Wanneer een reeks stappen bevat die gerelateerd zijn aan LinkedIn-activiteiten, kunt u de volgende acties uitvoeren om met klanten te communiceren:
- Onderzoek een klant om meer te weten te komen over diens voorkeuren. Meer informatie: Onderzoekactiviteit
- Kennismaken met een klant. Meer informatie: Kennismakingsactiviteit
- Stuur persoonlijke berichten om in contact te komen met een klant. Meer informatie: Verbindingsactiviteit
- Verzend een InMail naar een klant. Meer informatie: InMail-verzendactiviteit
Onderzoeksactiviteit
U kunt de activiteit Onderzoek gebruiken om LinkedIn-profielen te bekijken, inclusief de contactpersoons- en accountgegevens van de klant. Dit kan u helpen om meer inzicht te krijgen in klanten voordat u met hen gaat werken.
U kunt de acties uitvoeren die in de volgende tabel worden beschreven.
| Widget Volgende | Werklijistitem | |
|---|---|---|
| Voorbeeldafbeelding |
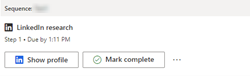
|
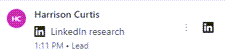
|
| Actie | Selecteer Profiel weergeven. | Plaats de muisaanwijzer op het item en selecteer vervolgens het LinkedIn-pictogram. |
| De stap sluiten | Selecteer Markeren als voltooid om de stap te sluiten en naar de volgende stap te gaan. or Selecteer Meer opties (...) en kies vervolgens een geschikte optie:
|
Selecteer Meer opties (⋮) en kies vervolgens een geschikte optie:
|
Wanneer de actie is geselecteerd, wordt aan de rechterkant het deelvenster LinkedIn-onderzoek geopend met informatie over het klantprofiel en -account.
De volgende afbeelding is een voorbeeld van het deelvenster LinkedIn-onderzoek:
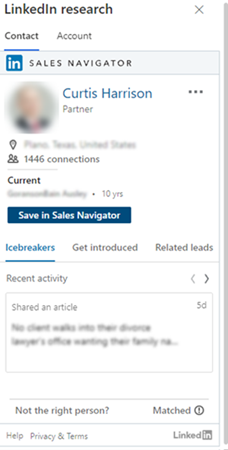
Ga voor meer informatie over contacten en accounts naar respectievelijk Referenties module Potentiële klanten en Referenties module Accounts.
Kennismakingsactiviteit
Gebruik de activiteit Kennismaken om een introductie te vragen aan een klant van iedereen binnen uw netwerk die al verbonden is met de klant. Als het Sales Navigator-exemplaar een licentie heeft voor TeamLink, kunt u iedereen in uw organisatie zien die verbonden is met de klant en kennismaken.
U kunt de acties uitvoeren die in de volgende tabel worden beschreven.
| Widget Volgende | Werklijistitem | |
|---|---|---|
| Voorbeeldafbeelding |
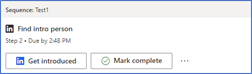
|
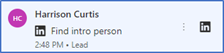
|
| Actie | Selecteer Kennismaken. | Plaats de muisaanwijzer op het item en selecteer vervolgens het LinkedIn-pictogram. |
| De stap sluiten | Selecteer Markeren als voltooid om de stap te sluiten en naar de volgende stap te gaan. or Selecteer Meer opties (...) en kies vervolgens een geschikte optie:
|
Selecteer Meer opties (⋮) en kies vervolgens een geschikte optie:
|
Wanneer de actie is geselecteerd, wordt aan de rechterkant het deelvenster Introductiepersoon zoeken geopend. Op het tabblad Contactpersoon selecteert u het tabblad Kennismaken. De lijst met contactpersonen wordt weergegeven die de klant kunnen introduceren.
De volgende afbeelding is een voorbeeld van het tabblad Kennismaken in het zijvenster Introductiepersoon zoeken:
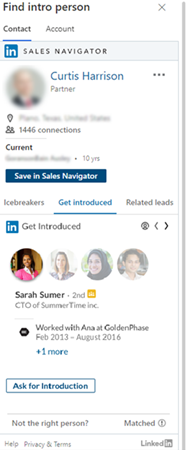
Ga voor meer informatie over introductie bij klanten naar Kennismaken.
Verbindingsactiviteit
Gebruik de activiteit Verbinden om verbindingsuitnodigingen samen met persoonlijke berichten te verzenden, om de relatie met klanten te consolideren en deze toe te voegen aan uw netwerk.
U kunt de acties uitvoeren die in de volgende tabel worden beschreven.
| Widget Volgende | Werklijistitem | |
|---|---|---|
| Voorbeeldafbeelding |
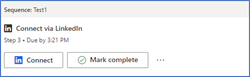
|
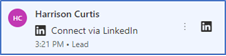
|
| Actie | Selecteer Verbinding maken. | Plaats de muisaanwijzer op het item en selecteer vervolgens het LinkedIn-pictogram. |
| De stap sluiten | Selecteer Markeren als voltooid om de stap te sluiten en naar de volgende stap te gaan. or Selecteer Meer opties (...) en kies vervolgens een geschikte optie:
|
Selecteer Meer opties (⋮) en kies vervolgens een geschikte optie:
|
Wanneer de actie is geselecteerd, wordt in de rechterbenedenhoek het deelvenster Verbinden via LinkedIn geopend. Op het tabblad Verbinden via LinkedIn kunt u het standaardbericht zien dat wordt gebruikt om contact te maken met de klant.
De volgende afbeelding is een voorbeeld van het zijvenster voor berichten Verbinden:
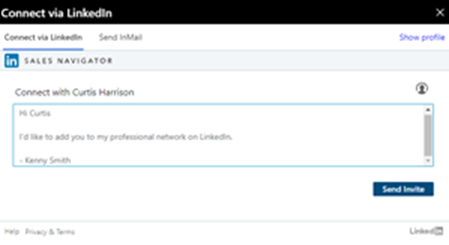
Ga naar Verbinden voor meer informatie over het maken van contact met een klant.
InMail-verzendactiviteit
Gebruik de activiteit InMail verzenden om rechtstreeks berichten te sturen naar klanten met wie u nog niet bent verbonden op LinkedIn.
U kunt de acties uitvoeren die in de volgende tabel worden beschreven.
| Widget Volgende | Werklijistitem | |
|---|---|---|
| Voorbeeldafbeelding |
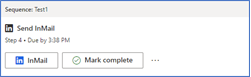
|
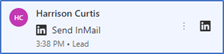
|
| Actie | Selecteer InMail. | Plaats de muisaanwijzer op het item en selecteer vervolgens het LinkedIn-pictogram. |
| De stap sluiten | Selecteer Markeren als voltooid om de stap te sluiten en naar de volgende stap te gaan. or Selecteer Meer opties (...) en kies vervolgens een geschikte optie:
|
Selecteer Meer opties (⋮) en kies vervolgens een geschikte optie:
|
Wanneer de actie is geselecteerd, wordt in de rechterbenedenhoek het deelvenster InMail verzenden geopend. Ga naar het tabblad InMail verzenden, voer een onderwerp en bericht in, voeg eventuele bijlagen toe en selecteer vervolgens Verzenden. Het InMail-bericht wordt naar de klant verzonden.
Notitie
Om het profiel van de klant te bekijken, selecteert u Profiel weergeven.
De volgende afbeelding is een voorbeeld van het zijvenster InMail verzenden:
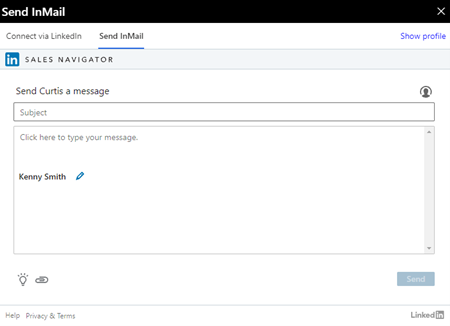
Ga naar Een InMail-bericht verzenden voor meer informatie over het verzenden van InMail.