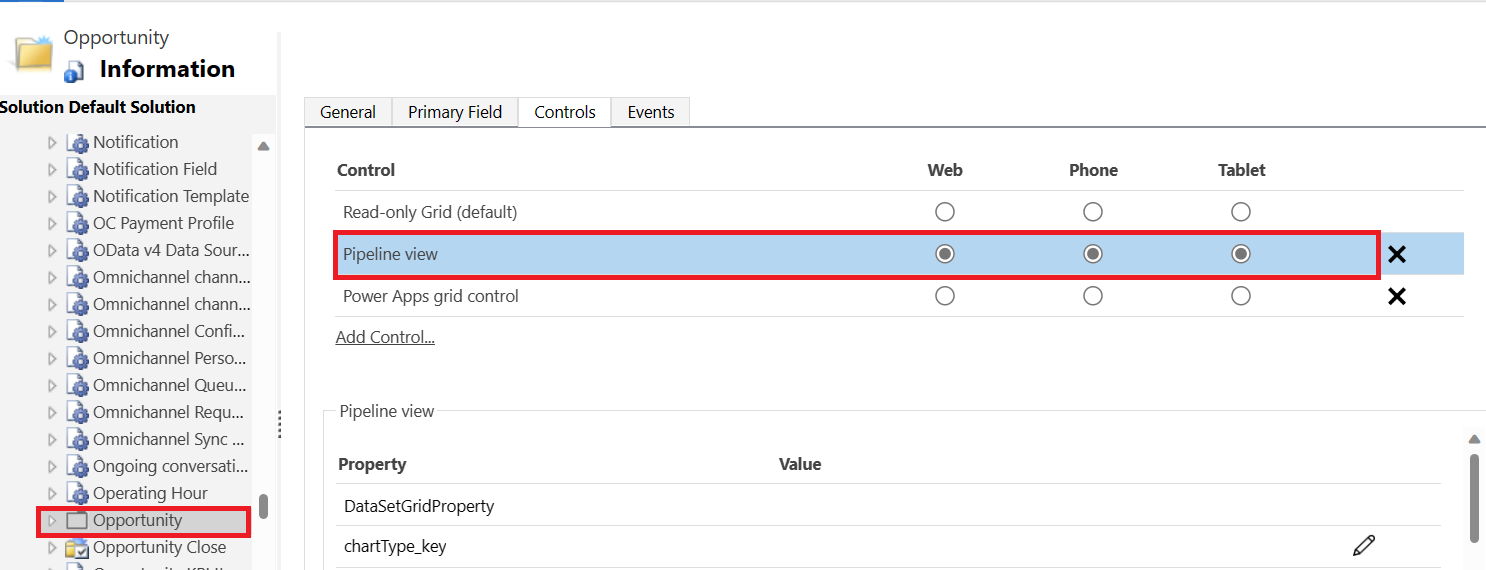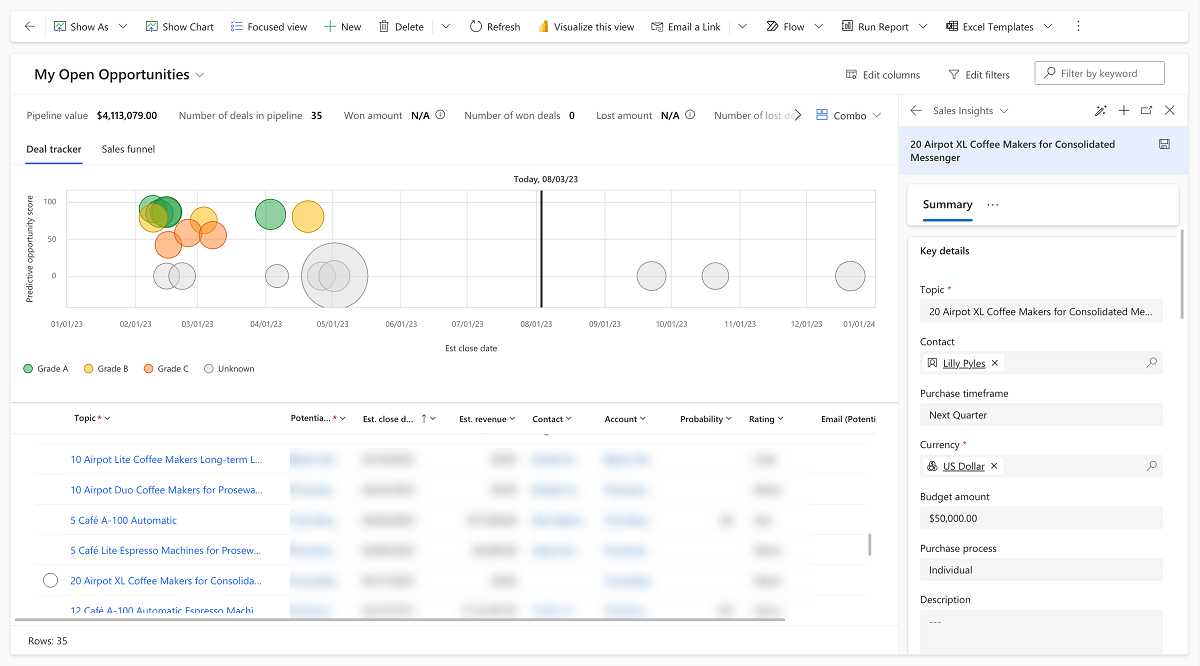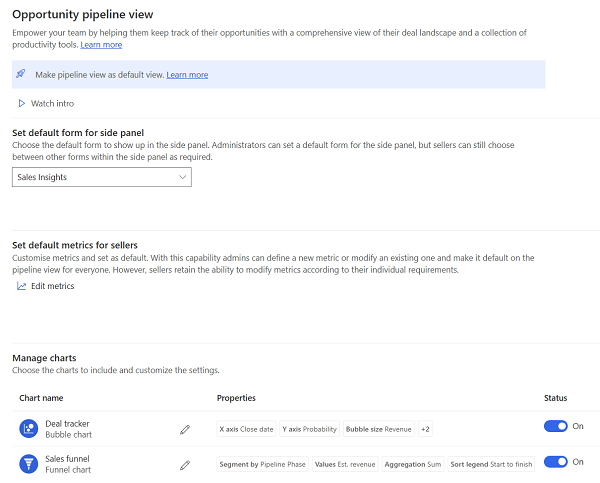De weergave van de pipeline voor verkoopkansen configureren
De weergave van de pipeline voor verkoopkansen (voorheen bekend als dealmanager) helpt uw verkopers de verkoopkansen in hun pipeline te visualiseren, prioriteren en beheren. Meer informatie: De weergave van de pipeline voor verkoopkansen gebruiken
Als u eerder de werkruimte van de dealmanager hebt geconfigureerd, lees dan meer over de verschillen tussen de weergave van de pipeline voor verkoopkansen en de werkruimte van de dealmanager.
Licentie- en rolvereisten
| Vereistetype | U moet over het volgende beschikken |
|---|---|
| Licentie | Dynamics 365 Sales Premium, Dynamics 365 Sales Enterprise of Dynamics 365 Sales Professional Meer informatie: Dynamics 365 Sales-prijzen |
| Beveiligingsrollen | systeembeheerder Meer informatie: Vooraf gedefinieerde beveiligingsrollen voor Verkoop |
Video: Weergave van pipeline voor verkoopkansen
Bekijk deze korte video om te zien hoe de weergave van de pipeline voor verkoopkansen verkopers helpt om productiever en efficiënter te zijn.
De pipelineweergave instellen als de standaardweergave voor verkoopkansen
De weergave Alleen-lezen raster is de standaardweergave voor verkoopkansen. In plaats daarvan, kunt u de weergave van de pipeline voor verkoopkansen als standaard instellen, zodat verkopers er niet elke keer naar hoeven over te schakelen wanneer ze hun lijst met verkoopkansen openen.
Selecteer in het navigatiedeelvenster van Verkoophub de optie Instellingen>Geavanceerde instellingen.
Selecteer in het menu Instellingen de optie Aanpassingen>Het systeem aanpassen.
Selecteer vanaf de pagina Standaardoplossing van Power Apps de optie Entiteiten>Verkoopkans.
Selecteer het tabblad Besturingselementen en selecteer vervolgens Pipelineweergave voor web, telefoon en tablet. Als u Pipelineweergave niet ziet in de lijst Besturingselement, selecteert u Besturingselement toevoegen, selecteert u vervolgens Pipelineweergave en selecteert u tot slot Toevoegen.
(Optioneel) Scroll in het gedeelte Eigenschappen naar beneden en stel de eigenschappen Groepering inschakelen en Aggregatie inschakelen in op Ja. Met deze instellingen kunnen verkopers kansen groeperen en samenvoegen in de pijplijnweergave. Zie Groepeer en verzamel kansen voor meer informatie over de ervaring van de verkoper.
Notitie
Als u het maandelijkse kanaal hebt ingeschakeld of hebt aangemeld voor vroege toegang updates, hoeft u deze eigenschappen niet te wijzigen, aangezien ze standaard zijn ingeschakeld.
Sla de wijzigingen op en selecteer Publiceren.
Selecteer vanuit het siteoverzicht van Verkoophub de optie Verkoopkansen om te controleren of de pipelineweergave is ingesteld als de standaardweergave.
De instellingenpagina voor de weergave voor de pijplijn voor verkoopkansen openen
Open de instellingenpagina om de weergave voor de pijplijn voor verkoopkansen voor uw verkopers te configureren en aan te passen. U krijgt toegang tot de instellingenpagina in alle procedures die in dit artikel worden uitgelegd.
Voer een van de volgende acties uit, afhankelijk van uw licentie:
Als u de Sales Enterprise- of Sales Premium-licentie hebt, selecteert u App-instellingen in het gebied Verkoophub Wijzigen en selecteert u vervolgens Weergave van pijplijn voor verkoopkansen onder Algemene instellingen.
Als u de Sales Professional-licentie hebt, voegt u de volgende URL toe na de basis-URL van uw Sales Professional-app:
&pagetype=control&controlName=MscrmControls.Sales.DealManagerSettings.DealManagerSettings. Voorbeeld:https://contoso.crm.dynamics.com/main.aspx?appid=9f1002bf-ce2d-ed11-9db1-0022480a772e&pagetype=control&controlName=MscrmControls.Sales.DealManagerSettings.DealManagerSettings.
Het standaardformulier voor het zijpaneel instellen
Wanneer verkopers een verkoopkans openen vanuit de pijplijnweergave, worden in het zijpaneel de verkoopkansdetails in het formulier Verkoopinzichten weergegeven. U kunt het standaardformulier wijzigen in het hoofdformulier Verkoopkans of een aangepast formulier voor uw organisatie. U kunt bijvoorbeeld speciaal voor het zijpaneel een aangepast formulier maken en dat als standaard instellen. Verkopers kunnen desgewenst overschakelen naar een ander formulier. Hun selectie wordt dan onthouden en als standaardinstelling geconfigureerd.
- Open de instellingenpagina voor de weergave voor de pijplijn voor verkoopkansen.
- Selecteer in het gedeelte Het standaardformulier voor het zijpaneel instellen het formulier in dat u wilt instellen als standaardformulier voor uw organisatie.
De standaard metrische gegevens voor verkopers instellen
De weergave voor de pipeline voor verkoopkansen bevat boven aan de weergave belangrijke metrische gegevens met betrekking tot de verkooppipeline. U kunt deze ruimte aanpassen om metrische gegevens te bekijken die verkopers moeten bijhouden. Verkopers zien deze metrische gegevens standaard en ze kunnen deze zo nodig personaliseren.
Open de instellingenpagina voor de weergave voor de pijplijn voor verkoopkansen.
Selecteer in het gedeelte Standaard metrische gegevens voor verkopers instellen de optie Metrische gegevens bewerken.
In het zijpaneel Metrische gegevens bewerken kunt u metrische gegevens maken, bijwerken of verwijderen.
U kunt als volgt een metrisch gegeven maken:
Selecteer Een metrisch gegeven maken.
Selecteer het veld en de aggregatiefunctie die u wilt gebruiken voor het berekenen van het metrische gegeven. De lijst Veld geeft alle numerieke velden in de entiteit verkoopkans weer.
(Optioneel) Voeg filters toe om metrische gegevens te berekenen uit specifieke records. Als u bijvoorbeeld de geschatte omzet wilt bekijken van alle verkoopkansen die dit jaar zijn gemaakt en zich in de fase Ontwikkelen bevinden, maakt u een metrisch gegeven met de volgende waarden:
- Veld: Geschatte omzet
- Aggregatiefunctie: Som
-
Filters
- Gemaakt op: Dit jaar
- Verkoopfase: Ontwikkelen
Als u metrische gegevens wilt bewerken, plaatst u de muisaanwijzer in het zijpaneel Metrische gegevens bewerken en selecteert u het pictogram Bewerken.
Als u metrische gegevens tijdelijk wilt verwijderen, schakelt u het betreffende selectievakje in het zijpaneel Metrische gegevens bewerken uit.
Grafieken aanpassen
De grafieken in de pipelineweergave helpen verkopers hun pipeline beter te visualiseren. U kunt verschillende elementen in het bellendiagram aanpassen, zoals de gegevens op de x-as en y-as, de grootte en kleur van de bellendiagram, de sorteervolgorde voor de legenda en de tooltips. Op dezelfde manier kunt u elementen in de trechtergrafiek aanpassen, zoals het veld dat wordt gebruikt voor segmentatie, de gebruikte aggregatiefunctie enzovoort.
De bellengrafiek aanpassen
Open de instellingenpagina voor de weergave voor de pijplijn voor verkoopkansen.
Bewerk Dealtracker in de sectie Grafieken beheren.
Notitie
U kunt de bijbehorende schakeloptie Status uitschakelen om het bellendiagram te verbergen.
Pas de volgende elementen aan:
-
Horizontale as (x)
Selecteer een veld van het typeDateTime. U kunt bijvoorbeeld de grafiek plotten op basis van de leverdatum in plaats van de afsluitingsdatum. -
Verticale as (y)
Selecteer een willekeurig numeriek veld. -
Segmenteren op
Selecteer wat de kleurcodes betekenen. Selecteer bijvoorbeeld Pipelinefase om de bellen een kleurcode te geven op basis van de fase waarin een verkoopkans zich bevindt. -
Tekengrootte
Selecteer een numeriek veld om de grootte van de bel aan te geven. -
Legenda sorteren
Selecteer hoe de diagramlegenda moet worden gesorteerd. Legenda's geven de kleur aan die voor elk segment wordt gebruikt. Als u bijvoorbeeld Beoordeling verkoopkans selecteert als segment, worden de legenda's gesorteerd op basis van de chronologische volgorde van de beoordelingscijfers. -
Knopinfo
Selecteer de details die u als knopinfo aan gebruikers wilt laten zien wanneer ze de muisaanwijzer op een bel plaatsen.
-
Horizontale as (x)
Sla de wijzigingen op en selecteer Publiceren.
Open de weergave van de pipeline voor verkoopkansen om de wijzigingen te verifiëren.
De trechtergrafiek aanpassen
Open de instellingenpagina voor de weergave voor de pijplijn voor verkoopkansen.
Bewerk in de sectie Grafieken beheren de optie Verkooptrechter.
Notitie
U kunt de bijbehorende schakeloptie Status uitschakelen om het trechterdiagram te verbergen.
De volgende schermopname illustreert de onderdelen van de trechtergrafiek die u kunt aanpassen:
Pas de volgende elementen aan:
-
Segmenteren op
Selecteer het veld voor het segmenteren van de trechtergrafiek. Standaard: Pipelinefase -
Waarden
Selecteer het veld voor het instellen van het formaat van de staven in de trechter. Standaard: Gesch. omzet -
Aggregatie
Selecteer de verzamelfunctie die u wilt gebruiken voor het veld Waarden. Dit veld bepaalt de hoogte van de balk. De samengevoegde waarde wordt weergegeven wanneer u de muisaanwijzer op een segment in de trechtergrafiek plaatst. -
Legenda sorteren
Geef op hoe de segmenten moeten worden gesorteerd. Als u bijvoorbeeld Voltooien om te beginnen selecteert voor een trechtergrafiek die is gesegmenteerd op pipelinefase, wordt de trechter van de laatste fase tot de eerste fase weergegeven, dat wil zeggen van Sluiten tot Kwalificeren.
-
Segmenteren op
Sla de wijzigingen op en selecteer Publiceren.
Open de weergave van de pipeline voor verkoopkansen om de wijzigingen te verifiëren.
Het bewerkbare raster aanpassen
Het raster in de weergave van de pipeline voor verkoopkansen is een voorbeeld van het Power Apps-besturingselement voor bewerkbare rasters. Het raster kan zowel worden aangepast als gepersonaliseerd. Als beheerder kunt u het raster aanpassen voor de hele verkooporganisatie. Verkopers kunnen hun weergave personaliseren door de kolommen en filters op te nemen die zij willen zien.
Opmerking
Als u het bewerkbare raster in de dealmanager hebt aangepast met behulp van JavaScript, moet u die aanpassingen opnieuw aanbrengen voor het bewerkbare raster in de pipelineweergave. Zie de Power Apps-documentatie als u het bewerkbare raster wilt aanpassen. Zie voor informatie over rastergebeurtenissen Gebeurtenissen in formulieren en rasters in modelgestuurde apps.
Kunt u de opties in uw app niet vinden?
Er zijn drie mogelijkheden:
- U beschikt niet over de vereiste licentie of rol. Controleer het gedeelte Licentie- en rolvereisten bovenaan deze pagina.
- Uw beheerder heeft de functie niet ingeschakeld.
- Uw organisatie gebruikt een aangepaste app. Neem contact op met uw beheerder voor exacte stappen. De stappen die in dit artikel worden beschreven, zijn specifiek voor de kant-en-klare Verkoophub- en Sales Professional-app.
Gerelateerde informatie
Waar is de werkruimte van de dealmanager?
Verkoopkansen beheren met de pipelineweergave
Beveiliging op kolomniveau voor toegangsbeheer
Gebeurtenissen in formulieren en rasters in modelgestuurde apps