De besturingselementen van LinkedIn Sales Navigator toevoegen aan formulieren
LinkedIn Sales Navigator-besturingselementen zijn aangepaste besturingselementen die u aan formulieren in Dynamics 365 kunt toevoegen om informatie weer te geven over een LinkedIn-ledenprofiel of bedrijfsprofiel.
Notitie
Voor Dynamics 365 Sales Professional moeten de formulieren voor potentiële klanten en contactpersonen worden behandeld als aangepaste formulieren en moeten de besturingselementen aan deze formulieren worden toegevoegd.
Vereisten
- U hebt een beveiligingsrol Aanpasser of systeembeheerder nodig in Dynamics 365.
- Als u deze besturingselementen wilt testen, moet u LinkedIn Sales Navigator-seathouder zijn.
De besturingselementen van Sales Navigator toevoegen aan een formulier
U kunt de besturingselementen van Sales Navigator toevoegen aan elk formulier of elke entiteit van een Unified Interface-app in Dynamics 365 met een veld voor achternaam, primaire contactpersoon of accountnaam.
Er zijn verschillende typen LinkedIn-besturingselementen die automatisch worden toegevoegd wanneer u de nieuwste versie van de kant-en-klare integraties gebruikt:
- LinkedIn Sales Navigator Lead (ledenprofiel): geeft het ledenprofiel van een LinkedIn-contactpersoon weer met behulp van een specifieke potentiële klant of contactpersoonnaam.
- Potentiële klant LinkedIn-opzoekbesturingselement: geeft profielinformatie weer van leden met behulp van de naam van de primaire contactpersoon die aan het record is gerelateerd.
- LinkedIn Sales Navigator-account (bedrijfsprofiel): geeft informatie weer over een LinkedIn-bedrijfsprofiel met een specifieke accountnaam.
- Opzoekbesturingselement LinkedIn-account: geeft de informatie van het bedrijfprofiel weer met de accountnaam gerelateerd aan het record.
- LinkedIn InMail-besturingselement: geeft een formulier weer waarmee u een InMail-bericht naar een ander LinkedIn-lid kunt sturen.
De Sales Navigator-besturingselementen kunnen worden toegevoegd door een veld op een formulier in Dynamics 365 te wijzigen. Wijzig de volgende velden volgens het besturingselementtype. U kunt desgewenst meerdere velden toevoegen om het besturingselement aan te passen om de overeenkomsten relevanter te maken. Houd er rekening mee dat alle velden moeten overeenkomen voordat een lidprofiel of het bedrijfprofiel wordt gepresenteerd. Als geen overeenkomst, of in zeldzame gevallen een verkeerde overeenkomst wordt gevonden, kunt u de zoekinterface gebruiken om het juiste profiel te zoeken.
Voeg een ledenprofiel toe aan een Lead-formulier
Deze procedure toont een voorbeeld van hoe u een potentiële LinkedIn Sales Navigator-klant (ledenprofiel) op het formulier Potentiële klant kunt toevoegen door aanpassing van het veld Achternaam. Andere besturingselementen kunnen op dezelfde manier worden geconfigureerd op andere entiteiten waar de bedieningselementen niet standaard worden toegevoegd.
Ga in de verkoop-app naar Instellingen>Geavanceerde instellingen.
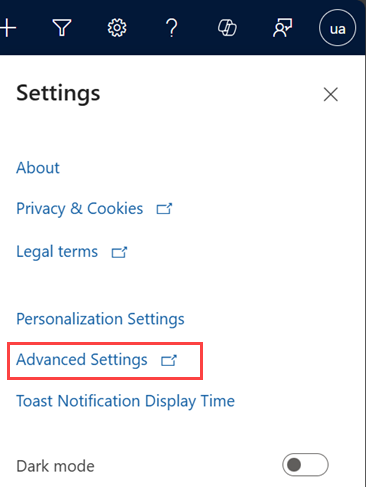
Ga naar Aanpassing>Aanpassingen>Het systeeem aanpassen.
Vouw in het linkerdeelvenster de optie Tabellen, selecteer de gewenste entiteit en selecteer vervolgens Formulieren.
Notitie
Als u de klassieke weergave gebruikt, vouwt u onder Onderdelen de optie Entiteiten en vervolgens de gewenste entiteit uit. Selecteer vervolgens Formulieren.
Open het formulier voor entiteiten van het type Hoofd en selecteer vervolgens Onderdelen op de werkbalk. In dit voorbeeld gebruiken we de entiteit Potentiële klant.
Als u een verwijzing aan een aangepast besturingselement wilt toevoegen, opent u een veld in het formulier dat is gekoppeld aan het primaire kenmerk van het besturingselement (veld Achternaam voor het besturingselement van het lidprofiel en Bedrijfsnaam voor het besturingselement van het bedrijfprofiel). In dit voorbeeld hebben wij al het veld Achternaam op het formulier.
Belangrijk
Besturingselementen voor lidprofielen en bedrijfsprofielen zijn alleen-lezen besturingselementen. We raden u aan een kopie te maken van de twee velden (Achternaam en Bedrijfsnaam) waaraan u deze besturingselementen koppelt, zodat u de velden kunt blijven bewerken.
Selecteer het veld Achternaam en selecteer vervolgens in het deelvenster Eigenschappen de optie Onderdelen>+ Onderdeel.
Zoek in het dialoogvenster Onderdeel toevoegen het besturingselement LinkedIn Sales Navigator-lidprofiel en voeg dit toe.
Notitie
Als u het besturingselement LinkedIn Sales Navigator-lidprofiel niet ziet in de sectie Onderdelen , selecteert u Meer onderdelen ophalen om het toe te voegen.
Nu moet u het Sales Navigator-besturingselement configureren. Ga in het configuratievenster naar de secties Onderdeel weergeven op en selecteer de vormfactor Web voor het LinkedIn-besturingselement en verwijder andere formulierfactoren.
Tip
Momenteel zijn de besturingselementen beschikbaar op desktopformulierfactoren. Bij scenario's voor mobiele apparaten (telefoon en tablet), worden besturingselement teruggezet naar het standaardplatformbesturingselement. Als u de standaardbesturingselementen van de formulieren bij mobiele scenario's wilt verbergen, schakelt u het selectievakje Standaardbesturingselement verbergen in.
In het eigenschapgebied moet voor alle vereiste eigenschappen (met een rood sterretje) een binding zijn geconfigureerd. U moet misschien in de lijst omlaag schuiven om aanvullende vereiste eigenschappen te zoeken. Voor dit voorbeeld moeten we een extra eigenschap configureren. We raden aan de resterende parameters (voornaam, email, functie, bedrijfsnaam) aan de corresponderende velden in de entiteit Potentiële klanten te koppelen. Hoe meer parameters worden doorgestuurd naar het besturingselement, des te groter wordt de nauwkeurigheid om de juiste overeenkomst te zoeken. Configureer de eigenschap Voornaam. Gebruik dit optionele veld om de voornaam van het LinkedIn-lid op te geven voor de overeenkomende query. Als u dit kenmerk opgeeft, verhoogt u de nauwkeurigheid van de overeenkomst.
Selecteer in de sectie Bedrijfsnaam de optie Tabelkolom bij Voornaam (tekst).
Selecteer Gereed.
Sla het formulier op en publiceer het.
Tip
Bij gebruik van de Microsoft Edge-browser voegt u uw Dynamics 365-domein toe als vertrouwde site. Dit is vereist om cookies van het linkedin.com-domein te lezen.
- Selecteer het vergrendelingspictogram in de adresbalk op een Dynamics 365-record met Sales Navigator-besturingselementen.
- Kies Beheren voor alle sites onder Traceerpreventie.
- Kies Uitzonderingen en voeg uw Dynamics 365-domein toe aan de lijst.
Gerelateerde informatie
Overzicht van LinkedIn Sales Navigator-oplossingen
LinkedIn Sales Navigator installeren en configureren
Werken met Sales Navigator-besturingselementen op formulieren