Het dialoogvenster Producten toevoegen aanpassen
Pas het dialoogvenster Producten toevoegen aan zodat uw verkopers belangrijke productdetails kunnen zien terwijl ze producten toevoegen aan verkoopkans-, prijsopgave-, order- of factuurrecords in Dynamics 365 Sales.
Licentie- en rolvereisten
| Vereistetype | U moet over het volgende beschikken |
|---|---|
| Licentie | Dynamics 365 Sales Premium, Dynamics 365 Sales Enterprise of Dynamics 365 Sales Professional Meer informatie: Dynamics 365 Sales-prijzen |
| Beveiligingsrollen | Systeembeheerder Meer informatie: Vooraf gedefinieerde beveiligingsrollen voor Verkoop |
Belangrijk
Aanpassingen die in dit onderwerp worden beschreven, moeten binnen een aangepaste oplossing worden uitgevoerd. Zie Waarom u de standaardoplossingen niet zou moeten gebruiken om aanpassingen te beheren voor meer informatie
Wat kunt u aanpassen?
U kunt de volgende onderdelen van het dialoogvenster Product toevoegen aanpassen om verkopers te helpen producten snel te identificeren en toe te voegen:
Voeg meer kolommen toe aan het productenraster. Meer informatie: Kolommen in het raster toevoegen of verwijderen
Voeg meer kenmerken toe aan de kolom Product. Meer informatie: Kenmerken toevoegen of bewerken in de kolom Product
Notitie
Kenmerken in de kolom Product helpen verkopers meer informatie te krijgen voordat ze een product kiezen. Als u dus een categorie of product-id wilt toevoegen om producten van elkaar te onderscheiden, voegt u deze toe aan de kolom Product. Aan de andere kant, als verkopers een actie moeten uitvoeren nadat zij een product hebben geselecteerd, bijvoorbeeld het kiezen van bezorgingsprioriteit (een aangepast kenmerk), wordt dat kenmerk toegevoegd aan het raster.
Pas de te doorzoeken velden aan. Meer informatie: De de te doorzoeken velden aanpassen
Kolommen toevoegen aan of verwijderen uit het raster
Standaard worden in het dialoogvenster Producten toevoegen de volgende kolommen in het raster weergegeven:
- Productnaam
- Eenheid
- Prijs per eenheid
- Aantal
U kunt andere kolommen toevoegen die relevant zijn voor uw bedrijf door de weergave Producten toevoegen aan te passen. Selecteer afhankelijk van de Dynamics 365 Sales-licentie die u hebt een van de volgende tabbladen voor specifieke informatie:
Als u de Verkoophub-app hebt, volgt u de instructies op dit tabblad. Volg anders de instructies op het tabblad Sales Professional om de optie te configureren in Power Apps.
Kolommen toevoegen aan of verwijderen uit het raster
Selecteer in de Verkoophub-app het pictogram Wijzigingsgebied
 in de linkerbenedenhoek van de pagina en selecteer vervolgens App-instellingen.
in de linkerbenedenhoek van de pagina en selecteer vervolgens App-instellingen.Onder Productcatalogus selecteert u Productcatalogusinstellingen.
Schakel de optie Verbeterde ervaring voor het toevoegen van producten in als u dat nog niet hebt gedaan.
U ziet meer opties om het dialoogvenster Producten toevoegen aan te passen voor verkoopkansen, prijsopgaven, facturen en orders.Selecteer de weergave Producten toevoegen van de entiteit die u wilt aanpassen. Selecteer bijvoorbeeld Weergave 'producten toevoegen' prijsopgave om het dialoogvenster Producten toevoegen voor prijsopgaven aan te passen.
U wordt doorgestuurd naar de overeenkomstige weergave in Power Apps.Selecteer Kolom weergeven en selecteer vervolgens de kolommen die u aan het raster wilt toevoegen. Of sleep de kolommen eenvoudigweg naar het raster.
Als u een kolom wilt verwijderen, selecteert u de kolom in het raster en selecteert u Verwijderen.
Notitie
Hoewel u filters aan de weergave kunt toevoegen, worden deze niet toegepast op het dialoogvenster Producten toevoegen. In het dialoogvenster worden altijd alle producten weergegeven.
Selecteer Publiceren om de aanpassingen op te slaan en te publiceren. De wijzigingen zijn van toepassing op het dialoogvenster Producten toevoegen van de geselecteerde entiteit.
Open de entiteit die u hebt aangepast. Als u de weergave voor het toevoegen van producten voor prijsopgaven hebt aangepast, opent u een prijsopgave en selecteert u vervolgens Producten toevoegen. Controleer of de aanpassingen in het raster worden weergegeven in het dialoogvenster.
Kenmerken toevoegen of bewerken in de kolom Product
Standaard bevat de kolom Product in het dialoogvenster Product toevoegen de productnaam en -id. U kunt deze kolom aanpassen om andere kenmerken toe te voegen om u te helpen de producten beter te onderscheiden. U kunt bijvoorbeeld de productcategorie toevoegen om producten te onderscheiden, zoals weergegeven in de volgende afbeelding:
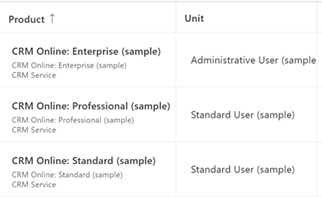
Opmerking: de kolom Product kan maximaal drie kenmerken weergeven, behalve de productnaam.
Selecteer afhankelijk van de Dynamics 365 Sales-licentie die u hebt een van de volgende tabbladen voor specifieke informatie:
Als u de Verkoophub-app hebt, volgt u de instructies op dit tabblad. Volg anders de instructies op het tabblad Sales Professional om de optie te configureren in Power Apps.
Productkenmerken toevoegen of bewerken:
Selecteer in de Verkoophub-app het pictogram Wijzigingsgebied
 in de linkerbenedenhoek van de pagina en selecteer vervolgens App-instellingen.
in de linkerbenedenhoek van de pagina en selecteer vervolgens App-instellingen.Onder Productcatalogus selecteert u Productcatalogusinstellingen.
Schakel Verbeterde ervaring voor het toevoegen van producten in als u dat nog niet hebt gedaan. U ziet extra opties voor het aanpassen van het dialoogvenster Producten toevoegen.
Selecteer Opzoekweergave voor product aanpassen. U wordt omgeleid naar Weergave Producten opzoeken in Power Apps.
Selecteer +Kolom weergeven en selecteer vervolgens de kenmerken die u wilt toevoegen. Of sleep de kenmerken eenvoudigweg naar het raster.
Als u een kenmerk wilt verwijderen, selecteert u het kenmerk in het raster en selecteert u Verwijderen.
Selecteer Publiceren om de aanpassingen op te slaan en te publiceren. De wijzigingen zijn van toepassing op het dialoogvenster Producten toevoegen van verkoopkansen, prijsopgaven, orders en facturen.
U kunt de wijzigingen verifiëren door een verkoopkans te openen en Producten toevoegen te selecteren.
U ziet bijgewerkte kenmerken in de kolom Product.
De te doorzoeken velden aanpassen
Standaard zoekt het zoekveld in het dialoogvenster Product toevoegen op de productnaam, id en beschrijving. U kunt de zoekopdracht tevens uitbreiden met andere op tekst gebaseerde velden. Zo kunt u bijvoorbeeld het veld voor het hiërarchiepad toevoegen aan het zoekbereik.
De te doorzoeken velden aanpassen:
Open Power Apps en navigeer naar Tabellen in het linkerdeelvenster.
Zoek naar de entiteit Product en open deze.
Selecteer het tabblad Weergaven en open de weergave Snel alle producten zoeken.
Ga in het rechterdeelvenster naar de sectie Zoeken op en selecteer Tabelkolommen voor zoeken bewerken. Selecteer de velden die u in de zoekactie wilt opnemen.
Notitie
Selecteer alleen de op tekst gebaseerde velden.
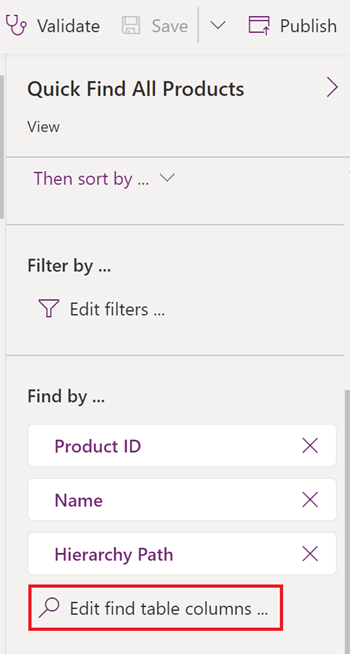
Selecteer Publiceren om de wijzigingen in de weergave op te slaan en te publiceren. De wijzigingen zijn van toepassing op de zoekactie voor producten in het dialoogvenster Producten toevoegen van verkoopkansen, prijsopgaven, orders en facturen.
U kunt de wijzigingen verifiëren door een verkoopkans te openen en Producten toevoegen te selecteren.
Zoek naar een trefwoord en controleer of de zoekopdracht overeenkomsten oplevert uit de nieuw toegevoegde velden.
Kunt u de opties in uw app niet vinden?
Er zijn drie mogelijkheden:
- U beschikt niet over de vereiste licentie of rol. Controleer het gedeelte Licentie- en rolvereisten bovenaan deze pagina.
- Uw beheerder heeft de functie niet ingeschakeld.
- Uw organisatie gebruikt een aangepaste app. Neem contact op met uw beheerder voor exacte stappen. De stappen die in dit artikel worden beschreven, zijn specifiek voor de kant-en-klare Verkoophub- en Sales Professional-app.
Gerelateerde informatie
Een oplossing maken
Kolommen in weergaven voor modelgestuurde apps kiezen en configureren
Producten toevoegen aan een verkoopkans met behulp van de verbeterde ervaring
Producten toevoegen aan prijsopgaven, orders of facturen