Een in-client hulpprogramma voor paginascripts gebruiken voor acceptatietests
| Geactiveerd voor | Openbare preview | Algemene beschikbaarheid |
|---|---|---|
| Gebruikers, automatisch |  1 apr. 2024 1 apr. 2024 |
- |
Zakelijke waarde
Met het hulpprogramma voor paginascripts kunnen klanten en adviseurs makkelijk gebruikersacceptatietests rechtstreeks in de Business Central-webclient opnemen en afspelen, met een grotere testdekking en minder kosten als gevolg.
Functiedetails
Met het hulpprogramma voor paginascripts in de Business Central-webclient kunt u uw acties opnemen, zoals het openen van pagina's of het invoeren van gegevens, en deze opnieuw afspelen. U kunt de opname opslaan en delen met anderen om deze in de toekomst weer te kunnen afspelen. Een belangrijk gebruiksscenario voor het hulpprogramma is het vastleggen en uitvoeren van gebruikersacceptatietests, wat ook de initiële focus is voor deze releasewave.
Het hulpprogramma openen
In de webclient kunt u het hulpprogramma voor paginascripts openen via het menu Instellingen (tandwielpictogram). De actie Paginascripts verschijnt echter alleen als u beschikt over een machtiging voor opnemen of afspelen voor het gebruik van het hulpprogramma.
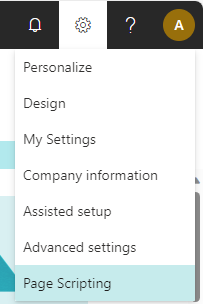
Het deelvenster Paginascripts opent aan de rechterkant. Hier wordt u gevraagd of u een nieuwe opname wilt starten of een bestaande wilt openen om deze te bekijken of opnieuw af te spelen.
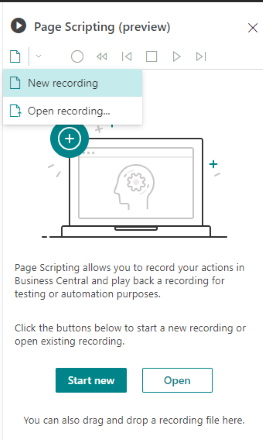
Opnemen
Om uw acties op te nemen (met andere woorden, een gebruikersacceptatietest te starten), selecteert u Nieuwe beginnen of Nieuw>Nieuwe opname in de werkbalk boven aan het deelvenster. Zodra de opname begint, zoals aangegeven door een effen rode cirkel in de werkbalk, voert u de acties uit die u wilt vastleggen.
Het hulpprogramma voor paginascripts legt uw interacties op het scherm en de daaruit voortvloeiende acties vast, zoals het openen of sluiten van pagina's, selecties, gegevensinvoer, enzovoort.
Tijdens het opnemen kunt u de laatst vastgelegde stap verwijderen.
Om de opname te stoppen, klikt u op de knop Stoppen in de werkbalk. Wilt u de opname hervatten om meer stappen op te nemen, dan selecteert u de ronde knop Opname starten in de werkbalk.
In de onderstaande afbeelding ziet u enkele vastgelegde stappen en de werkbalk (tijdens opname).
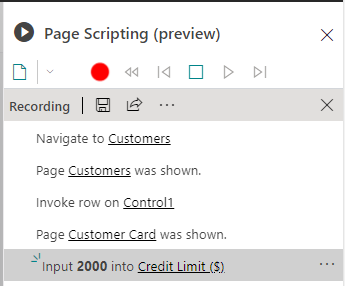
Opties voor het vastleggen van stappen
Tijdens de opname kunt u handmatig speciale stappen invoegen door met de rechtermuisknop op een paginabesturingselement, zoals een veld, te klikken en een passende optie te selecteren. Deze opties worden in de volgende secties uitgelegd.
Kopiëren naar en plakken vanaf het klembord
Het hulpprogramma voor paginascripts beschikt over een eigen klembord waarmee u veldwaarden kunt kopiëren en deze vervolgens bijvoorbeeld in andere velden kunt invoegen, in expressies kunt gebruiken of ze kunt gebruiken om resultaten te valideren. Als u tijdens de opname wilt kopiëren en plakken, klikt u met de rechtermuisknop op een paginabesturingselement en selecteert u Kopiëren of Plakken in het contextmenu.
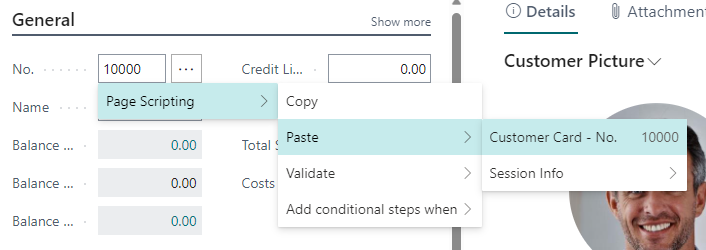
Sessie-informatie plakken
Tijdens het opnemen hebt u toegang tot sessie-informatie, zoals de gebruikers-id. Hiermee kunt u bijvoorbeeld filters instellen op basis van de huidige gebruiker. Wilt u de gebruikers-id invoegen, klik dan met de rechtermuisknop op een besturingselement op de pagina en selecteer Plakken>Sessie-informatie>Gebruikersnaam. Zie de vorige afbeelding voor een voorbeeld.
Een bepaald resultaat valideren
Tijdens de opname kunt u validatiestappen invoegen om het resultaat te controleren bij het afspelen van de opname. Hiervoor klikt u met de rechtermuisknop op een besturingselement, zoals een veld of hint, en selecteert u Valideren in het contextmenu. Hiermee wordt een validatiestap met de huidige waarde ingevoegd. Als u de gevalideerde waarde wilt wijzigen, kunt u naar de stap Valideren in de stappenlijst Paginascripts gaan, het contextmenu ... selecteren en de optie Eigenschappen selecteren.
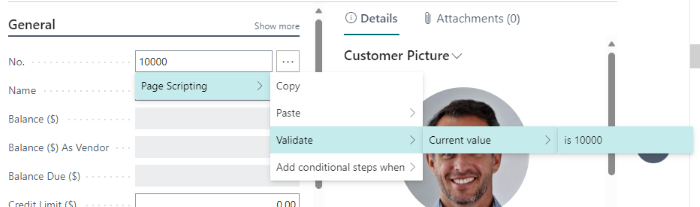
Sommige stappen voorwaardelijk maken
Een andere optie tijdens de opname is het invoegen van een voorwaardelijke branchestap. Stel bijvoorbeeld dat u tijdens het afspelen alleen bepaalde stappen wilt uitvoeren als er geen huidige rijen in een lijst staan.
Als u een branche van voorwaardelijke stappen wilt invoegen, klikt u met de rechtermuisknop op een paginabesturingselement, selecteert u Voorwaardelijke stappen toevoegen wanneer en selecteert u vervolgens een optie.
Nadat u de voorwaardelijke stap hebt ingevoegd, kunt u meer stappen toevoegen die moeten worden uitgevoerd als aan de voorwaarde wordt voldaan.
Om de voorwaardebranche te beëindigen, selecteert u Beëindigingsbereik in de stappenlijst Paginascripts.
U kunt de werkelijke voorwaarde wijzigen door de voorwaardestap te selecteren in de Paginascripts-stappenlijst, de eigenschappen uit te vouwen en de vergelijkingsregel en -waarde in te stellen.
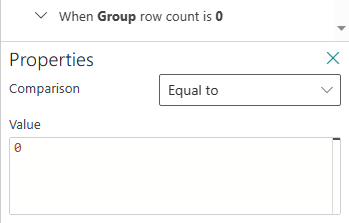
Vastgelegde stappen bewerken
Tijdens opnemen en afspelen kunt u een vastgelegde stap bewerken in het deelvenster Paginascripts met behulp van het contextmenu ... bij de stap. Welke opties het contextmenu bevat, is afhankelijk van of u zich in de opname- of afspeelmodus bevindt en van het type stap. Enkele van de opties worden in de volgende secties uitgelegd.
Eigenschappen
Sommige stappen hebben eigenschappen, waaronder zaken als voorwaardelijke stappen of validatiestappen. U kunt de eigenschappen van een stap bekijken door de optie Eigenschappen te selecteren in het contextmenu van een stap.
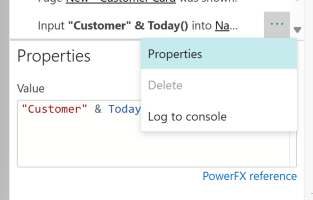
Expressies gebruiken in eigenschappen
Waarden en voorwaarden kunnen expressies gebruiken voor eenvoudige berekeningen. Power Fx wordt gebruikt als expressietaal. Een link naar de naslagdocumentatie voor Power Fx-expressies vindt u in de gebruikersinterface.
Naast de Power Fx-functies zijn er drie objecten op het hoogste niveau beschikbaar:
Clipboardvoor toegang tot de huidige in de opname gekopieerde vermeldingen.Parametersvoor toegang tot de waarde van parameters die aan deze opname zijn doorgegeven.SessionInfovoor sessie-informatie, zoals de huidige gebruikers-id.
Hier volgen enkele voorbeelden:
- Gebruik de expressie
"Clipboard.'SO Processor Activities - ReadyToShip' + 1"om te valideren dat een eerder gekopieerde waarde wordt verhoogd in een validatiestap - Wilt u een "willekeurige" naam genereren voor gebruik in een invoerstap, dan gebruikt u de expressie
"Customer " & Today().
Werken met optionele pagina's
Soms wordt een pagina niet altijd weergegeven in een opgenomen stroom, omdat deze afhankelijk is van gegevens of instellingen. Een voorbeeld hiervan is het bevestigingsvenster dat wordt weergegeven bij het sluiten van een verkooporder. Om dit te verwerken, kunt u de pagina instellen als een optionele pagina, wat betekent dat de stappen onder de pagina alleen worden uitgevoerd als de pagina wordt weergegeven. Als u een pagina als optioneel wilt instellen, gaat u naar de Paginascript-stappenlijst en selecteert u de opgenomen stap met de naam Pagina X is weergegeven, selecteert u het contextmenu ... en selecteert u Hiervan een optionele pagina maken.
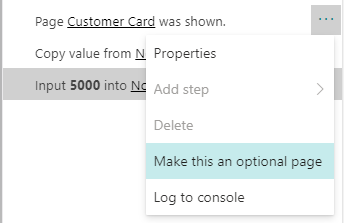
Het is de bedoeling dat de stappen die op de pagina voorkomen aangeven dat ze optioneel zijn, afhankelijk van de weergegeven pagina.
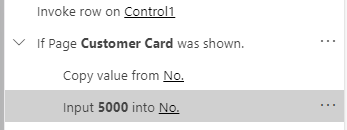
Afspelen
Als u een opname wilt afspelen, ongeacht of u deze zojuist hebt vastgelegd of vanuit een bestand hebt geopend, selecteert u de knop Afspelen in de werkbalk.
Tijdens het afspelen kunt u de volgende acties uitvoeren:
- Eén stap voor- of achteruit gaan met de knoppen Vooruit en Achteruit in de werkbalk. Wanneer u een stap achteruit doet, worden wijzigingen echter niet ongedaan gemaakt. U moet wijzigingen handmatig ongedaan maken.
- Teruggaan naar het begin van de opname.
- De opname uitvoeren tot een bepaalde stap. Hiervoor selecteert u het contextmenu ... en vervolgens Tot hier uitvoeren.
Terwijl de stappen worden afgespeeld, registreert het hulpprogramma of ze zijn voltooid (groen vinkje) of mislukt (rood uitroepteken) en geeft het hulpprogramma het resultaat weer van alle stappen die een resultaat valideren.
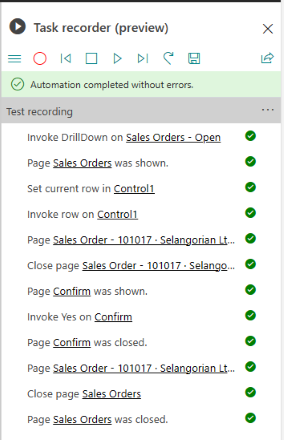
Een opname opslaan
U kunt de opname opslaan via de werkbalk. Er wordt dan een YAML-bestand gemaakt dat u kunt downloaden, delen, bewerken en opnieuw kunt afspelen.
Een opname delen
U kunt een opname als link delen door Delen te selecteren in de werkbalk. De link bevat de volledige opname en het afspeelresultaat. In het volgende voorbeeld is het afspelen halverwege de opname mislukt.
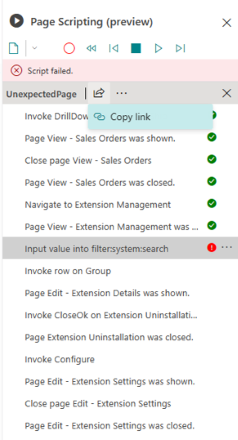
Ondersteunde opties voor opnemen
Het hulpprogramma voor paginascripts is gericht op het vastleggen van acties die voortvloeien uit het uitvoeren van AL-code. Het hulpprogramma is geen generiek hulpprogramma voor HTML-automatisering. Daarom kan het geen elementen automatiseren, zoals invoegtoepassingen voor besturingselementen (zoals grafieken), ingesloten Power BI of Power Apps of al het andere dat buiten de Business Central-webclientervaring ligt.
Geef ons uw mening
Help ons Dynamics 365 Business Central te verbeteren door ideeën te bespreken, suggesties te doen en feedback te geven. Gebruik het forum op https://aka.ms/bcideas.
Zie ook
Een hulpprogramma voor paginascripts gebruiken voor acceptatietests (docs)