Gebruikershandleiding voor Hub voor projectresources
Belangrijk
Dynamics 365 Project Service Automation is geëvolueerd naar Dynamics 365 Project Operations. Zie Overgang naar Project Service Automation voor meer informatie.
Geldt voor versies 2.x en 1.x van de Project Service-app
Met de app Hub voor projectresources kunt u onderweg tijd en onkosten invoeren voor de projecten waar u aan werkt. Blijf bovenop uw tijd en onkostenvermelding om ervoor te zorgen dat:
- Uw klanten correct worden gefactureerd.
- U de eer krijgt voor werk dat u hebt uitgevoerd.
Overal beschikbaar, op elk apparaat
Er zijn twee soorten Dynamics 365 Project Service Automation:
Als u een desktopbrowser gebruikt, moet u de app Project Service gebruiken.
Als u onderweg bent en een smartphone of tablet gebruikt, dan gebruikt u de app Hub voor projectresources die onderdeel is van de app Project Service. De app Hub voor projectresources is gebouwd op het Unified Interface framework, dat goed reagerende webontwerpprincipes gebruikt om een optimale weergave en interactie-ervaring te bieden bij elk scherm, elk formaat, elk apparaat en elke weergavestand.
De mobiele app installeren
Voordat u de app Hub voor projectresources gebruikt, moet u de mobiele app op uw apparaat installeren.
Meer informatie: Dynamics 365 voor telefoons en tablets installeren.
Basisnavigatie
- Wanneer u zich aanmeldt bij de mobiele app, ziet u de pagina MyApps met een lijst met apps waartoe u toegang hebt.
- Kies hub voor projectresources.
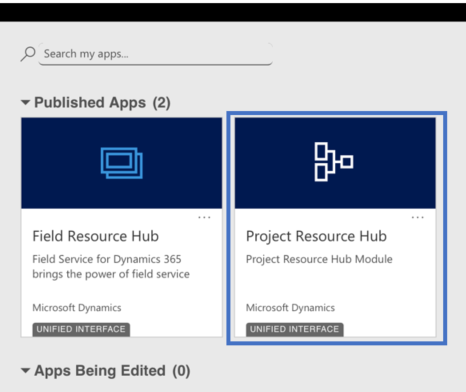
De navigatiebalk
Gebruik de navigatiebalk om naar uw werkgebied te gaan, een nieuwe record te maken, te zoeken of andere taken uit te voeren. Tik op  om toegang te krijgen tot meer opdrachten
om toegang te krijgen tot meer opdrachten
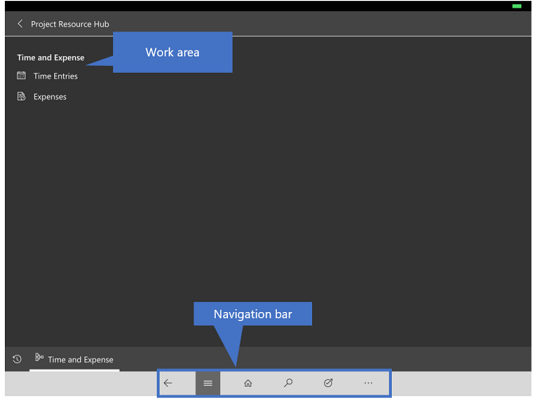
Favorieten en recent gebruikte records
De gedeelten Favorieten en Recent gebruikt bieden snelle toegang tot uw records, weergaven en dashboards.
U krijgt toegang tot deze secties door te tikken op de knop Menu
 op de navigatiebalk en vervolgens te tikken op de knop Favorieten en recente items
op de navigatiebalk en vervolgens te tikken op de knop Favorieten en recente items .
.U kunt een item vastmaken als favoriet door in de lijst Recent gebruikt op de speld te tikken. Hiermee wordt het item vastgemaakt en naar Favorieten verplaatst.
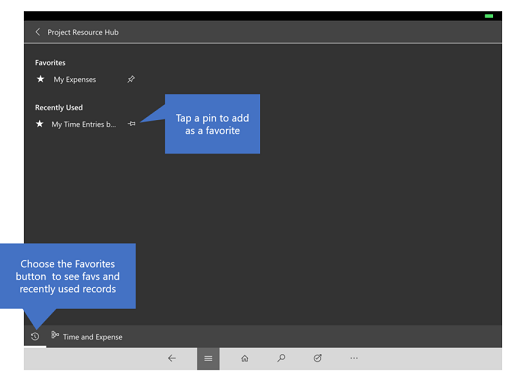
Uren invoeren
Voer in ieder uw - uren op in weekblad-of de frequentie wordt aangevraagd door de manager-uw clients te garanderen worden gefactureerd en u wordt correct gecrediteerd.
Tik op de Menu-knop
 en tik vervolgens op Tijdsvermeldingen. Dit toont uw agenda.
en tik vervolgens op Tijdsvermeldingen. Dit toont uw agenda.Om uw agenda voor vorige of volgende week weer te geven, tikt u de knop Vorige of Volgende aan. Tik Vandaag aan om naar de huidige week terug te gaan.
Tik Nieuw aan op de opdrachtbalk om uw tijd in te voeren.
Vul de velden in het formulier in en tik Opslaan aan.
Blijf tijd invoeren voor de week. Als u klaar bent en alles er correct uitziet, tik Indienen aan. Een manager kan de ingevoerde uren controleren en goedkeuren.
Onkosten invoeren
Voer in ieder uw - uren op in weekblad-of de frequentie wordt aangevraagd door de manager-uw clients te garanderen worden gefactureerd en u wordt correct gecrediteerd.
Tik op de Menu-knop
 en tik vervolgens op Onkosten. Dit toont uw agenda.
en tik vervolgens op Onkosten. Dit toont uw agenda.U kunt overschakelen tussen weergaven voor Dag, Week of Maand, of navigeren naar de vorige of volgende periode.
Tik Nieuw aan op de opdrachtbalk om uw onkosten in te voeren.
Vul de velden in het formulier in en tik Opslaan aan.
Ga verder met het invoeren van uw onkosten voor die week. Als u klaar bent en alles er correct uitziet, tik Indienen aan. Een manager kan het verlof controleren en goedkeuren.
Algemene informatie over het gebruik van de mobiele app
Meer informatie: Basiskennis van mobiel.
Zie ook
Overzicht van Project Service
Handleiding Tijd, kosten, en samenwerken