Een nieuwe omgeving inrichten
Van toepassing op: Project Operations voor scenario's op basis van resources/niet-voorradige artikelen
Dit artikel bevat informatie over het inrichten van een nieuwe Dynamics 365 Project Operations-omgeving voor scenario's op basis van resources/niet-voorradige artikelen.
De geautomatiseerde inrichting van Project Operations in een LCS-project inschakelen
Gebruik de volgende stappen om de geautomatiseerde inrichtingsstroom van Project Operations voor uw LCS-project in te schakelen.
Ga naar LCS en selecteer de tegel Beheer previewfunctie.
Selecteer Project Operations in de lijst Previewfunctie en selecteer vervolgens Previewfunctie ingeschakeld om Project Operations in te schakelen.
Opmerking
Deze stap wordt slechts één keer per LCS-project uitgevoerd.
Een Project Operations-omgeving inrichten
Open een nieuwe implementatie van een demo-omgeving of sandbox/productieomgeving voor Dynamics 365 Finance.
Volg de wizard Omgeving inrichten.
Belangrijk
Zorg ervoor dat de geselecteerde applicatieversie 10.0.13 of hoger is.
Voor het inrichten van Project Operations selecteert u Common Data Service onder Geavanceerde instellingen.
Schakel Common Data Service-instelling in door Ja te selecteren en voer vervolgens informatie in de vereiste velden in:
- Meetcriterium
- Regio
- Taal
- Valuta
Selecteer in het veld Common Data Service-sjabloon de optie Project Operations
Selecteer het omgevingstype voor uw implementatie. Met een proefversie op basis van een abonnement kunt u een CDS-omgeving gedurende 30 dagen implementeren.
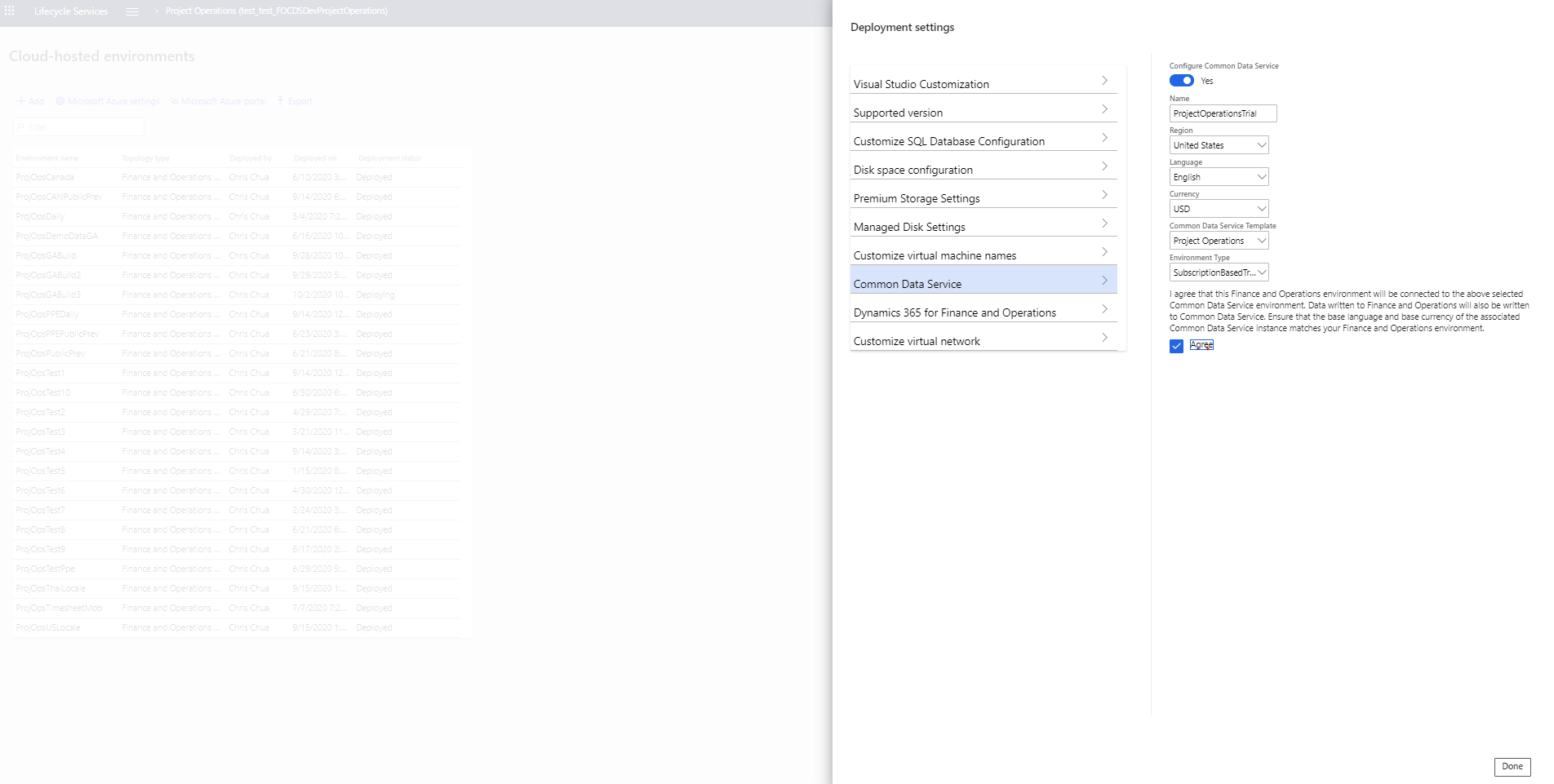
Belangrijk
Selecteer Akkoord om de servicevoorwaarden te erkennen en selecteer vervolgens Gereed om terug te keren naar de implementatie-instellingen.
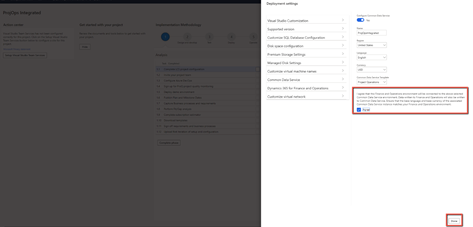
Optioneel - Pas demogegevens toe op de omgeving. Ga naar Geavanceerde instellingen, selecteer SQL-databaseconfiguratie aanpassen en stel Een gegevensset opgeven voor de toepassingsdatabase in op Demo.
Vul de overige verplichte velden in de wizard in en bevestig de implementatie. De tijd die nodig is om de omgeving in te richten, is afhankelijk van het omgevingstype. Het inrichten kan tot zes uur duren.
Nadat de implementatie met succes is voltooid, wordt de omgeving weergegeven als Geïmplementeerd.
Selecteer om te bevestigen dat de omgeving met succes is geïmplementeerd Aanmelden en meld u aan bij de omgeving om te bevestigen.

Updates toepassen op de Finance-omgeving
Project Operations vereist een Finance-omgeving met toepassingsversie 10.0.13 (10.0.569.20009) of hoger.
Mogelijk moet u kwaliteitsupdates toepassen op uw Finance-omgeving om deze versie te ontvangen.
Selecteer in LCS op de pagina Omgevingsdetails in de sectie Beschikbare updates de optie Updates weergeven.
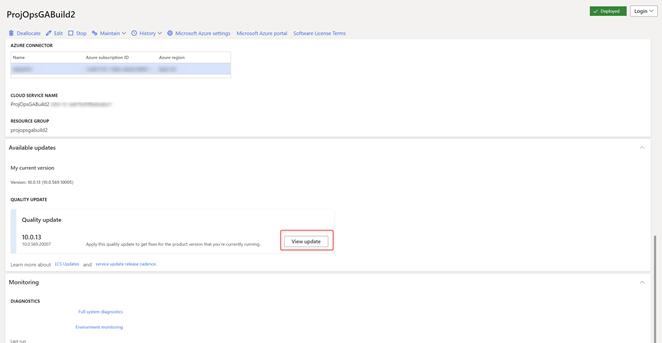
Selecteer Pakket opslaan op de pagina Binaire updates.
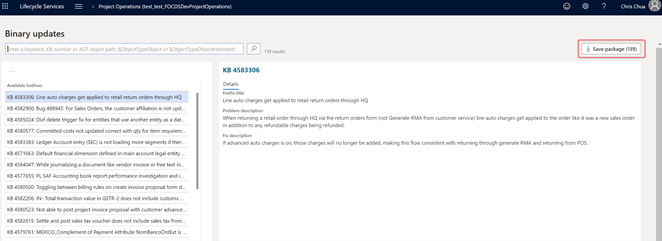
Klik op Alles selecteren en selecteer Pakket opslaan.
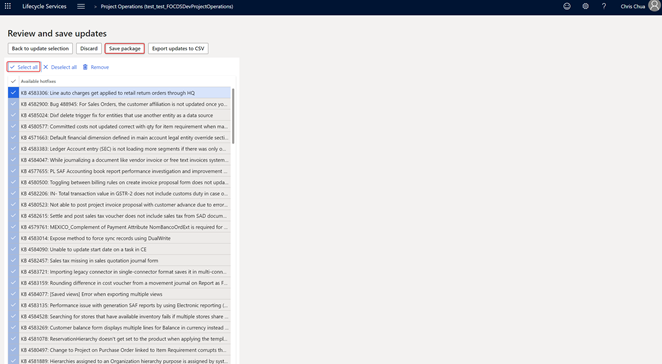
Voer een naam en een beschrijving van het pakket in en selecteer Opslaan. Afhankelijk van de internetverbinding kan dit proces enige tijd duren.
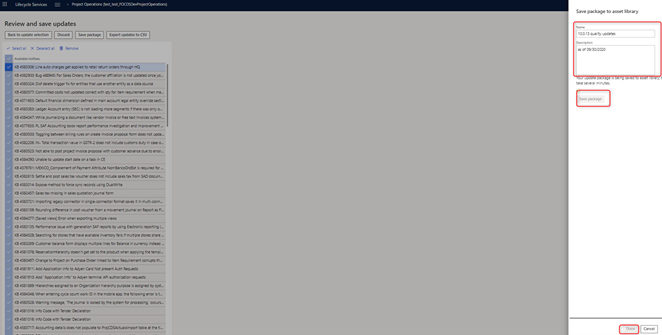
Selecteer Gereed nadat het pakket is opgeslagen in de Activabibliotheek in uw LCS-project.
Het opslaan en valideren van het pakket kan ongeveer 15 minuten duren.
Als u de update wilt toepassen, navigeert u naar de pagina Omgevingsdetails in LCS en selecteert u Onderhouden>Updates toepassen.
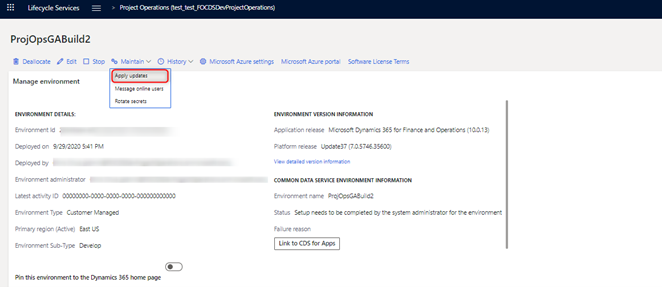
Selecteer in de lijst met updates het pakket dat u hebt gemaakt en selecteer Toepassen.
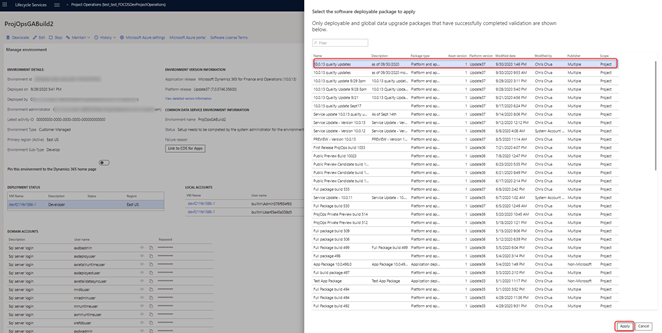
Het onderhouden van de omgeving kan enige tijd duren. Nadat het is voltooid, keert de omgeving terug naar de geïmplementeerde staat.

Een verbinding voor twee keer wegschrijven tot stand brengen
Ga in uw LCS-project naar de pagina Omgevingsdetails.
Selecteer onder Informatie over Common Data Service-omgevingKoppelen met CDS voor apps.
Selecteer nadat de koppeling is voltooid opnieuw Koppelen met CDS voor apps. U wordt doorgestuurd naar Twee keer wegschrijven in Finance.
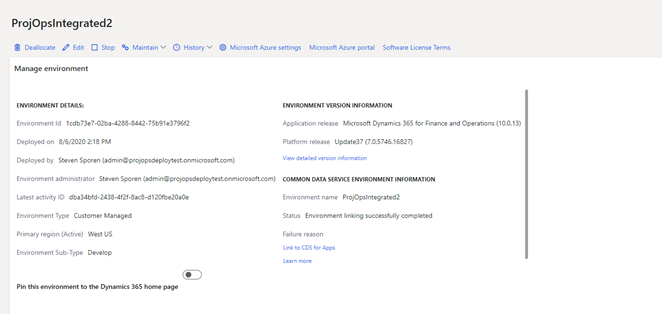
Selecteer Oplossing toepassen om toegang te krijgen tot de entiteiten die in de integratie worden toegewezen.
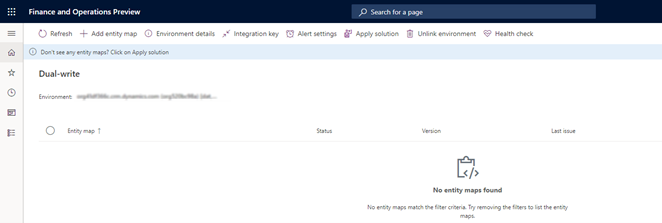
Selecteer beide oplossingen, Entiteitstoewijzing voor twee keer wegschrijven in Dynamics 365 Finance en Entiteitstoewijzing voor twee keer wegschrijven in Dynamics 365 Project Operations en selecteer vervolgens Toepassen.
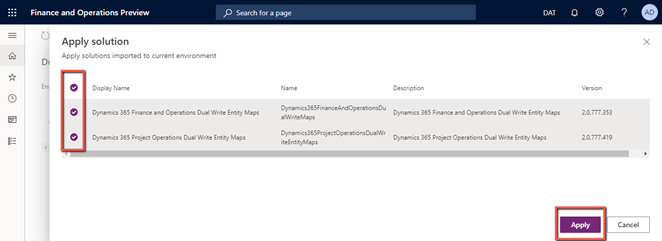
Nadat de oplossingen zijn toegepast, worden de entiteiten voor twee keer wegschrijven op de omgeving toegepast.
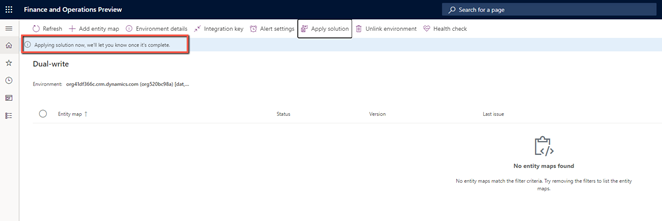
Nadat de entiteiten zijn toegepast, worden alle beschikbare toewijzingen in de omgeving weergegeven.
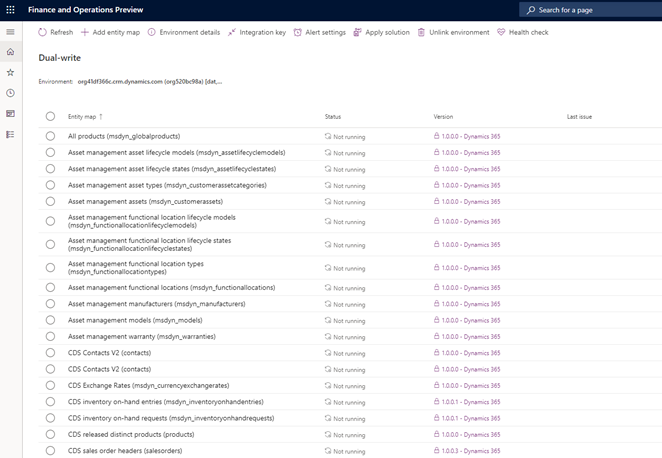
Vernieuw de gegevensentiteiten na de update
Ga in Finance naar de werkruimte Gegevensbeheer.
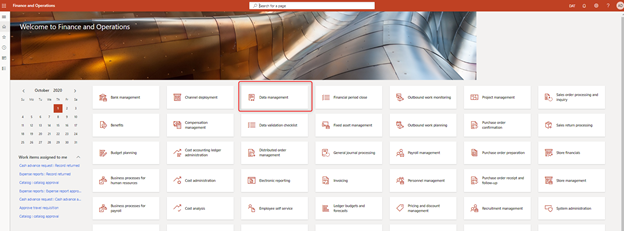
Selecteer de tegel Raamwerkparameters.
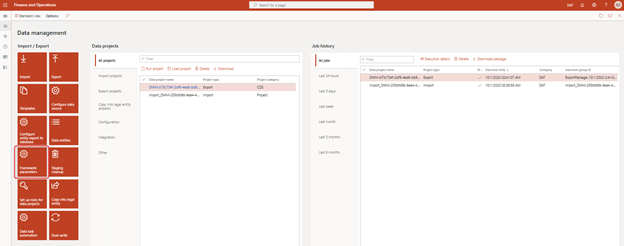
Selecteer op de pagina Entiteitsinstellingen de optie Entiteitslijst vernieuwen.
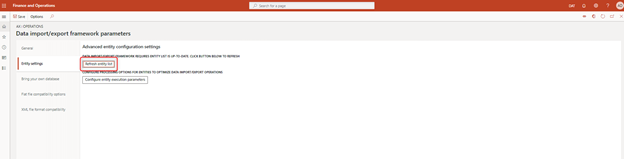
Het vernieuwen duurt ongeveer 20 minuten. U ontvangt een melding wanneer dit is voltooid.

Beveiligingsinstellingen bijwerken in Project Operations in Dataverse
Ga naar Project Operations in uw Dataverse-omgeving.
Ga naar Instellingen>Beveiliging>Beveiligingsrollen.
Selecteer op de pagina Beveiligingsrollen in de lijst met rollen Twee keer wegschrijven app-gebruiker en selecteer het tabblad Aangepaste entiteiten.
Controleer of de rol over de machtigingen Lezen en Toevoegen aan beschikt voor de volgende entiteiten:
- Type valutawisselkoers
- Rekeningschema
- Fiscale kalender
- Grootboek
- Bedrijf
- Onkosten
Ga nadat de beveiligingsrol is bijgewerkt naar Instellingen>Beveiliging>Teams en selecteer het standaardteam in de teamweergave Lokale bedrijfseigenaar.
Selecteer Rollen beheren en controleer of de beveiligingsbevoegdheid twee keer wegschrijven app-gebruiker is toegepast op dit team.
Toewijzingen voor twee keer wegschrijven uitvoeren in Project Operations
Ga in uw LCS-project naar de pagina Omgevingsdetails.
Selecteer onder Common Data Service-omgevingsinformatieKoppelen aan CDS voor apps. Nadat u de koppeling hebt geselecteerd, wordt u doorgestuurd naar de lijst met entiteiten in de toewijzingen.
Start de toewijzingen. Zie Toewijzingsversies van dubbel wegschrijven voor Project Operations voor meer informatie
Controleer of alle projectgerelateerde toewijzingen de status actief hebben.
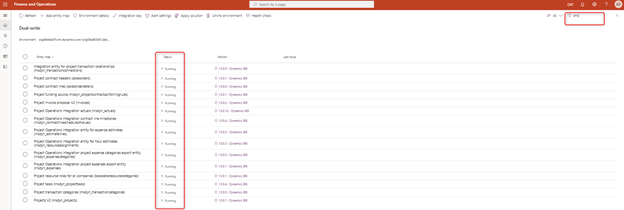
Configuratiegegevens in CDS toepassen voor Project Operations (optioneel)
Als u demogegevens hebt toegepast op de Finance-omgeving raadpleegt u Configuratiegegevens instellen en toepassen in Common Data Service voor Project Operations om demogegevens toe te passen in de CDS-omgeving.
Uw Project Operations-omgeving is nu ingericht en geconfigureerd.