Outlook-taken bijhouden in Dynamics 365 for Outlook
Als u een taak bijhoudt in Microsoft Dynamics 365 for Outlook, wordt een kopie van de taakrecord opgeslagen als activiteit in Dynamics 365 for Customer Engagement en gesynchroniseerd met de Outlook-record. U kunt vervolgens aan de taak werken in Dynamics 365 for Outlook of Customer Engagement. Als u Outlook op uw mobiele apparaat synchroniseert, kunt u ook toegang tot uw taakrecords krijgen op dat apparaat.
Het bijhouden van taken in Dynamics 365 for Outlook is een handmatig proces. Hierdoor kunt u uw persoonlijke taken gescheiden houden van uw Customer Engagement-taken. Synchronisatie van taken van Customer Engagement met Dynamics 365 for Outlook gaat echter automatisch. U kunt Dynamics 365 for Outlook gebruiken om taakrecords weer te geven waarvan u eigenaar bent en die in Customer Engagement zijn gemaakt.
Belangrijk
Als u taken wilt synchroniseren tussen Dynamics 365 for Outlook en Customer Engagement, moet uw Outlook-e-mailadres overeenkomen met uw Customer Engagement-e-mailadres. U kunt niet van of naar meerdere e-mailadressen synchroniseren.
Een taak bijhouden
Maak in Dynamics 365 for Outlook een taak of open een bestaande taak.
Als u een taak wilt maken, klikt u op Taken in de navigatiebalk en klikt u vervolgens op Nieuwe taak.
Als u een bestaande taak wilt openen, klikt u op Taken in de navigatiebalk en dubbelklikt u vervolgens op de taak om deze te openen.
Voer als het een nieuwe taak is, in het dialoogvenster Taak een onderwerp in het vak Onderwerp in. Als het een bestaande taak is, is het vak Onderwerp al ingevuld.
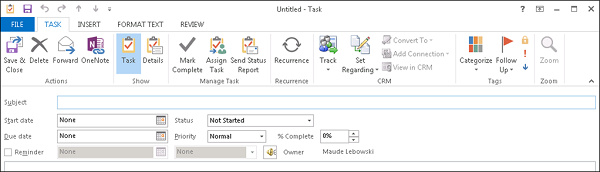
Als u dit nog niet hebt gedaan, vult u de overige velden in, zoals Begindatum, Einddatum en Prioriteit.
Opmerking
Wanneer een taak wordt gemaakt in Outlook, wijst het systeem een herinneringstijd toe aan de taak. De herinneringsinformatie wordt niet gesynchroniseerd vanuit Outlook met Customer Engagement. Als een taak echter een tijd voor Einddatum heeft ingesteld in Customer Engagement, wordt deze gesynchroniseerd met herinneringstijd in Outlook.
Als er een Begindatum-waarde is maar geen Einddatum-waarde in Outlook, wordt de Einddatum-waarde automatisch ingesteld op de Begindatum-waarde wanneer u de begindatum rechtstreeks wijzigt in Outlook. En als er een Begindatum-waarde is maar geen Einddatum-waarde in Customer Engagement is ingesteld, wordt de Einddatum-waarde automatisch ingesteld op de Begindatum-waarde. Deze wijzigingen worden afzonderlijk door Outlook of Customer Engagement beheerd. Ze hebben niets te maken met synchronisatie of synchronisatierichting.
Als u hiervan een terugkerende taak wilt maken, klikt u op Terugkeerpatroon en geeft u op hoe vaak de taak zich moet voordoen.
Als u een taak wilt bijhouden, voert u een van de volgende stappen uit:
Als u de taakrecord wilt bijhouden zonder deze aan een specifieke record in Dynamics 365-apps te koppelen, klikt u op het tabblad Taak in de groep Customer Engagement op Bijhouden.
Opmerking
Als u de taakrecord als telefoongesprek, brief of FAX wilt bijhouden, klikt u op de pijl-omlaag op de knop Bijhouden en selecteert u vervolgens het gewenste item. Vervolgens wordt de taak als telefoongesprek, brief of FAX op uw lijst met Activiteiten weergeven.
-Of-
Als u de taak wilt bijhouden en wilt koppelen aan een bepaalde Customer Engagement-record (bijvoorbeeld, een bepaalde verkoopkans of aanvraag), klikt u op het tabblad Taak in de groep Customer Engagement op Betreft instellen, klikt u op Meer en zoekt u vervolgens de record in het dialoogvenster Record opzoeken. Nadat u de gewenste record hebt gevonden, klikt u op Toevoegen.
Als u op de knop Bijhouden of de knop Betreft instellen klikt, wordt een Dynamics 365 for Customer Engagement-deelvenster (ook het bijhoudvenster genoemd) onder in de taakrecord weergegeven. Dit deelvenster geeft aan dat de record wordt bijgehouden en bevat koppelingen naar gerelateerde records. Als u een Betreffende-waarde instelt, geeft Dynamics 365 for Outlook ook een koppeling naar de Betreffende-record. Meer informatie over hoe bijhouden werkt.
Als u de taak opslaat, klikt u op de pijl-omlaag op de knop Acties en klikt u vervolgens op Opslaan en sluiten.
Dynamics 365 for Outlook voegt het symbool Personen
 aan de taak toe om aan te geven dat die wordt bijgehouden.
aan de taak toe om aan te geven dat die wordt bijgehouden.Opmerking
Als u wilt stoppen met het bijhouden van een taak, opent u de taakrecord en klikt u op het tabblad Taak in de groep Customer Engagement op Bijhouden stoppen. Het is aan te raden het bijhouden van items een voor een te stoppen.
Taken toewijzen
Als u Microsoft Dynamics CRM 2015 voor Outlook of hoger gebruikt, kunt u ook toegewezen taken bijhouden als de beheerder deze mogelijkheid heeft ingeschakeld. Meer informatie over het inschakelen van het bijhouden van toegewezen taken
Als u een taak wilt bijhouden, moet u de eigenaar van de taak zijn. U bent eigenaar van een taak die u maakt totdat u deze aan iemand anders toewijst. Nadat u de taak hebt toegewezen, is de persoon aan wie u de taak hebt toegewezen, de eigenaar. Wanneer een taak wordt bijgehouden, kan de taakeigenaar aan de taak werken in Dynamics 365 for Outlook of Customer Engagement. De persoon die de taak toewijst, kan de voortgang van de taak in beide hulpprogramma's volgen.
Wanneer een taakeigenaar een taak bijwerkt, worden alle kopieën van de taak bijgewerkt, inclusief kopieën van eerdere eigenaars. Wanneer een taakeigenaar een taak voltooit, wordt automatisch een statusrapport verzonden naar de persoon die de taak oorspronkelijk heeft toegewezen, naar alle andere eerdere eigenaars en naar iedereen die een rapport aanvraagt.
Opmerking
De volgende beperkingen zijn van toepassing op het bijhouden van toegewezen taken:
- U kunt een taak niet aan iemand in een andere organisatie toewijzen.
- U kunt een toegewezen taak niet bijhouden als u offline gaat met Dynamics 365 for Outlook.
- U kunt geen terugkerende taken bijhouden.
Een taak toewijzen
Maak een taak of open een bestaande taak zoals aangegeven in de vorige procedure.
Klik op het tabblad Taak in de groep Taak beheren op Taak toewijzen.
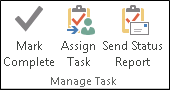
Typ in het dialoogvenster Taak in het vak Aan de naam of het e-mailadres van de persoon aan wie u de taak wilt toewijzen. Als u een naam in een lijst wilt selecteren, klikt u op de knop Aan.
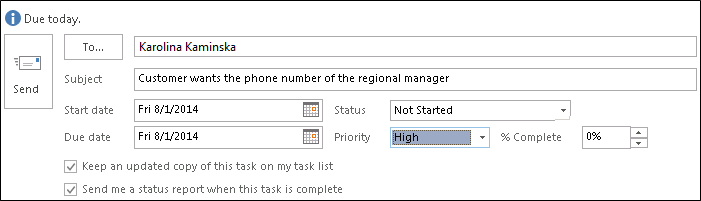
Opmerking
U kunt geen taken bijhouden die aan meer dan één persoon zijn toegewezen.
Schakel het selectievakje Houd een bijgewerkte kopie van deze taak in mijn takenlijst en het selectievakje Stuur me een statusrapport wanneer deze taak is voltooid in.
Belangrijk
U moet beide selectievakjes inschakelen om een toegewezen taak bij te houden.
Als u de taak wilt bijhouden voordat u deze toewijst, klikt u op de knop Bijhouden of de knop Betreft instellen zoals eerder in dit onderwerp beschreven.
Opmerking
Met toegewezen moet u de taakrecord specifiek als een taak bijhouden. U kunt de taak niet als een telefoongesprek, brief of FAX bijhouden door een keuze te maken in de vervolgkeuzelijst van de knop Bijhouden.
Wanneer u klaar bent om de taak toe te wijzen, klikt u op Verzenden.
Als u op Verzenden klikt, wordt het eigendom van de record overgedragen aan de persoon aan wie u de taak toewijst. Als degene aan wie u de taak toewijst, de taak weigert, ontvangt u daarover een bericht. Als u weer eigenaar wilt worden, opent u het bericht en klikt u op Terugkeren naar takenlijst. Na het terugclaimen van het eigendom kunt u de taak aan iemand anders toewijzen.
Een taak die aan u is toegewezen accepteren, afwijzen of opnieuw toewijzen
Als iemand een taak aan u toewijst in Dynamics 365 for Outlook, hebt u drie opties:
Klik op het tabblad Taak in de groep Reageren op Accepteren. Als u de taak accepteert, wordt u de eigenaar van de taak.
Klik op het tabblad Taak in de groep Reageren op Weigeren. Als u de taak weigert, wordt de persoon die de taak aan u heeft toegewezen, weer eigenaar van de taak.
Klik op het tabblad Taak in de groep Taak beheren op Taak toewijzen. Als u de taak opnieuw toewijst, wordt de persoon aan wie u de taak toewijst, eigenaar van de taak.
Belangrijk
Dynamics 365 for Outlook kan geen taken bijhouden die opnieuw zijn toegewezen. Als een taak al wordt bijgehouden en u de taak opnieuw toewijst, wordt het bijhouden van de taak gestopt en wordt de taak verwijderd uit Dynamics 365-apps.
U kunt een taak niet opnieuw toewijzen door deze door te sturen.
Als u een taak wilt bijhouden nadat u deze hebt toegewezen, klikt u op de knop Bijhouden of de knop Betreft instellen zoals eerder in dit onderwerp beschreven.
Opmerking
Met een toegewezen taak moet u de taak specifiek als een taak bijhouden. U kunt de taakrecord niet als een telefoongesprek, brief of FAX bijhouden door de pijl-omlaag te selecteren op de knop Bijhouden.
Een statusrapport verzenden over een taaktoewijzing
Open de taak.
Zorg ervoor dat de huidige Status en % voltooid up-to-date zijn.
Klik op het tabblad Taak in de groep Taak beheren op Statusrapport verzenden.
Voer in de vakken Aan of Cc de namen of de e-mailadressen in van de personen aan wie u het statusrapport wilt sturen.
Typ in de berichttekst de informatie die u in het statusrapport wilt opnemen.
Klik op Verzenden.
De voortgang volgen van taken die u toewijst
Als u de voortgang van taken die u toewijst, wilt uitvoeren, schakelt u een van beide of beide selectievakjes in wanneer u de taak toewijst:

Taken weergeven die u aan anderen hebt toegewezen:
Ga naar Taken.
Klik op het tabblad Weergave in de groep Huidige weergave op Weergave wijzigen en vervolgens op Toegewezen.
De lijst weergeven met personen die bijgewerkte kopieën van een toegewezen taak ontvangen:
Open de toegewezen taak.
Klik op het tabblad Taak in de groep Weergeven op Details en bekijk vervolgens de namen in het vak Lijst bijwerken.
Zie ook
Overzicht van het bijhouden van records in Dynamics 365 for Outlook
Veelgestelde vragen over het synchroniseren van records tussen Microsoft Dynamics 365-apps en Microsoft Outlook