Een guide in Dynamics 365 Guides verankeren met objectankers
In de functie voor objectankers wordt gebruikgemaakt van detectie en verwerking op HoloLens 2 om een fysiek object te herkennen en dit uit te lijnen met een digitale tweeling in Guides. Deze functie ondersteunt alleen grote statische objecten. Bekijk de aanbevolen procedures voor het kiezen van een doelobject.
Algemeen proces voor het maken van een objectanker
Auteurs moeten de volgende stappen uitvoeren om objectankers te gebruiken:
Identificeer een geschikt object in de fysieke wereld om de guide aan te verankeren.
Een digitale tweeling van dat object via de modelgestuurde Guides-app importeren en converteren.
Objectanker als verankeringsmethode voor de guide kiezen en het resulterende objectanker toewijzen aan de guide via de pc-app van Guides.
Beperkingen
Objectankers voor Dynamics 365 Guides hebben de volgende beperkingen:
De GCC-regio (Government Community Cloud) wordt niet ondersteund.
Als u overschakelt van een objectanker naar een ander anker met Ankermethode wijzigen, worden de opgeslagen positiegegevens voor de hologrammen niet gemigreerd. Auteurs moeten de hologramplaatsing controleren.
Objecten die zijn verplaatst of bewegen, kunnen variabele nauwkeurigheid veroorzaken.
Voorwaarden
Een actieve Dynamics 365 Field Service- of Guides-licentie
Oplossingsversie 900.0.0.1 (17 oktober 2023) of hoger voor Dynamics 365 Guides
Versie 900.2130.7001.0 (17 oktober 2023) of hoger voor de HoloLens-app van Dynamics 365 Guides
Een digitaal 3D-object van uw doelobject. U kunt met een 3D-object beginnen of u kunt het object vastleggen met een scantoepassing van derden.
Opmerking
Als u toepassingen van derden gebruikt, gelden de voorwaarden tussen u en de derde partij. Microsoft Corporation is niet aangesloten bij, is geen partner van en onderschrijft of sponsort geen producten van derden. Microsoft is niet verantwoordelijk en wijst uitdrukkelijk alle aansprakelijkheid af voor schade die het gevolg is van het gebruik van producten van derden.
Het type anker in de wizard Anker kiezen
U kunt de wizard Anker openen vanaf de pagina Overzicht in de pc-app. De pagina Overzicht wordt automatisch weergegeven nadat u een guide hebt gemaakt of geopend.
Selecteer Stel nu uw anker in op de pagina Overzicht.
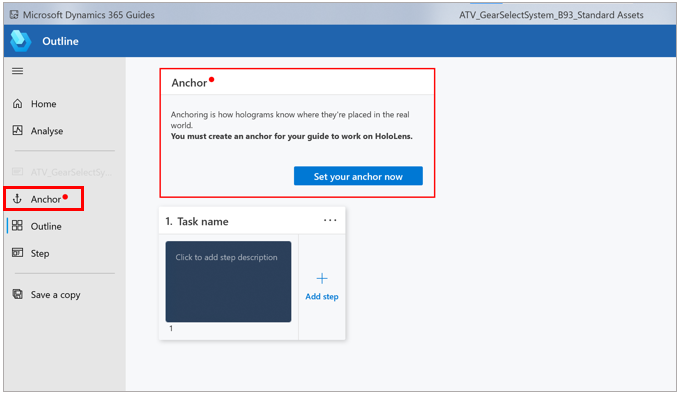
Kies op de pagina Een ankermethode kiezen in de tegel Objectanker de optie Selecteren.
Opmerking
Als u de knop Preview uitproberen in plaats van de knop Selecteren ziet, moet u de oplossing Dynamics 365 Guides hebben bijgewerkt naar versie 900.0.0.1 en de pc-app Dynamics 365 Guides naar versie 900.2130.7001.0, of contact opnemen met de beheerder. Alle regio's behalve tenants in de GCC-regio (Government Community Cloud) hebben toegang tot objectankers.
Als u uw 3D-object als een objectanker wilt toevoegen, selecteert u Maken op het tabblad Mijn bestanden.
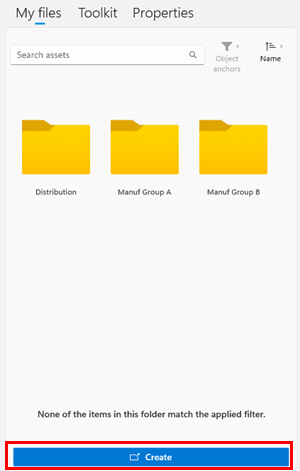
De modelgestuurde Guides-app wordt geopend in uw webbrowser.
Opmerking
Als u wordt gevraagd om aanmeldingsgegevens, meldt u zich aan met de gegevens voor uw omgeving. U hebt een rol auteur of beheerder met de juiste machtigingen nodig voor toegang tot de modelgestuurde app. Gebruikers met de rol Beperkte auteur hebben mogelijk geen toegang tot de modelgestuurde app.
Het bestand in de modelgestuurde Guides-app converteren
Gebruik de instructies aan de rechterkant van het scherm in de modelgestuurde app Guides om uw 3D-bestand te selecteren en te converteren. De volgende bestandstypen worden ondersteund: .obj, .fbx, .glb, .gltf en .ply. De maximale bestandsgrootte is 128 MB.
Voer in het veld Naam een naam voor het objectanker in en selecteer de bovenliggende map.
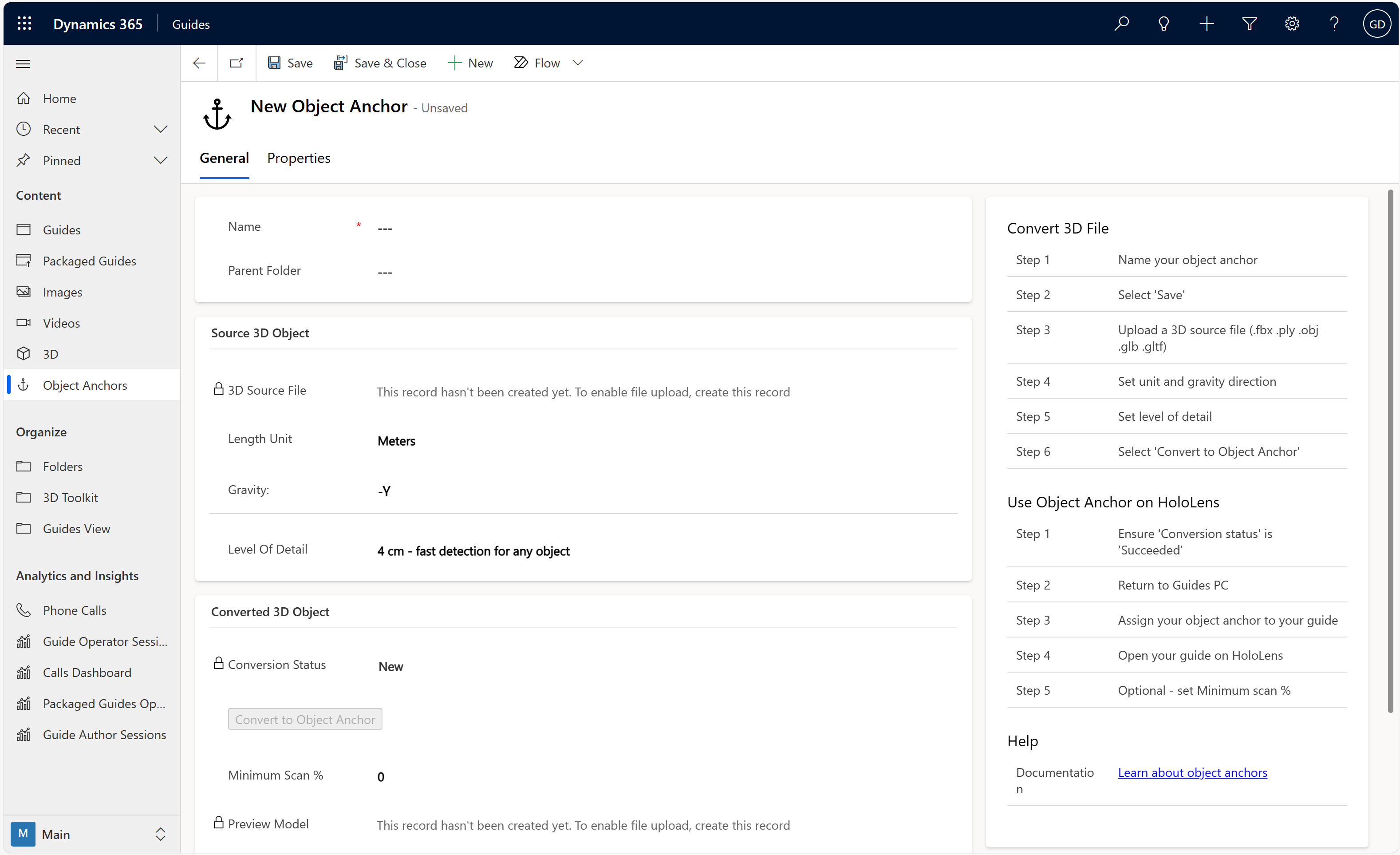
Selecteer Opslaan boven aan het scherm.
Belangrijk
De knop Bestand kiezen wordt in de volgende stap pas weergegeven als u Opslaan selecteert.
Onder 3D-bronobject:
Selecteer Bestand kiezen, blader naar uw 3D-object en upload dit.
Selecteer voor het veld Lengte-eenheid het metingtype dat overeenkomt met de eenheid die wordt gebruikt om het 3D-object te maken in het bronbestand.
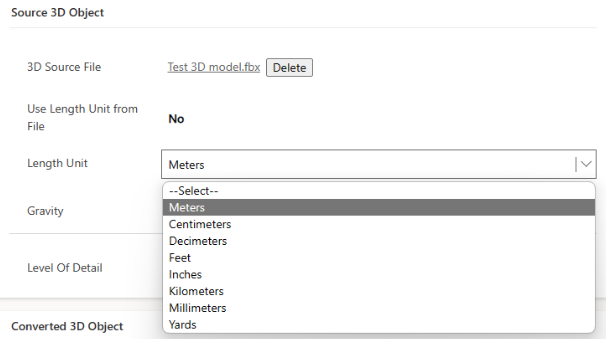
Tip
Als uw uploadbestand van het type .fbx is, kunt u de lengte-eenheid automatisch laten bepalen door Guides. Selecteer Ja voor Lengte-eenheid uit bestand gebruiken.
Kies de zwaartekrachtrichting die omlaag wijst op de verticale as die wordt gebruikt om het 3D-object te maken. Deze richting zorgt ervoor dat het objectanker rechtop wordt omgezet ten opzichte van de vloer. De standaardwaarde voor het veld Zwaartekracht is -Y.
Selecteer een grootte voor het veld Detailniveau. Kies tussen een snellere detectie en een nauwkeurigere ankerpositie.
4 cm: dit resulteert in een objectanker dat sneller, maar minder nauwkeurig wordt gedetecteerd door HoloLens. Hologrammen die op het objectoppervlak worden geplaatst, kunnen tussen sessies 2-3 cm lijken te verschuiven.
2 cm: resulteert in een betere nauwkeurigheid. U wilt de actie mogelijk alleen voor kleinere objecten gebruiken, omdat dit meer verwerking vereist op de HoloLens.
Ga ervan uit dat de nauwkeurigheid van hologrammen die op het oppervlak van het object worden geplaatst ongeveer de helft is van het detailniveau dat u kiest.
Selecteer onder Geconverteerd 3D Object de optie Converteren naar objectanker om het conversieproces te starten.
De status wordt in het veld Conversiestatus weergeven. U kunt ook Vernieuwen selecteren om de paginastatus te vernieuwen. Tijdens de conversie kunt u andere objectankers maken of teruggaan naar de pc-app om de guide te bewerken.
Wanneer de conversie is uitgevoerd, wordt Voltooid weergegeven in het veld Conversiestatus.
Keer terug naar de wizard Anker in de pc-app om het objectanker aan de guide toe te wijzen. U kunt ook een miniatuur aan het objectanker toewijzen.
Een miniatuur aan het objectanker toewijzen (optioneel)
Als u uw objectanker in Mijn bestanden eenvoudig wilt kunnen herkennen in de pc-app, wijst u in de modelgestuurde app een miniatuur aan uw objectmasker toe. Er wordt een standaardminiatuur voor objectankers gebruikt als u geen miniatuur toewijst.
Selecteer de cirkel naast de naam van het objectanker.
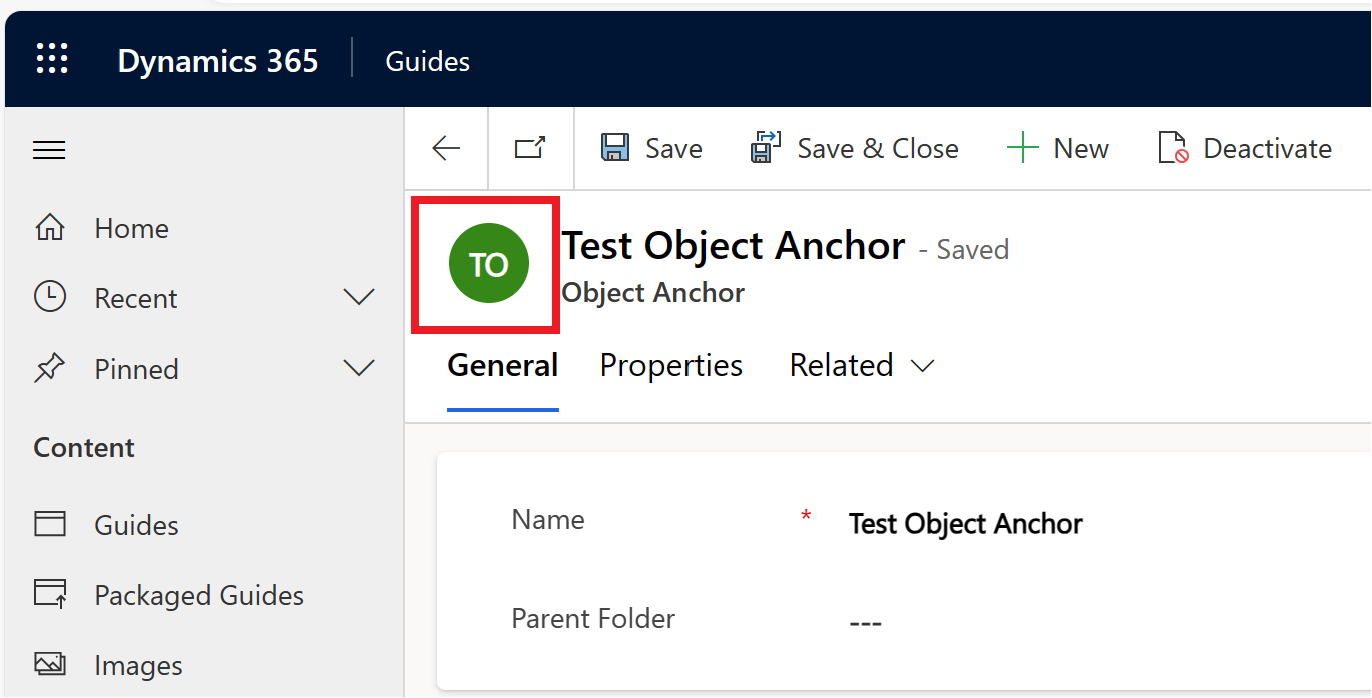
Selecteer Afbeelding kiezen in het dialoogvenster Afbeelding uploaden en selecteer vervolgens de afbeelding die u voor de miniatuur wilt gebruiken.
De voorbeeldafbeelding wordt gewijzigd nadat het uploaden van de afbeelding is voltooid.
Selecteer Wijzigen om de nieuwe afbeelding te bevestigen.
Het objectanker toewijzen aan een guide in de wizard Anker
Selecteer Volgende en daarna Terug in de wizard Anker in de pc-app om het tabblad Mijn bestanden te vernieuwen. U zou uw objectanker moeten zien.
Tip
Het filter wordt automatisch ingesteld op Objectankers.
Sleep het objectanker naar het pictogram Anker in het gebied Een objectanker toewijzen om het aan de guide toe te wijzen en selecteer Volgende.
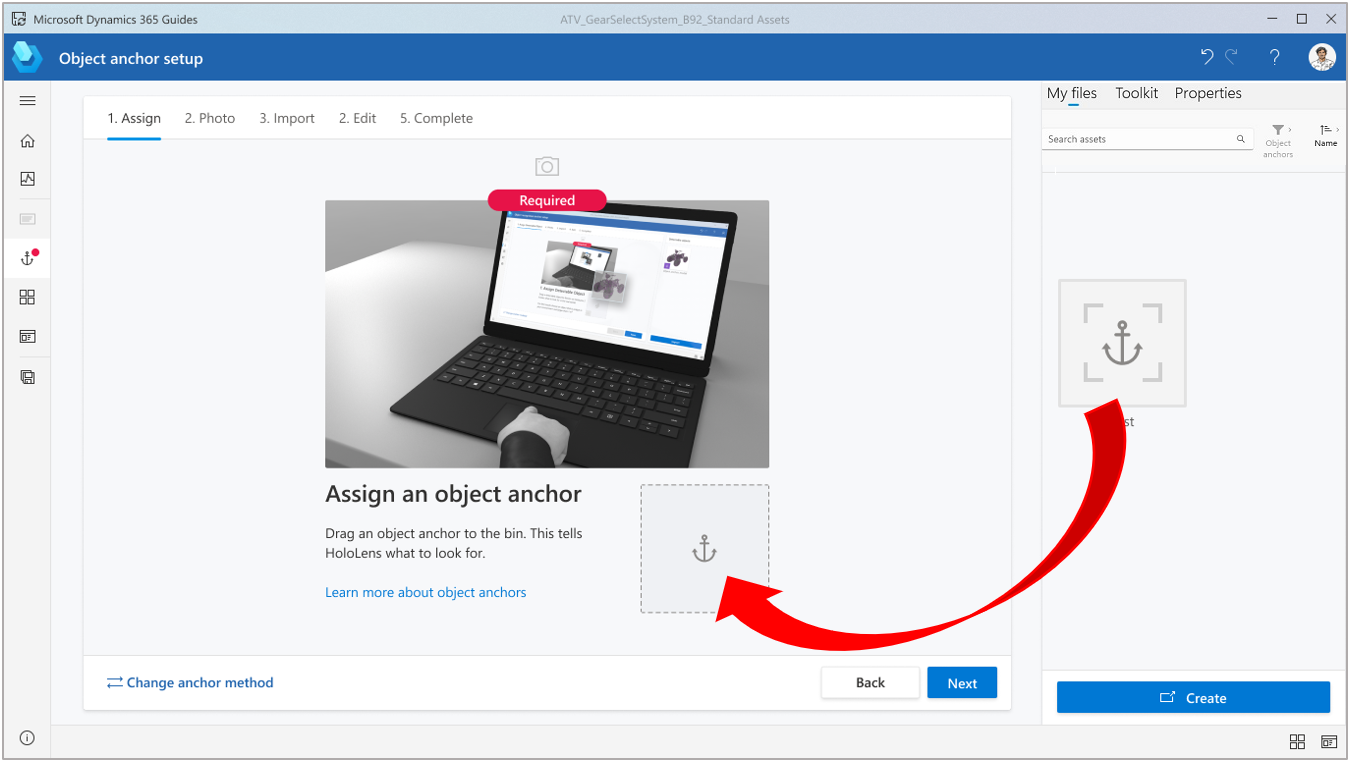
Tip
Als u een voorbeeld wilt weergeven van het objectanker, selecteert u in de wizard Anker de miniatuur van het objectanker om het tabblad Eigenschappen te openen. U kunt het objectanker ook weergeven in de modelgestuurde app Guides.
De volgende drie stappen in de wizard Anker zijn optioneel:
Maak een foto van het doelobject en selecteer Volgende.
Importeer de foto van het doelobjectlocatie en selecteer Volgende.
Voeg zo nodig aangepaste instructies toe om de operator te helpen het doelobject te vinden en selecteer Voltooid.
Het objectanker in de HoloLens-app detecteren
Open de Guide in de HoloLens-app.
Zoek het doelobject in uw fysieke omgeving.
Selecteer Scan starten.
Verplaats het object om het te scannen. HoloLens herkent het object automatisch op basis van het objectanker.
Blijf rondom het object bewegen als dat wordt gevraagd.
Wanneer de scan is geslaagd, heeft het object een groene overlay.
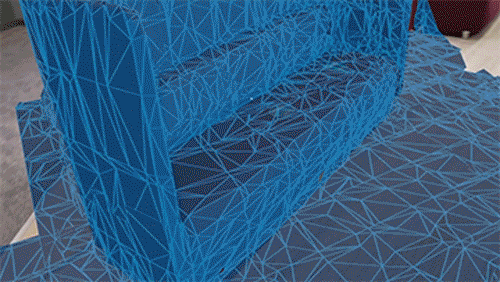
Nu zou uw guide aan het objectanker moeten zijn verankerd.
De detectienauwkeurigheid verbeteren door het minimale scanpercentage af te stemmen
Als u de nauwkeurigheid van de positie van het anker wilt verbeteren, voegt u tekstinstructies en een afbeelding aan de stappenkaart van het anker in de pc-app toe om operators aan te moedigen het object van alle kanten goed te scannen. Als meer van het object wordt gescand met de HoloLens, kan het objectanker nauwkeuriger over het echte object worden geplaatst in Guides.
U kunt afdwingen dat operators betere scans moeten uitvoeren door een hogere waarde voor Minimaal scanpercentage in te stellen met de modelgestuurde Guides-app. Met dit veld kunt u het ingebouwde minimale scanpercentage van het objectanker overschrijven.
Gebruik Guides op de HoloLens om verschillende oefenscans van het object te maken. Wanneer het mesh voor objectdetectie in plaats van blauw groen wordt, is het vooraf berekende minimale scanpercentage bereikt.
Ga door met het scannen totdat het object zo grondig is gescand als operators moeten doen.
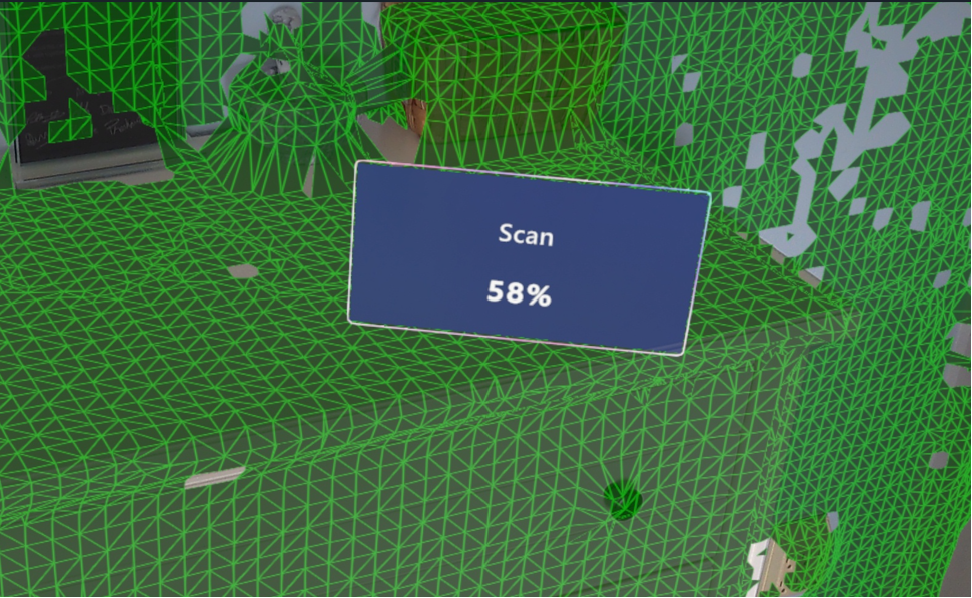
Noteer het behaalde scanpercentage voor elke proefscan en bepaal een redelijke minimumwaarde.
Voer in de modelgestuurde app onder Geconverteerd 3D-object het nieuwe minimale scanpercentage in en selecteer Opslaan.
Gebruik Guides op de HoloLens en voer een testscan uit om zeker te zijn van een goede werking. Het minimumpercentage moet hoog genoeg zijn om ervoor te zorgen dat operators meer van het object scannen, maar niet zo hoog zijn dat het scannen te veel tijd of moeite kost.
Tip
Guides overschrijft alleen waarden om het minimale scanpercentage te verhogen. Voor elk objectanker wordt vooraf een absoluut minimaal scanpercentage berekend. Tijdens het scannen op de HoloLens worden lagere ingestelde minimale scanpercentages genegeerd.
Door operators het model vanuit meerdere hoeken te laten scannen, wordt de nauwkeurigheid van de positie van het objectanker verbeterd, wat ten goede komt van de nauwkeurigheid waarmee hologrammen worden weergegeven voor elke operator.