Dynamics 365 Guides-mappen tussen omgevingen exporteren en importeren
U kunt de mappen die u in Microsoft Dynamics 365 Guides hebt gemaakt, exporteren en deze weer importeren in een andere omgeving om uw bestandsstructuur opnieuw te maken. De guides, 3D-inhoud en media die aan deze mappen zijn gekoppeld, maken geen deel uit van dit proces. U kunt echter het hulpprogramma voor inhoudmigratie gebruiken om deze inhoud te migreren nadat u uw mappen hebt geïmporteerd.
Opmerking
Als u eerst uw mappen exporteert en importeert en vervolgens de inhoud migreert, worden de relaties tussen de mappen en de inhoud gereconstrueerd.
Vereisten
U moet een systeembeheerder zijn om toegang te krijgen tot Microsoft Power Apps.
U moet versie 600.1.0.0 of hoger van de oplossing Dynamics 365 Guides hebben.
Het wordt ook nadrukkelijk aanbevolen om een back-up te maken van de inhoud van beide omgevingen voordat u het export-/importproces start.
De mappen exporteren
Meld u aan bij make.powerapps.com en selecteer de omgeving die de mappen bevat die u wilt exporteren.
Selecteer Omgevingen in het navigatievenster links.
Maak een nieuwe oplossing met Standaarduitgever voor {orgid} voor de uitgever.
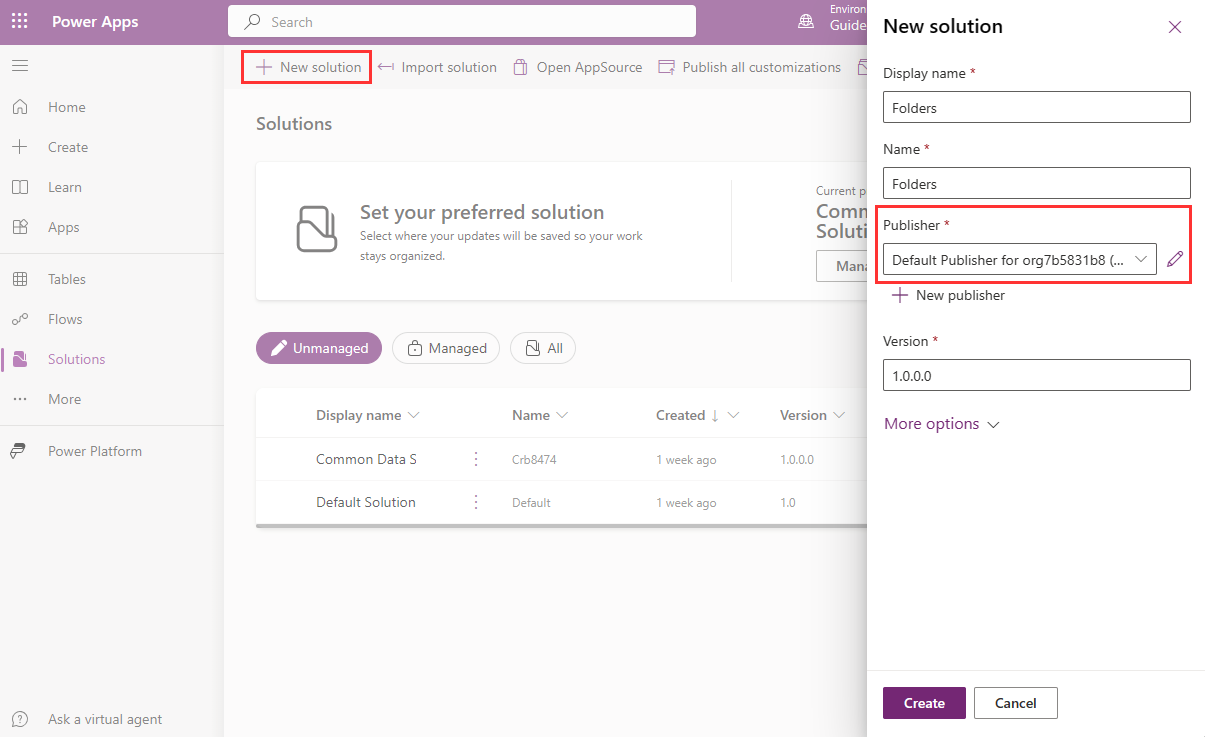
Selecteer de nieuwe oplossing en selecteer Bewerken.
Selecteer Bestaande toevoegen>Meer>Overig>Map.
Selecteer de mappen die u in uw exporteerbewerking wilt opnemen en selecteer Toevoegen.
Opmerking
Als u een map met submappen selecteert, selecteert u de bovenliggende map en de onderliggende map afzonderlijk. Als u een submap selecteert, wordt de bovenliggende map echter automatisch toegevoegd aan de lijst die wordt geëxporteerd. Gedeactiveerde mappen worden weergegeven in de lijst die moet worden geëxporteerd.
Exporteer de oplossing zonder uw wijzigingen te publiceren.
Zodra de export gereed is, wordt deze automatisch gedownload als een zipbestand.
De mappen importeren
Meld u aan bij make.powerapps.com en zorg ervoor dat u zich in de omgeving bevindt waarin u de mappen wilt importeren. Controleer dit rechtsboven in het scherm onder Omgeving.
Importeer de oplossing door het zipbestand te selecteren dat u hebt gedownload.
Wanneer de import is voltooid, wordt in een bericht aangegeven dat de oplossing is geïmporteerd.