Met Dassault Systèmes SOLIDWORKS kunt u 3D-objecten voorbereiden voor gebruik in Dynamics 365 Guides en in mixed reality-onderdelen die zijn opgenomen in apps die zijn gemaakt met Power Apps
U kunt met behulp van Dassault Systèmes SOLIDWORKS 3D-objecten op verschillende manieren optimaliseren voor mixed reality. Deze zelfstudie biedt eenvoudig te volgen procedures voor elk van deze methoden. Sommige procedures zijn overbodig, dus u hoeft ze misschien niet allemaal te gebruiken. U kunt elke procedure gebruiken en bepalen wat het beste bij uw gebruikscase past.
Secties van deze zelfstudie zijn alleen voor 2019 en later. We gaan ervan uit dat u de SOLIDWORKS XR Exporter op uw lokale pc hebt geïnstalleerd.
Belangrijk
Dit document is uitsluitend bedoeld voor informatieve doeleinden om te laten zien hoe Dassault Systèmes SOLIDWORKS werkt met Microsoft Dynamics 365 Guides en Power Apps. Als u toepassingen van derden gebruikt, gelden de voorwaarden tussen u en de derde partij. Microsoft is niet aangesloten bij, is geen partner van en onderschrijft of sponsort Dassault of een van haar producten niet. Er zijn andere apps voor het maken van inhoud die u kunt gebruiken om 3D-objecten voor te bereiden.
Wat is Dassault Systèmes SOLIDWORKS?
Met SOLIDWORKDS-hulpmiddelen kunt u in de hele organisatie gebruikmaken van 3D-objecten en processen samenvoegen zodat u producten sneller op de markt kunt brengen. Meer informatie over SOLIDWORKS.
3D-objecten optimaliseren met behulp van SOLIDWORKS
U kunt de functies die worden besproken in deze zelfstudie gebruiken om 3D-objecten te optimaliseren voor gebruik in Dynamics 365 Guides en Power Apps. Afhankelijk van de complexiteit van uw model, kunt u het misschien gewoon exporteren als een GLB-bestand of moet u een combinatie van verschillende functies gebruiken.
Functies verwijderen met de functie Vereenvoudigen
Als uw 3D-object bijzonder complex is en er prestatieproblemen optreden, kunt u het optimaliseren met de functie Vereenvoudigen. De functie Vereenvoudigen biedt een breed scala aan opties voor het vereenvoudigen van de objecten naar verschillende niveaus, bijvoorbeeld door interne delen, kleine delen, functies en meer te verwijderen. Meer informatie over het gebruik van het hulpmiddel Vereenvoudigen.
Selecteer Hulpmiddelen>Zoeken/wijzigen>Vereenvoudigen.
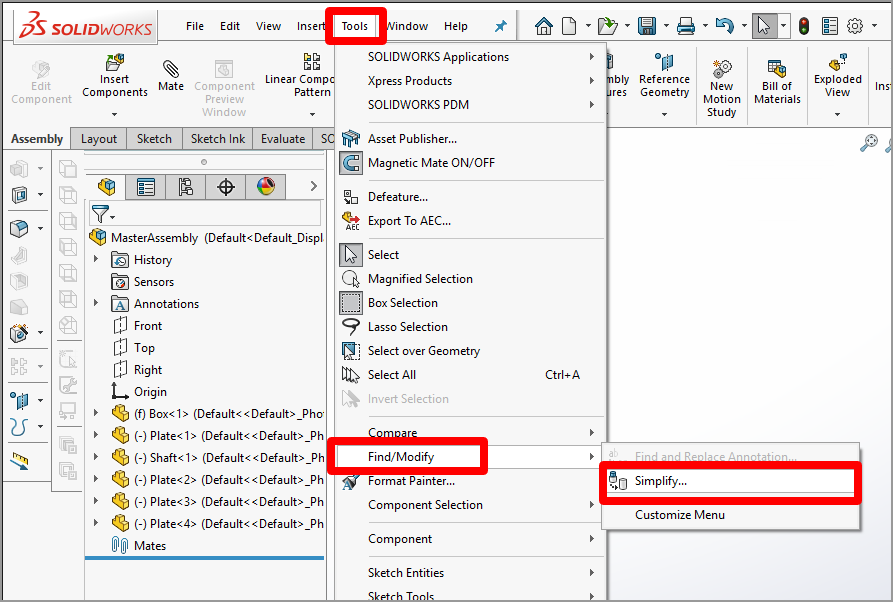
Kies uit de volgende opties:
Functies. Bepaal welke functies u wilt zoeken. Selecteer Fillets, afschuiningen, gaten omdat deze functies bij het transcoderen veel polygonen maken.
Functieparameter of volumegebaseerd. Wanneer u de optie Functieparameter selecteert, selecteert SOLIDWORKS objecten waarvan de parameters (zoals de filletradius) kleiner zijn dan de waarde in het veld Vereenvoudigingsfactor. Wanneer u de optie Volumegebaseerd selecteert, selecteert SOLIDWORKS objecten waarvan het functievolume kleiner is dan het volume van een deel in het veld Vereenvoudigingsfactor. Beide methoden werken goed. Het selecteren van de optie Volumegebaseerd en het invoeren van een waarde van 0,1 voor het veld Vereenvoudigingsfactor is een goede eerste actie. Als er niet veel objecten worden gevonden, verhoogt u de waarde van de Vereenvoudigingsfactor en probeert u het opnieuw. Selecteer Nu zoeken om de resultaten weer te geven.
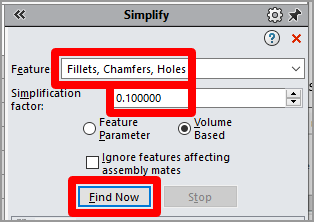
Schakel het selectievakje Alle in en selecteer vervolgens Onderdrukken.
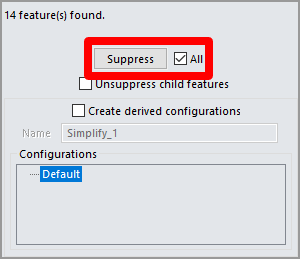
De geselecteerde functies worden uit het model verwijderd. Als u vindt dat er functies zijn verwijderd die u wilt behouden, kunt u het proces ongedaan maken door het selectievakje Alle te wissen en alleen de items te selecteren die u wilt verwijderen.
Kleine onderdelen verwijderen met het hulpmiddel Functies verwijderen
Het hulpmiddel Functies verwijderen is een andere optimalisatieoptie. U kunt deze tool gebruiken zowel voor het verwijderen van onderdelen (de geometrie van uw model vereenvoudigen) als voor het maken van een silhouet van uw model. Dit is handig als u alleen de basisvorm van een complex model nodig hebt.
Selecteer Hulpmiddelen>Functies verwijderen.
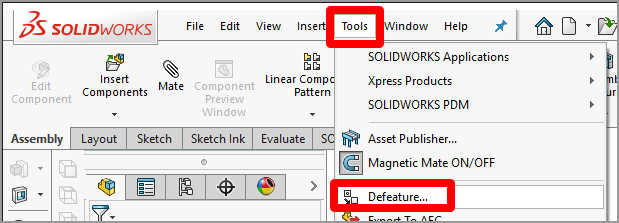
Op dit punt kunt u kiezen of u uw geometrie wilt vereenvoudigen of een silhouet wilt maken.
Geometrie vereenvoudigen
Selecteer de knop Geometrie vereenvoudigen en selecteer vervolgens de knop Volgende.
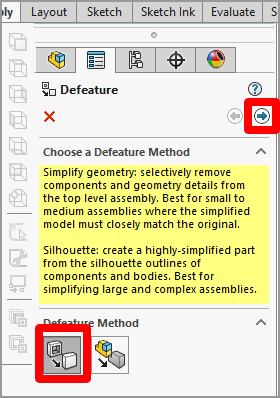
Schakel het selectievakje Interne onderdelen in, schakel het selectievakje Kleine onderdelen in en voer vervolgens een percentage in dat moet worden gebruikt. Het is raadzaam te beginnen met 1procent. Hierdoor worden vaak de moeren, bouten en afdichtingsringen uit een assembly verwijderd en blijven de meer visuele belangrijke onderdelen behouden. U kunt dit percentage verhogen als u meer gegevens wilt verwijderen. Selecteer de knop Volgende als u klaar bent om verder te gaan.
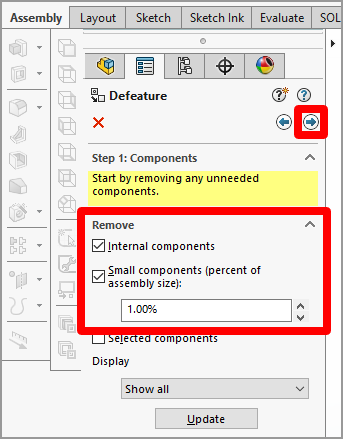
Selecteer nogmaals de knop Volgende om het toevoegen van bewegingen aan de assembly's over te slaan.
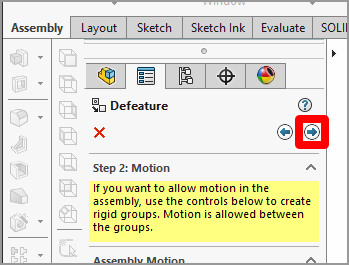
Als u de details voor specifieke geometrische gebieden wilt behouden, selecteert u deze in het model. Anders worden ze geoptimaliseerd. U kunt ook de selectievakjes onder Automatisch selecteren inschakelen om alle gaten of gaten met een bepaalde grootte te behouden. Kies de knop Volgende als u klaar bent.
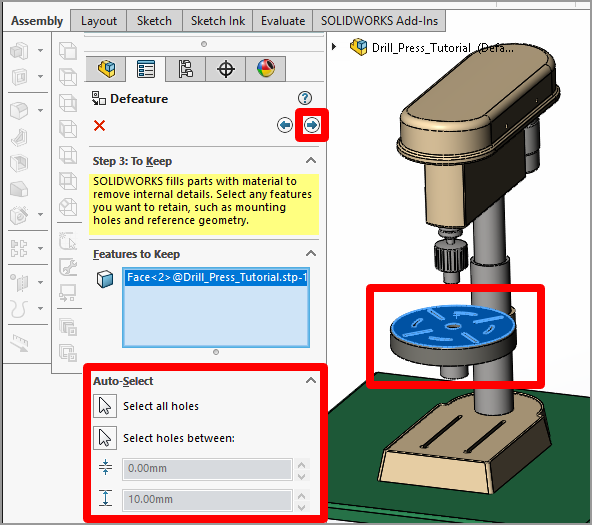
Het hulpmiddel 'verwijdert functies' uit het model. Als er nog iets is dat u wilt verwijderen, selecteert u het in het model. Kies de knop Volgende als u klaar bent.
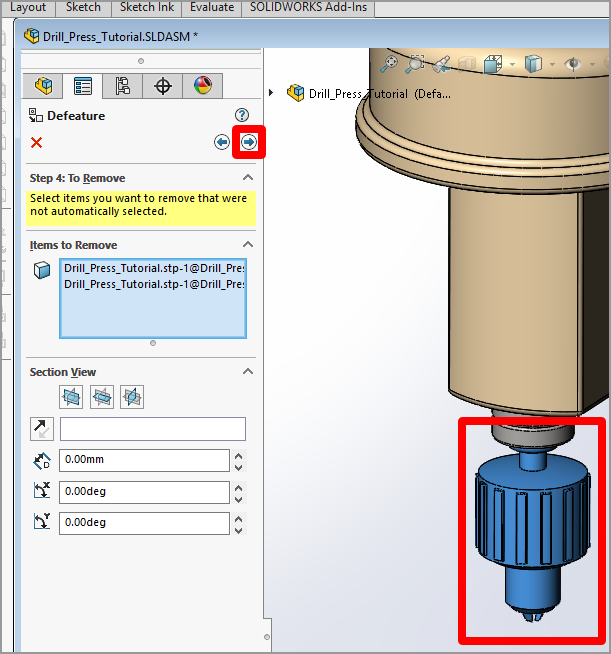
Als het geoptimaliseerde model voldoet aan uw behoeften, selecteert u Opslaan als nieuw document en vervolgens het groene vinkje.
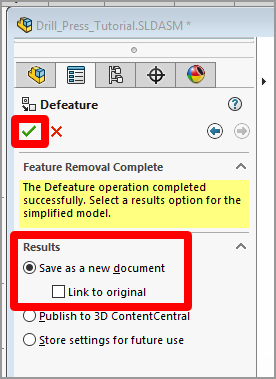
Geef het model een naam en selecteer vervolgens Opslaan. Het model wordt opgeslagen als enkel SOLIDWORKS-onderdelenbestand.
Een silhouet maken
Selecteer de knop Silhouet en selecteer vervolgens de knop Volgende.
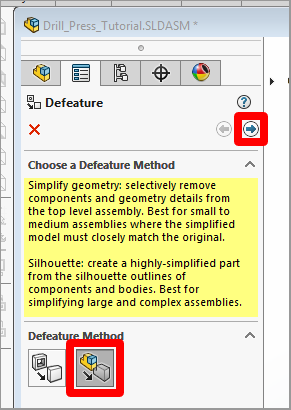
Markeer het gehele model (of delen van het model, als u alleen bepaalde delen wilt wijzigen), selecteer een optie onder Vereenvoudigingsmethode en selecteer vervolgens Groep toevoegen. Voor dit voorbeeld hebben we de optie Nauwsluitende contour geselecteerd, maar u kunt ook experimenteren met andere opties.
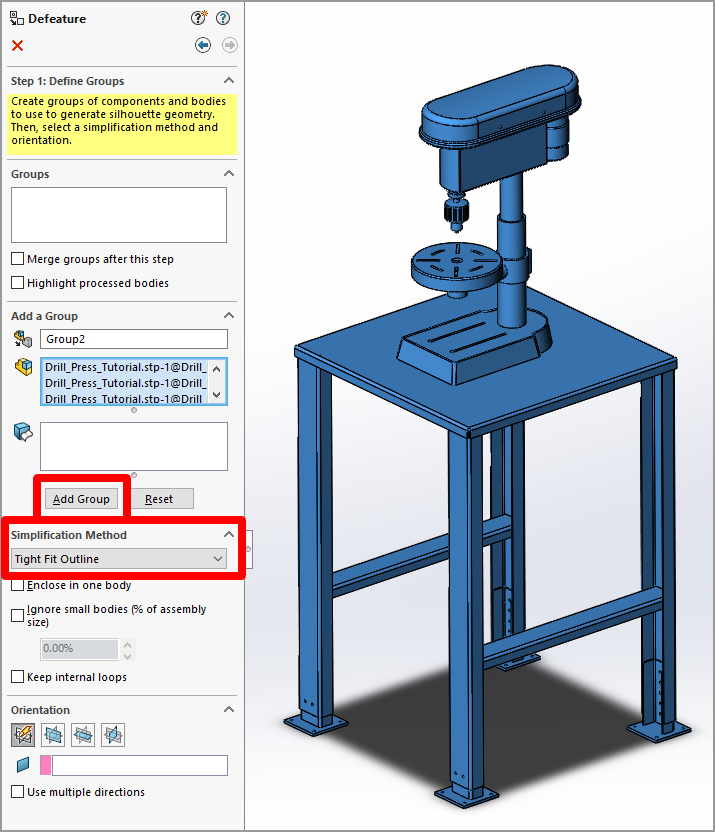
Er wordt een voorbeeldvenster weergegeven dat laat zien hoe het silhouet van uw model eruit ziet. Wanneer het model er naar wens uitziet, selecteert u de knop Volgende.
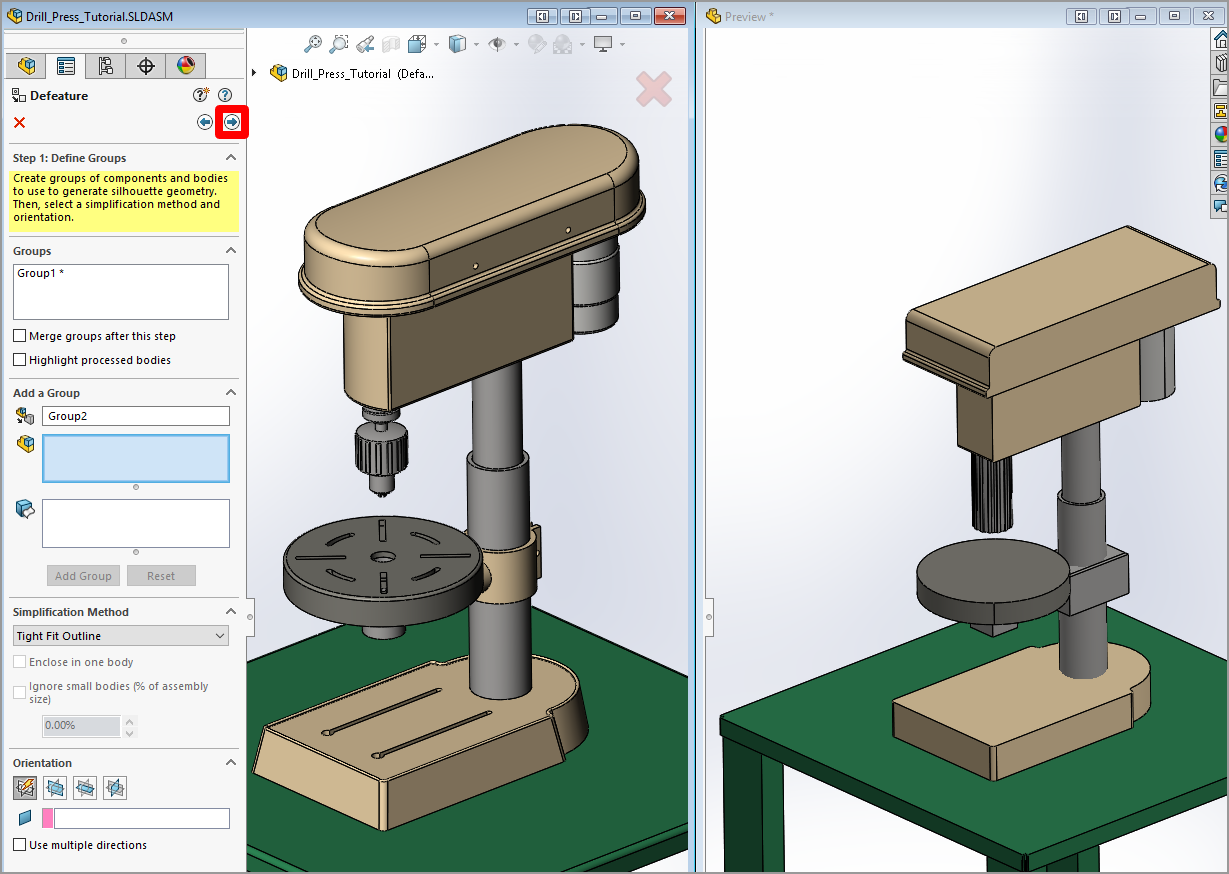
Selecteer Opslaan als nieuw document en vervolgens het groene vinkje om het model op te slaan.
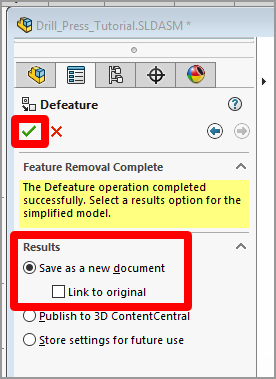
Een assembly als deel opslaan
Een andere techniek is het opslaan van de 3D-objectassembly als deelbestand (.asm → .prt). Wanneer u dit doet, kunt u ervoor kiezen om uw interne geometrie te verbergen, wat de prestaties van uw 3D-object verbetert en bovendien de vertrouwelijkheid van het binnenwerk van uw ontwerpen behoudt.
Selecteer de hoofdassembly (of een subassembly) en selecteer vervolgens Bestand>Opslaan als.
Selecteer in het veld Opslaan als type de optie Deel.
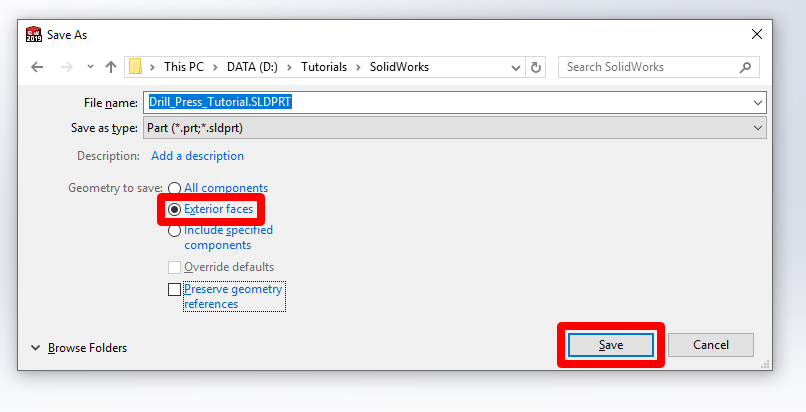
Selecteer Geometrie om op te slaan de optie Externe faces. Hierdoor wordt een deel gemaakt die alleen de externe faces toont. Interne delen worden gevuld en het item wordt effen.
Selecteer Opslaan.
Het 3D-object exporteren als GLB-bestand
Nadat u een 3D-object hebt geoptimaliseerd, kunt u dit eenvoudig rechtstreeks vanuit SOLIDWORKS exporteren als GLB-bestand.
Selecteer Bestand>Opslaan als en selecteer vervolgens Extended Reality Binary (.glb) als bestandstype.
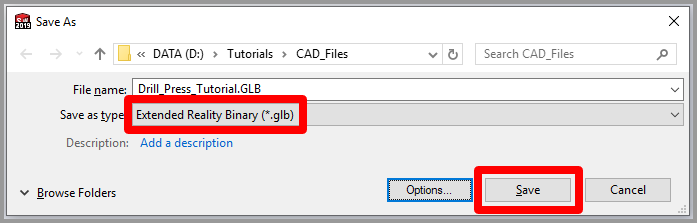
Selecteer Opslaan.
Overige conversieopties
Als u SOLIDWORKS 2019 en de invoegtoepassing XR Exporter niet hebt, moet u een van de volgende stappen uitvoeren om het 3D-object te converteren naar een indeling die kan worden geoptimaliseerd:
Als u de materiaalkleur niet hoeft te zien, kunt u het model exporteren als STL-bestand. Als het niet goed werkt, kunt u het STL-bestand in een DCC-toepassing (Digital Content Creation) importeren en verder optimaliseren. Zie een lijst met zelfstudies over het optimaliseren van uw 3D-objecten met behulp van DCC-apps.
Als u materiaalkleuren wilt bekijken op uw eindproduct, moet u het 3D-object door een transcoder sturen voordat u het verder kunt optimaliseren. Deze 3DS Max-zelfstudie leidt u door het optimalisatie- en conversieproces.
Een 3D-object bekijken in Dynamics 365 Guides of Power Apps
Nadat u een 3D-object hebt voorbereid, gebruikt u de volgende koppelingen voor meer informatie over het gebruik van het model in Dynamics 365 Guides of Power Apps:
Meer informatie
Hier vindt u meer informatie over deze producten:
Dassault Systèmes SOLIDWORKS 2019
Extended Reality (XR) Exporter
Diverse schermopnamen in dit document zijn afkomstig van het softwareprogramma Dassault Systèmes SOLIDWORKS om duidelijke instructies te geven over het gebruik van de software van Dassault.
Microsoft Corporation is niet verantwoordelijk voor en wijst uitdrukkelijk alle aansprakelijkheid af voor schade die het gevolg is van het gebruik van Dassault Systèmes SOLIDWORKS of van deze instructies. Dit document is alleen samengesteld om algemene informatie te bieden aan onze klanten. Er is geen rekening gehouden met individuele bedrijfsplannen of specificaties.
Het gebruik van handelsmerknamen en -afbeeldingen in dit document is uitsluitend voor informatieve en beschrijvende doeleinden. Microsoft maakt geen commerciële claim op het gebruik van deze namen of afbeeldingen, noch doet het voorstellen voor sponsoring of goedkeuring.