SideFX Houdini gebruiken om point clouds om te zetten in geoptimaliseerde 3D-objecten voor Dynamics 365 Guides en voor mixed reality-onderdelen in apps die zijn gemaakt met Power Apps
Deze zelfstudie bevat stapsgewijze instructies voor de volgende taken:
Een point cloud omzetten in een 3D-object.
Een 3D-object optimaliseren door het aantal polygonen te verkleinen, zodat dit overeenkomt met de prestatiedoelen voor mixed reality-apps van Dynamics 365.
Een geoptimaliseerd 3D-object exporteren als een GLB-bestand dat kan worden gebruikt in Dynamics 365 Guides en mixed reality-onderdelen in apps die zijn gemaakt met Power Apps
Een pijplijnsjabloon voor verwerking maken, zodat u de point clouds in de toekomst snel kunt optimaliseren.
Deze zelfstudie is alleen voor informatiedoeleinden om te laten zien hoe SideFX Houdini werkt met Microsoft Dynamics 365 Guides en Power Apps. Als u toepassingen van derden gebruikt, gelden de voorwaarden tussen u en de derde partij. Microsoft Corporation is niet aangesloten bij, is geen partner van en onderschrijft of sponsort SideFX of een van haar producten niet. Er zijn verschillende andere apps voor het maken van inhoud die u kunt gebruiken om uw 3D-objecten voor te bereiden.
Wat is Houdini?
Houdini is een hulpmiddel voor het maken van procedurele inhoud in 3D. Het gebruikt een niet-destructief hulpmiddelsysteem op basis van knooppunten om procespijplijnen en 3D-inhoud te ontwerpen.
Uw omgeving instellen
Om uw omgeving in te stellen moet u de volgende stappen uitvoeren:
Installeer de SideFX Labs-extensie.
Stel AliceVision in voor fotogrammetrie.
De SideFX Labs-extensie installeren
SideFX Labs is een testomgeving voor hulpmiddelen waarmee u sneller aan de slag kunt met Houdini. Deze verzameling omvat gratis hulpmiddelen die handig zijn voor het converteren van point clouds naar geoptimaliseerde 3D-objecten. Als u SideFX Labs wilt gebruiken, moet u Houdini 18 of hoger gebruiken.
SideFX biedt een zelfstudievideo voor het installeren van deze hulpmiddelen.
Opmerking
U moet Houdini installeren voordat u SideFX Labs kunt installeren. Meer informatie over het installeren van Houdini.
Open Houdini.
Om SideFX Labs te installeren, selecteert u het plusteken
 boven aan het Houdini-venster, selecteert u Planken en vervolgens het selectievakje SideFX Labs.
boven aan het Houdini-venster, selecteert u Planken en vervolgens het selectievakje SideFX Labs.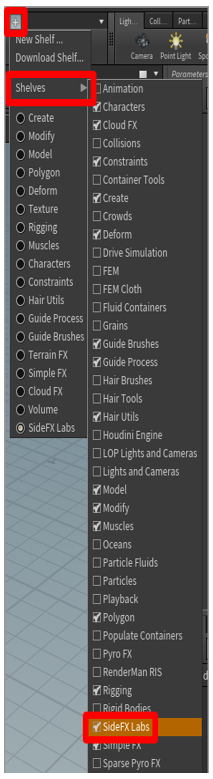
Selecteer op de werkbalk bovenaan het venster Toolset bijwerken om het installatieprogramma te openen.
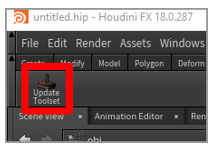
Selecteer Bijwerken om de hulpmiddelen te installeren.
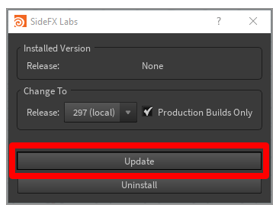
Als de installatie is gelukt, worden er meer hulpprogramma's op de werkbalk weergegeven. U kunt vervolgens verdergaan met deze zelfstudie.
AliceVision instellen voor fotogrammetrie
AliceVision is een fotogrammetrisch raamwerk voor computervisies dat is ontwikkeld door Mikros Image. Het biedt 3D-reconstructie en trackingalgoritmes voor camera's. Meer informatie over AliceVision en de invoegtoepassing AliceVision.
Voor informatie over het installeren en instellen van de invoegtoepassing AliceVision voor Houdini raadpleegt u de zelfstudie van SideFXHoudini.
Een point cloud importeren in Houdini
Houdini kan point-cloudbestanden importeren in de PLY-bestandsindeling. Als uw bestand een PTS-bestandsindeling heeft, kunt u deze handmatig converteren naar de PLY-indeling.
Een .pts-bestand converteren naar een .ply-bestand
Open het .pts-bestand in een door u gekozen bestandseditor en voeg de volgende koptekst toe.
************************ ply format ascii 1.0 element vertex 534993 property float x property float y property float z property uchar intensity property uchar red property uchar green property uchar blue end_header ************************Vervang in de koptekst, naast het element vertex de waarde 534993 met de waarde die oorspronkelijk bovenaan uw .pts-bestand verscheen (maar nu meteen onder de koptekst staat).
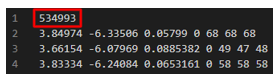
Deze waarde bestaat uit het totaal aantal punten in uw point cloud.
Verwijder de oorspronkelijke waarde onder de koptekst. De volgende tabel toont een vergelijking van de bestanden vóór en nadat u de voorgaande wijzigingen hebt aangebracht. De waarde element vertex wordt rood gemarkeerd.
Bovenaan het .pts-bestand Bovenaan het .ply-bestand 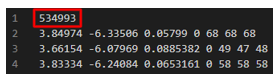
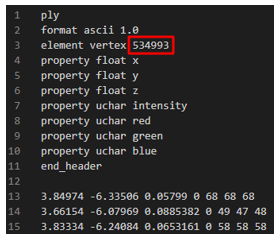
Sla het bestand op zodat het de bestandsnaamextensie .ply heeft.
Importeer het .ply-bestand
Open Houdini. Er wordt automatisch een nieuwe scène gemaakt. In deze procedure maakt u een keten van knooppunten om de point cloud te verwerken tot een 3D-object. Deze knooppunten worden rechts onderin het deelvenster van het Houdini-venster gebouwd.
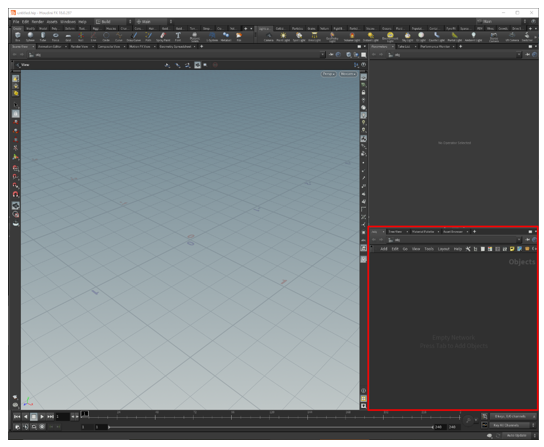
Klik met de rechtermuisknop in het deelvenster rechtsonder om het TAB-menu te openen. (U kunt ook op de toets Tab drukken.)
Selecteer Importeren > Bestand in het TAB-menu en klik vervolgens in het deelvenster Geometrie om een knooppunt te plaatsen.
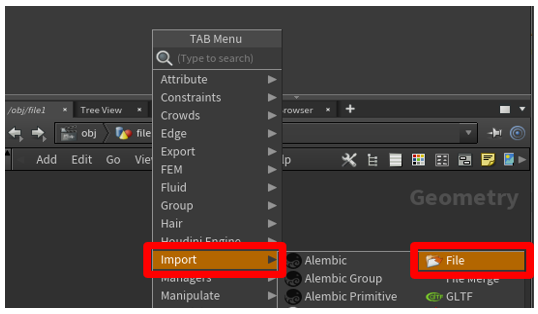
Dubbelklik in het midden van het knooppunt file1 (of druk op I) om in te zoomen op het bestandsselectiegedeelte van het knooppunt, selecteer de knop Bestandskiezer en selecteer vervolgens het bestand dat u wilt importeren.
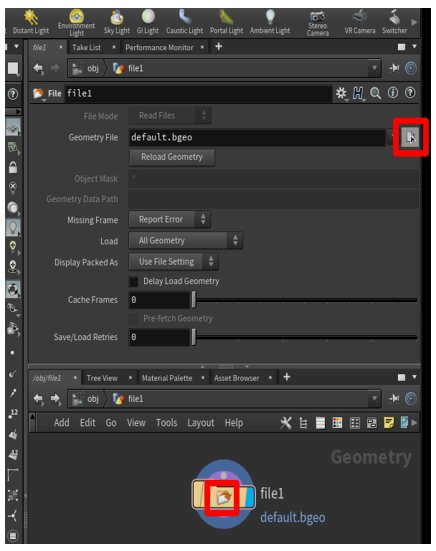
Blader in de bestandsbrowser die verschijnt naar de locatie van het point cloudbestand .ply dat u wilt importeren, selecteer het bestand en selecteer Accepteren.
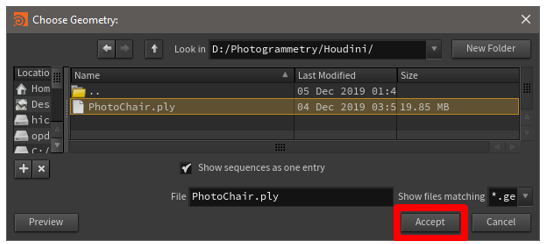
De point cloud verschijnt in het hoofdgedeelte van het venster. Als u dit niet te zien krijgt, probeert u het muiswieltje te gebruiken om uit te zoomen totdat u de hele point cloud ziet.

De point cloud voorbereiden
De point cloud heroriënteren
Wanneer u een point cloud voor de eerste keer importeert, heeft deze soms de verkeerde oriëntatie. U kunt de oriëntatie herstellen door een transformatieknooppunt aan de knooppuntstructuur toe te voegen.
Klik met de rechtermuisknop in het deelvenster Geometrie om het TAB-menu te openen en selecteer vervolgens Manipuleren > Transformeren om een transformatieknooppunt toe te voegen.
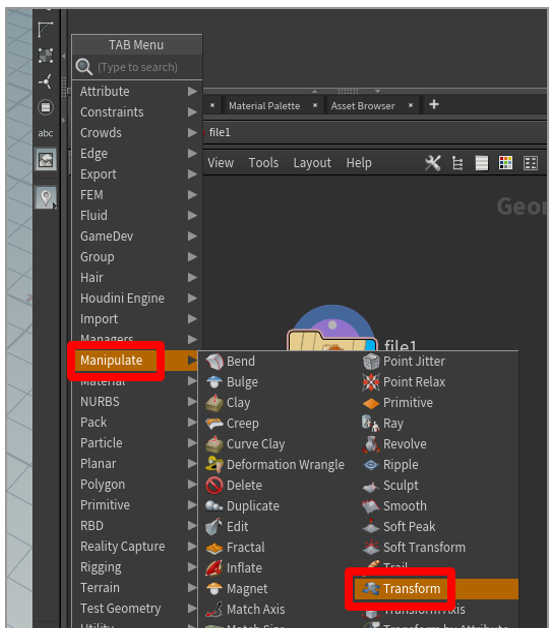
Sleep vanaf de stip onder aan het knooppunt file1 naar de stip boven aan het knooppunt transform1. Op deze manier koppelt u de uitvoer van het knooppunt file1 aan de invoer van het knooppunt transform1. Klik vervolgens op de rechterkant van het knooppunt transform1. De rechterkant van het knooppunt transform1 wordt blauw en het knooppunt wordt actief in het hoofdgedeelte van het venster, zodat u het model kunt zien nadat het opnieuw is georiënteerd.
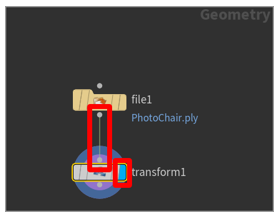
Tip
Als u het model wilt weergeven tijdens een specifieke fase van het proces in Houdini, klikt u rechts van het desbetreffende knooppunt. Deze mogelijkheid is handig als u uw 3D-object ooit in een eerdere staat moet bekijken en de wijzigingen wilt bewerken die toen zijn aangebracht.
Om de rotatie van uw model te corrigeren, voegt u in het deelvenster opties boven het deelvenster knooppunt waarden toe in de rij Roteren. U kunt de x-waarde vaak instellen op 270 om het model naar de juiste positie te draaien. Probeer andere waarden als deze niet werkt.
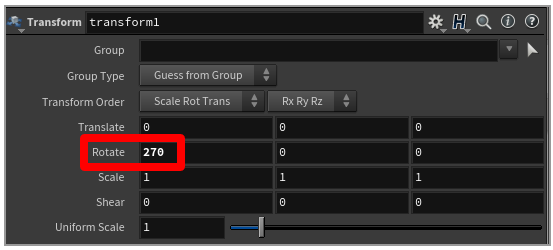
Als u de point cloud over het beginpunt wilt centreren, voegt u een uitgelijnd asknooppunt toe na het transformatieknooppunt. Als u het knooppunt wilt plaatsen, beweegt u de muis over het deelvenster Geometrie, drukt u op de toets Tab om het TAB-menu te openen en selecteert u vervolgens Labs>Geo>Labs uitgelijnde as.
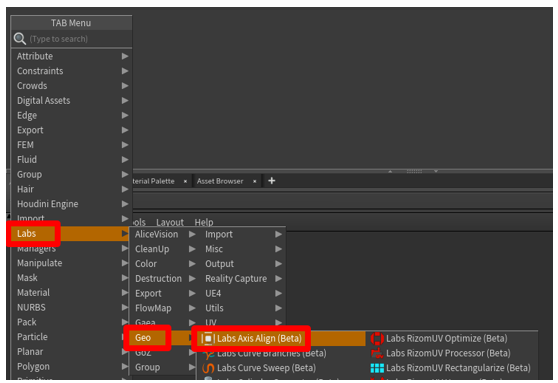
Sleep om de uitvoerstip onder aan het knooppunt transform1 te verbinden met de invoerstip boven aan het knooppunt axis_align1. Laat de standaardwaarden zoals ze zijn om uw point cloud boven op het oorspronkelijke punt te plaatsen (een ideale plaats daarvoor).
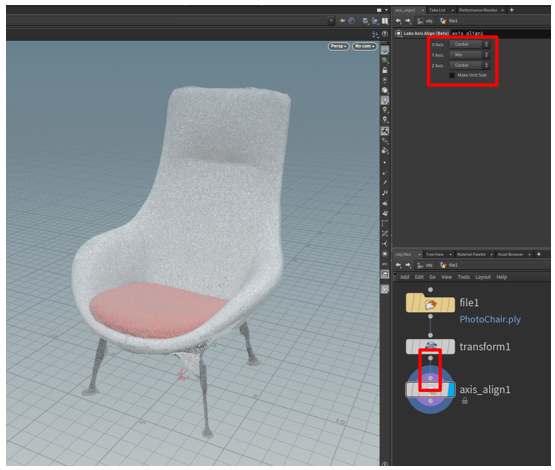
De point cloud opschonen om overbodige punten te verwijderen
Als uw point cloud overbodige punten heeft die u wilt verwijderen, kunt u afzonderlijke punten of puntgroepen selecteren en verwijderen.
Wijzig de methode Geometrie selecteren naar Punten en de tool Selecteren naar Lasso picking.
Opmerking
U kunt een andere methode gebruiken als u wilt.
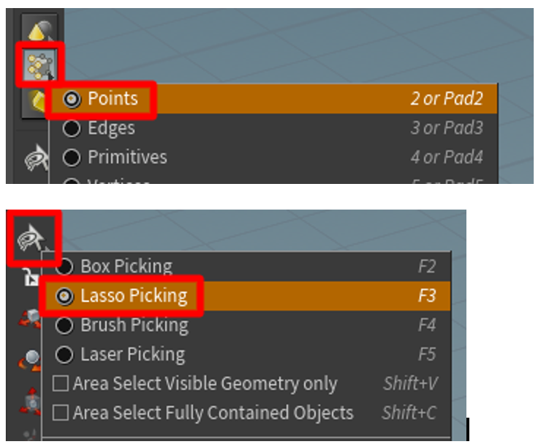
Selecteer de punten die u wilt verwijderen.
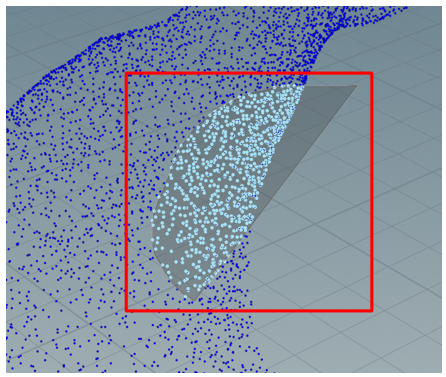
Druk op de toets Delete. Er verschijnt een nieuw knooppunt blast1. De invoerstip boven aan dit knooppunt is gekoppeld aan de uitvoerstip onder aan het laatste knooppunt waarmee u hebt gewerkt.
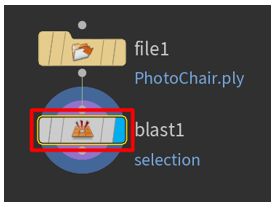
Ga door met het verwijderen van punten totdat u tevreden bent met de resultaten. Na elke verwijdering wordt een nieuw snel knooppunt toegevoegd dat u op elk moment kunt weergeven of verwijderen.
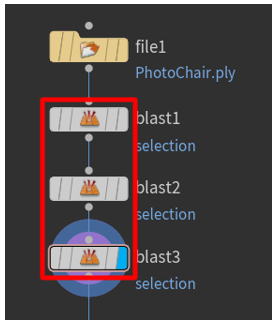
De point cloud omzetten in een mesh
Voor zowel glTF- als realtime weergavetoepassingen moeten objecten worden weergegeven als een driehoekig polygonenoppervlak. U kunt de opdracht Oppervlakte met vloeibare deeltjes gebruiken om de punten in een logisch oppervlak als polygone geometrie met elkaar te verbinden.
Klik in het deelvenster Geometrie om het TAB-menu te openen en selecteer vervolgens Vloeibaar>Oppervlakte met vloeibare deeltjes. Selecteer vervolgens het knooppunt en voeg het toe aan het deelvenster Geometrie.
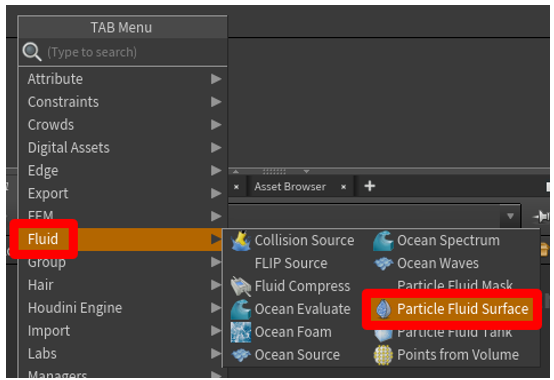
Sleep om de uitvoerstip onder aan het knooppunt transform1 te verbinden met de invoerstip links boven aan het knooppunt particlefluidsurface1. Klik vervolgens op de rechterkant van het knooppunt pariclefluidsurface1 om het knooppunt in het hoofdvenster te activeren.
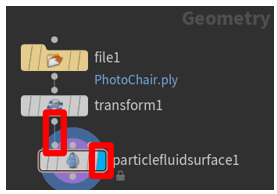
In het hoofdvenster wordt de point cloud weergegeven als mesh. Het tabblad Oppervlakte is geselecteerd in het deelvenster rechts, boven het deelvenster Geometrie.
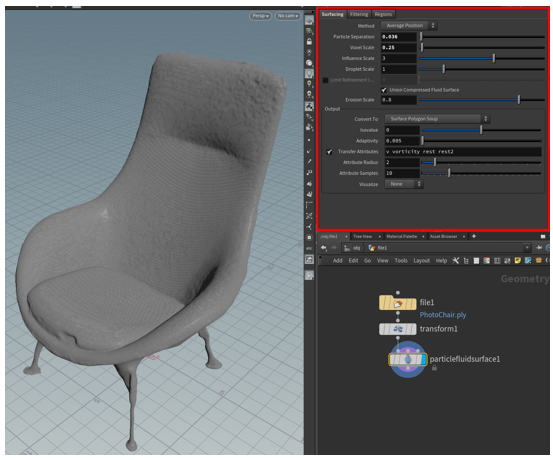
Als kleurgegevens worden gekoppeld aan de punten in de point cloud, kunt u de kleurkenmerken gebruiken door de letters Cd aan het einde van de waarde in het veld Transferkenmerken toe te voegen. De kleur wordt vervolgens weergegeven op uw mesh.

Als er gaten zijn in de mesh, zoals in de onderstaande afbeelding wordt weergegeven, past u de schuifbalken Scheiding van deeltjes en Voxel-schaal aan in het deelvenster rechtsboven om het probleem op te lossen.
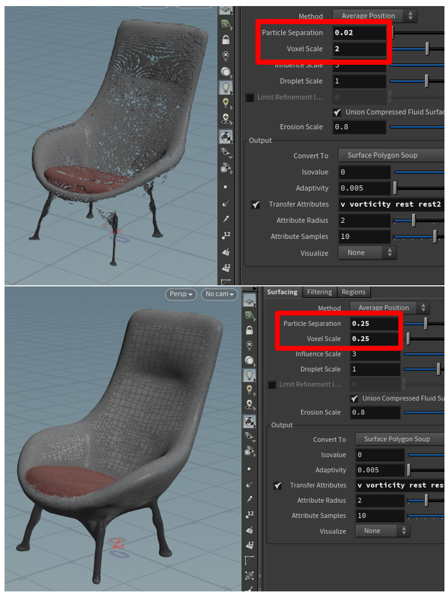
Om de mesh voor te bereiden op decimatie (de volgende stap in het algehele proces), verandert u onder Uitvoer de waarde van het veld Omzetten naar van Oppervlakte met polygonsoep naar Oppervlaktepolygonen. Op deze manier kunt u de mesh opnieuw uitvoeren en deze decimeren.
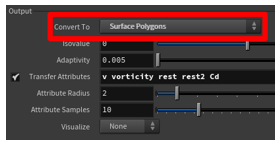
Klik met de rechtermuisknop in het deelvenster Geometrie om het TAB-menu te openen en selecteer vervolgens Polygon>Mesh opnieuw uitvoeren. Er wordt een knooppunt remesh toegevoegd om de mesh om te zetten in driehoeken. Op deze manier kunt u het 3D-object decimeren naar een hoeveelheid polygonen die voldoet aan uw prestatievereisten.
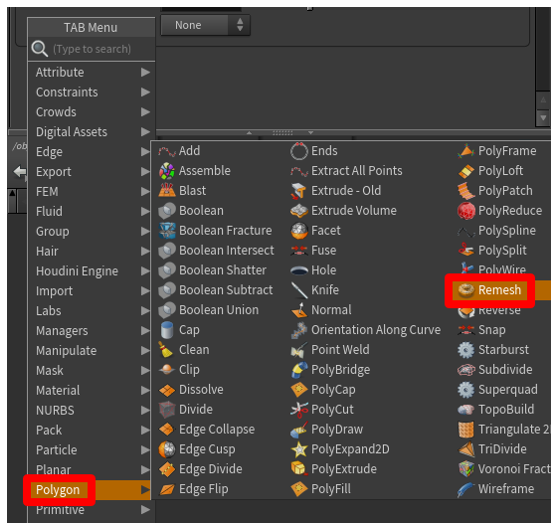
Sleep om de uitvoerstip onder aan het knooppunt particlefluidsurface1 te verbinden met de invoerstip links boven aan het knooppunt remesh. Klik in het midden van het knooppunt remesh om dit te activeren in het deelvenster boven het deelvenster Geometrie. Klik vervolgens op de rechterkant van het knooppunt remesh om het model in het hoofdvenster te activeren. U kunt nu de eigenschappen van de nieuwe mesh gebruiken en het model in het hoofdvenster toont deze bewerkingen.
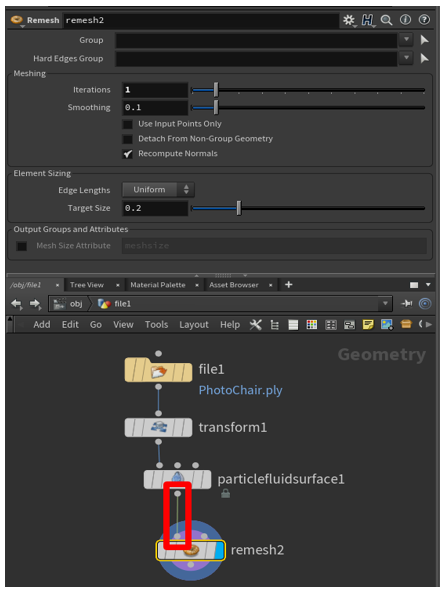
Experimenteer met de opties onder Onderdeelgrootte om de beste resultaten te krijgen. Voor het veld Edge-lengtes kunt u de standaardwaarde (Uniform) behouden of u kunt Adaptief selecteren en de schuifbalk Relatieve dichtheid (en andere opties) zo aanpassen dat u de gewenste mesh krijgt.
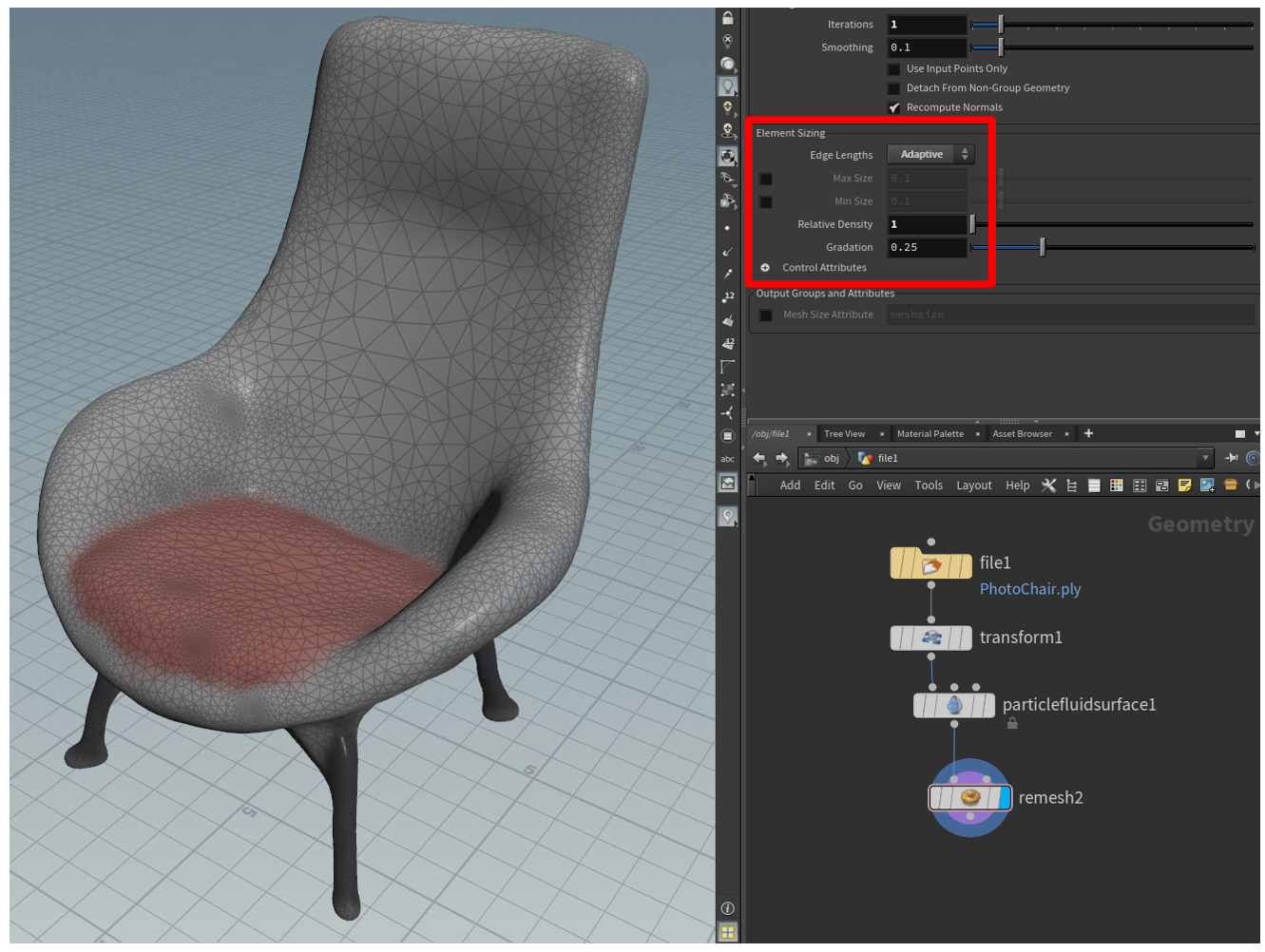
Het 3D-object decimeren om de prestaties te verbeteren
Om toepassingsspecifieke prestatiedoelen te halen, moet u uw 3D-object mogelijk decimeren. Decimatie is het proces waarbij de oppervlaktepolygonen van een model opnieuw worden berekend, om een soortgelijke vorm te krijgen met minder polygonen. Alhoewel dit proces de visuele getrouwheid vermindert, verbeteren de prestaties. In de volgende tabel wordt een vergelijking weergegeven van een model met hoge kwaliteit dat wordt gebruikt voor scènes met lage complexiteit in HoloLens en een model met lage kwaliteit dat wordt gebruikt voor scènes met hoge complexiteit.
| 3D-object met een hoog aantal polygonen | 3D-object met een laag aantal polygonen |
|---|---|
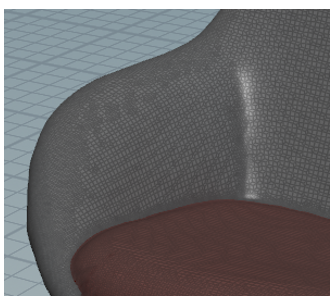
|
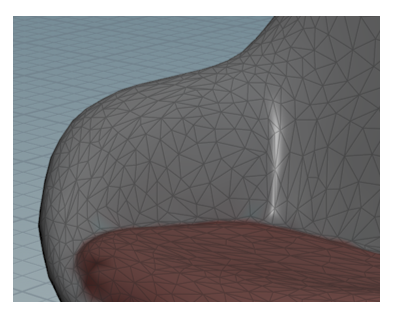
|
| 500.000 driehoeken | 8.000 driehoeken |
Het model decimeren
Druk in het deelvenster Geometrie op de toets Tab om het TAB-menu te openen en selecteer vervolgens Polygonen>PolyReduce om een knooppunt PolyReduce te plaatsen in het deelvenster Geometrie.
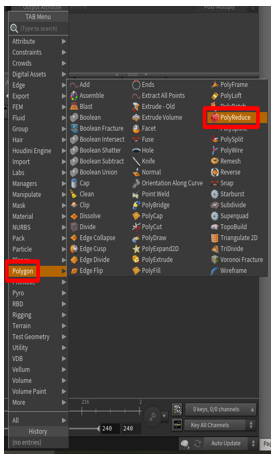
Sleep om de uitvoerstip onder aan het knooppunt remesh te verbinden met de invoerstip links boven aan het knooppunt polyreduce1. Klik in het midden van het knooppunt polyreduce1 en klik vervolgens op de rechterkant van het knooppunt om het te activeren in het hoofdvenster.
Selecteer onder Te verminderen aantal in het veld Doel het Aantal uitgevoerde polygonen en gebruik vervolgens de schuifbalk Aantal te behouden om de hoeveelheid polygonen aan te passen aan uw prestatievereisten, maar ook om een acceptabele visuele getrouwheid te behouden.
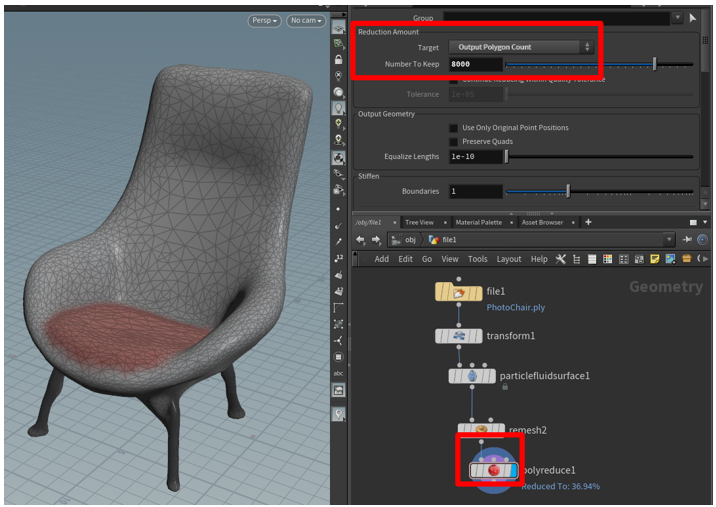
De point cloud is nu geconverteerd naar een geoptimaliseerde 3D-mesh. In de volgende stap simuleert u een structuur met een hoge resolutie op het 3D-object om een deel van de oorspronkelijke visuele getrouwheid voor decimatie te herstellen.
Een structuur met een hoge resolutie simuleren op mesh met weinig polygonen
Een van de nadelen van het verminderen van polygonen in een mesh is dat er veel details verloren kunnen gaan. U kunt een deel van die details herstellen door deze vast te leggen en toe te passen als structuurlaag boven op het model met weinig polygonen. Tijdens dit proces, dat ook wel structuur simuleren wordt genoemd, neemt u een foto van alle oppervlakten van uw model met veel polygonen en voegt u deze samen in een 'deken' die u over het model met weinig polygonen heen legt. Op deze manier kunt u de prestaties van een model met weinig polygonen verbeteren en tegelijk enkele details van een model met veel polygonen behouden.
De structuurcoördinaten (ook wel UV's genoemd) zijn nummerparen (U en V) die in de geometrie van een model worden opgeslagen. Deze aantallen geven de manier weer waarop een 2D-afbeelding aan een 3D-oppervlakte kan worden toegewezen en zorgen ervoor dat de oppervlakte-eigenschappen als afbeelding kunnen worden gedefinieerd. De afbeeldingen kunnen eenvoudige stickers of complexe materiaalcomponenten zijn, zoals ruwheid en metallic. U kunt een UV-positie voor een mesh handmatig genereren, maar het proces kan ook half-automatisch of automatisch worden uitgevoerd. De oppervlakte-operator AutoUV is een hulpmiddel in Houdini waarmee UV's kunnen worden gegenereerd. Er worden enkele automatische methoden gebruikt bij het maken van UV's.
De structuur simuleren
Klik met de rechtermuisknop in het deelvenster Geometrie om het TAB-menu te openen en selecteer vervolgens Labs>UV>Labs Auto UV om een AutoUV-knooppunt toe te voegen aan de scène.
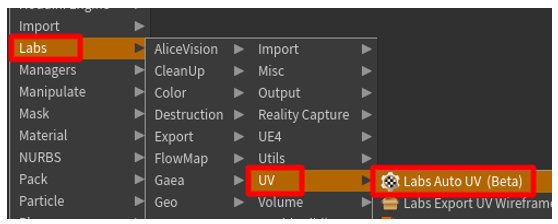
Wijzig onder Methode de waarde van het veld Methode naar UV uitpakken.
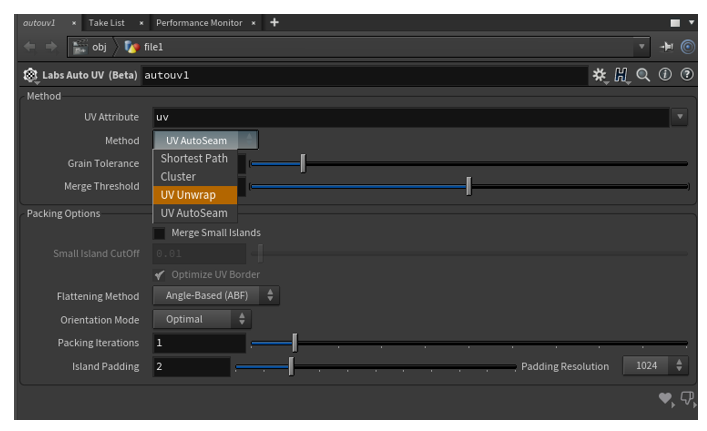
Sleep om de uitvoerstip onder aan het knooppunt polyreduce1 te verbinden met de invoerstip boven aan het knooppunt autouv1.
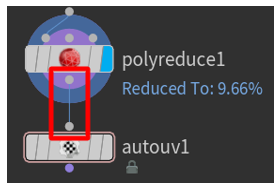
Om 'voor-' en 'na'-objecten naast elkaar te bekijken, selecteert u de knop Indeling viewport en selecteert u vervolgens Twee weergaven naast elkaar.
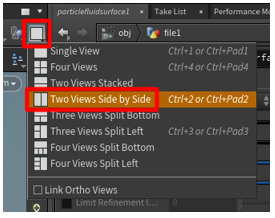
Selecteer in het hoofdvenster, in het vervolgkeuzemenu, de optie Weergave instellen > UV-viewport.
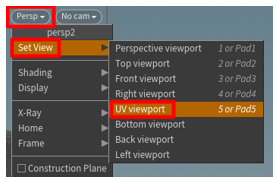
De niet-uitgepakte UV's worden links weergegeven en het 3D-object rechts.
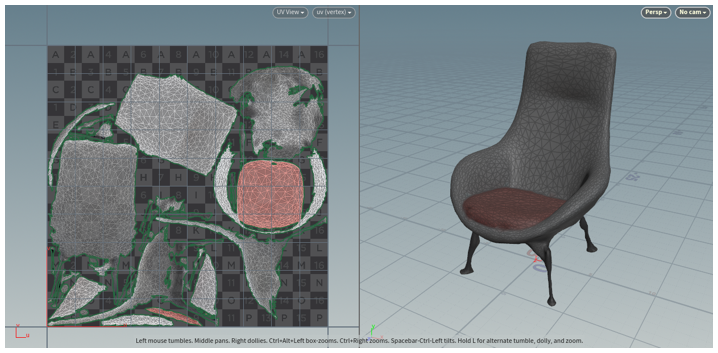
Selecteer in het deelvenster Geometrie de optie Labs>Uitvoer>Labs-kaarten simuleren om een knooppunt maps_baker1 toe te voegen.
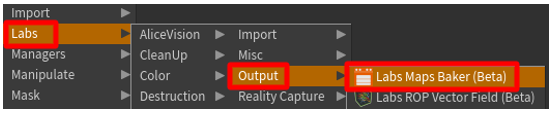
Sleep om de uitvoerstip onder aan het knooppunt autouv1 te verbinden met de invoerstip links boven aan het knooppunt maps_baker1. (De stip linksboven is het knooppunt Invoer met LAGE resolutie.)
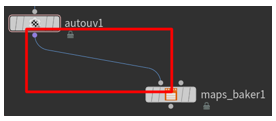
Sleep om de uitvoerstip onder aan het knooppunt particlefluidsurface1 te verbinden met de invoerstip links boven aan het knooppunt maps_baker1. (De stip rechtsboven is het knooppunt Invoer met HOGE resolutie.)
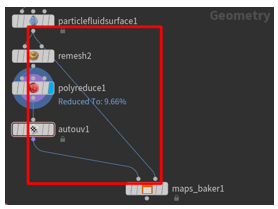
Selecteer het knooppunt kaarten-maps_baker1 en wijzig vervolgens onder Simuleren de waarde van het veld Voorbeeldkanaal in verspreiden. Stel onder Simulatieopties het veld Kaart verspreiden in op verspreiden.
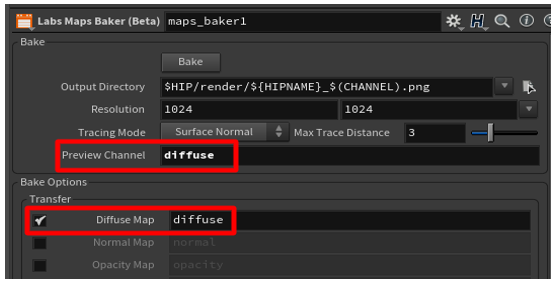
Tip
Als u het project wilt opslaan in een specifieke map, selecteert u de knop Bestandskiezer naast het veld Uitvoerdirectory dat in de vorige afbeelding wordt weergegeven. Wanneer u een structuur simuleert, wordt het .png-structuurbestand opgeslagen in een map weergave die wordt gemaakt in de hoofdmap van het opgeslagen project. Door uw project op te slaan in een eigen map, is het eenvoudig om de gesimuleerde structuur terug te vinden.
Selecteer het knooppunt maps_baker1 en selecteer vervolgens Simuleren in het deelvenster Opties.
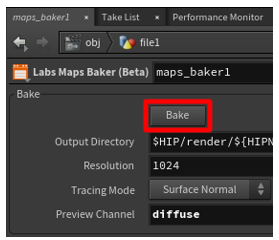
Klik met de rechtermuisknop in het deelvenster Geometrie om het TAB-menu te openen en selecteer vervolgens Beheerders>Materiaalnetwerk om een knooppunt matnet1 toe te voegen aan de scène.
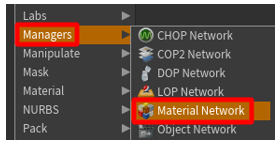
Dubbelklik op het knooppunt matnet1 om het deelvenster VEX Builder te openen.
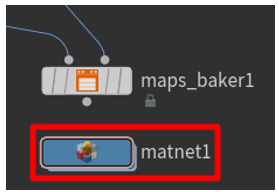
Klik met de rechtermuisknop in het deelvenster VEX Builder en selecteer vervolgens Arcering > Fundamentele arcering om een materiaal Fundamentele arcering toe te voegen.

Gebruik in het deelvenster opties, op het tabblad Oppervlakte de schuifbalken om de waarde van het veld Ruwheid te wijzigen in 0,6 en die van het veld Metallic naar 0,1. (U kunt deze velden instellen op uw eigen waarden, maar ze zijn een goed beginpunt wanneer deze worden gebruikt in combinatie met de standaardwaarden.)
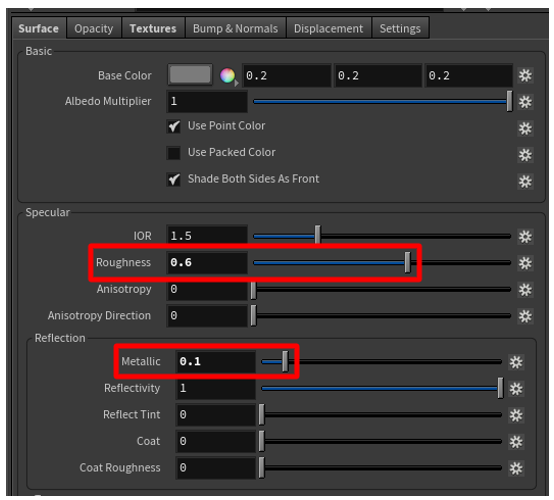
Schakel op het tabblad Structuren onder Basiskleur het selectievakje Structuur gebruiken in. Klik vervolgens op de knop Bestandskiezer en selecteer het structuurbestand *_color.png dat u eerder in de map weergave hebt opgeslagen. De fundamentele arcering is nu gereed voor gebruik.
Opmerking
Voel u vrij om het materiaal verder te wijzigen. Voor het doel van deze zelfstudie is deze configuratie voldoende.
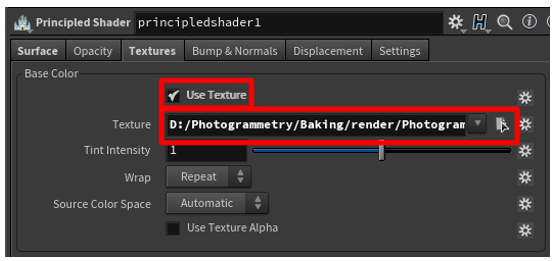
Selecteer in het deelvenster VEX Builder de knop Terug (linkerpijl) om terug te keren naar het deelvenster Geometrie.
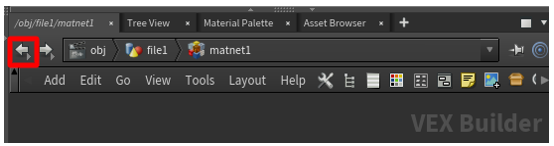
Selecteer Materiaal > Materiaal om een materiaalknooppunt in het deelvenster Geometrie te plaatsen.
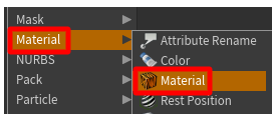
Sleep om de uitvoerstip onder aan het knooppunt autouv1 te verbinden met de invoerstip boven aan het knooppunt material1.
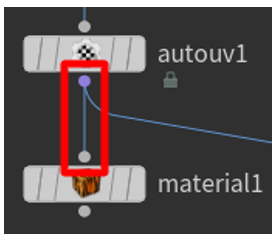
Selecteer het knooppunt material1 en selecteer de knop Operatorkiezer. Selecteer vervolgens in het dialoogvenster Operatorkiezer de optie file1>matnet1>principledshader1 om de fundamentele arcering te selecteren die u eerder hebt gemaakt.
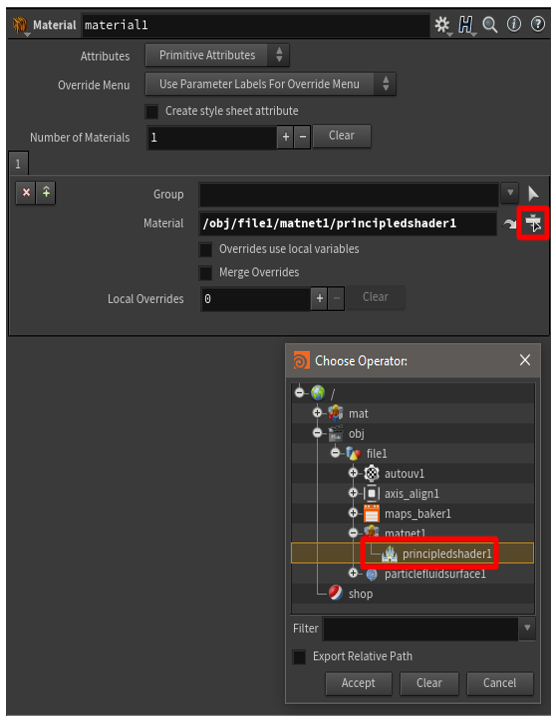
Klik op de rechterkant van het knooppunt om het te activeren in het hoofdvenster.
De structuur wordt weergegeven boven op uw 3D-object met weinig polygonen. Als dit acceptabel is, gaat u door naar de volgende stap.

Het model naar een GLB-bestand exporteren
In deze stap exporteert u het model naar een GLB-bestand zodat dit kan worden gebruikt met Dynamics 365 Guides en Power Apps.
Klik met de rechtermuisknop in het deelvenster Geometrie om het TAB-menu te openen en selecteer vervolgens Exporteren>ROP GLTF-uitvoer.
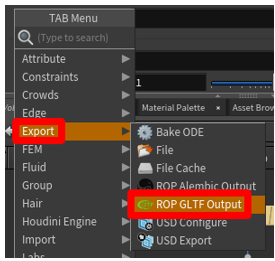
Sleep om de uitvoerstip onder aan het knooppunt material1 te verbinden met de invoerstip boven aan het knooppunt rop_gltf1.
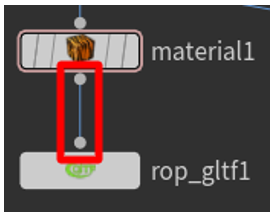
Wijzig in het bovenste deelvenster de waarde van het veld Exporttype naar glb.
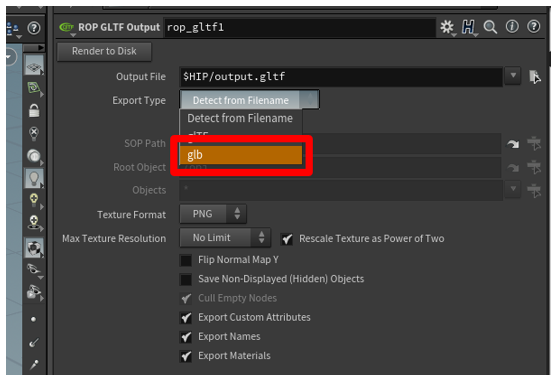
Selecteer de knop Bestandskiezer naast het veld Uitvoerbestand en voer vervolgens een naam en bestemming voor het .glb-bestand. Zorg ervoor dat u .glb aan het einde van de bestandsnaam toevoegt. Kies Accepteren als u klaar bent.
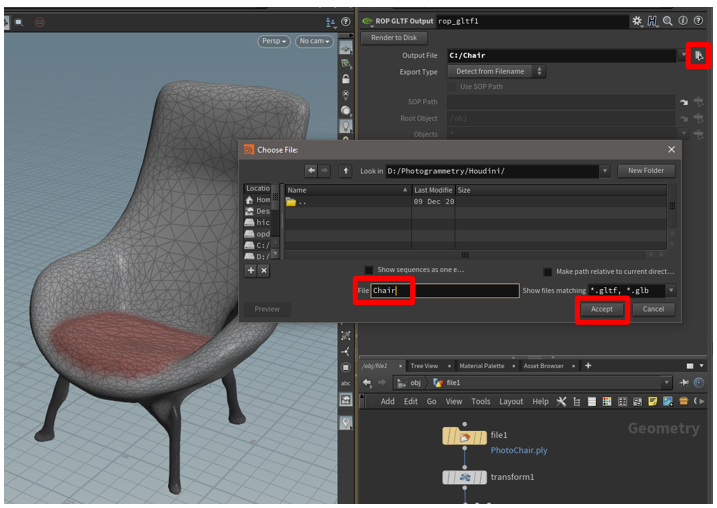
Selecteer Weergeven op schijf om de export te voltooien en het .glb-bestand te maken.
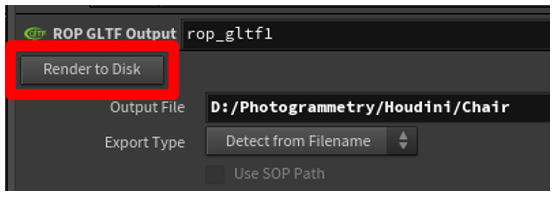
Een sjabloon maken om uw instellingen opnieuw te gebruiken voor andere point clouds
U kunt een sjabloon maken om tijd en moeite te besparen. Op deze manier kunt u de instellingen die u voor een point cloud maakt, opnieuw gebruiken voor andere point clouds. Hoewel u nog altijd handmatig de optie Simuleren moet selecteren en waarschijnlijk een paar waarden moet aanpassen, kunt u het grootste deel van de verwerking automatiseren.
Een sjabloon maken
Vervang de geometrie die momenteel wordt gebruikt door een standaard geometrie. Deze stap maakt het sjabloonbestand klein, zodat het snel wordt geladen.
Klik in het deelvenster Geometrie in het midden van het bestandsknooppunt om over te schakelen naar het menu Bestand in het bovenste deelvenster.
Wijzig de waarde van het veld Geometrisch bestand naar default.bgeo en selecteer vervolgens Geometrie herladen.
Houd er rekening mee de geometrie is hertekend en het nu een algemene cube is.
Wijzig de bestandsnaam in een algemene naam, zoals Sjabloon.
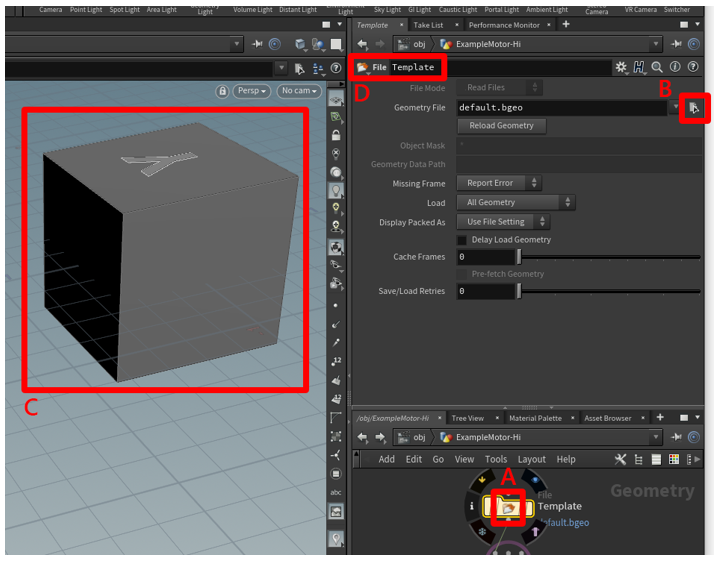
Selecteer Bestand > Opslaan en voer een naam in die u kunt onthouden, zoals Prep_Template.
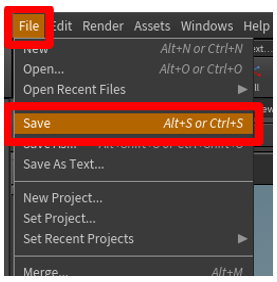
Sluit Houdini.
De sjabloon gebruiken
Open Houdini, selecteer Bestand>Openen en selecteer de sjabloon die u zojuist hebt gemaakt.
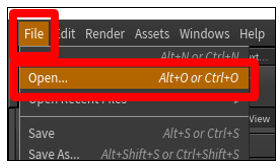
Klik in het deelvenster Geometrie in het midden van het bestandsknooppunt om over te schakelen naar het menu Bestand in het bovenste deelvenster. Selecteer vervolgens de knop Bestandskiezer naast het veld Geometriebestand om het .ply-point cloudbestand te selecteren.
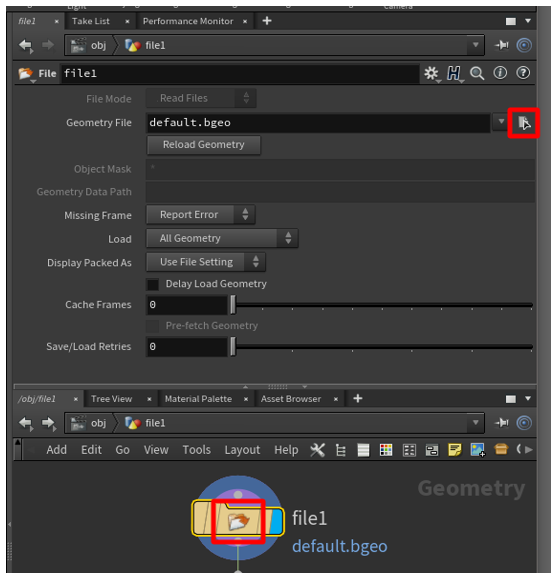
Selecteer Geometrie opnieuw laden om de point cloud in de scène te laden.
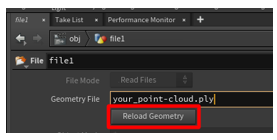
Ga naar het knooppunt maps_baker1 en selecteer vervolgens Simuleren om een nieuwe structuur te simuleren voor uw 3D-object.
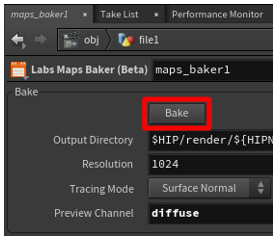
Klik op de rechterkant van het knooppunt material1 om uw gesimuleerde model te bekijken.

Voer een van de volgende stappen uit:
Als u tevreden bent met het 3D-object, gaat u naar het knooppunt rop_gltfB en selecteer vervolgens Weergeven op schijf om uw 3D-object te exporteren.
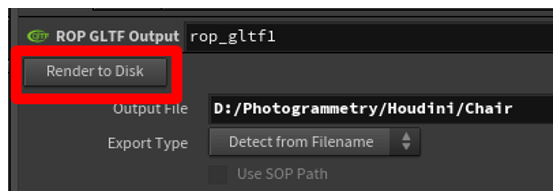
Als u niet tevreden bent met het 3D-object, past u de instellingen aan voor de knooppunten particlefluidsurface1, remesh en polyreduce1. Wanneer uw model er acceptabel uitziet, moet u de structuur opnieuw simuleren en het 3D-object exporteren.
Een 3D-object bekijken in Dynamics 365 Guides of Power Apps
Nadat u een 3D-object hebt voorbereid, gebruikt u de volgende koppelingen voor meer informatie over het gebruik van het model in Dynamics 365 Guides of Power Apps:
Meer informatie
Schermopnamen in deze zelfstudie zijn afkomstig uit de Houdini-software om duidelijke instructies te geven over het gebruik van Houdini-software. Meer informatie over SideFX Houdini.
Microsoft Corporation is niet verantwoordelijk voor en wijst uitdrukkelijk alle aansprakelijkheid af voor schade die het gevolg is van het gebruik van Houdini of van deze instructies. Dit document is alleen samengesteld om algemene informatie te bieden aan onze klanten. Hierbij is geen rekening gehouden met individuele bedrijfsplannen of specificaties.
Het gebruik van handelsmerknamen en -afbeeldingen in dit document is uitsluitend voor informatieve en beschrijvende doeleinden. De Microsoft Corporation maakt geen commerciële claim op het gebruik van deze namen of afbeeldingen, noch doet het voorstellen voor sponsoring of goedkeuring.