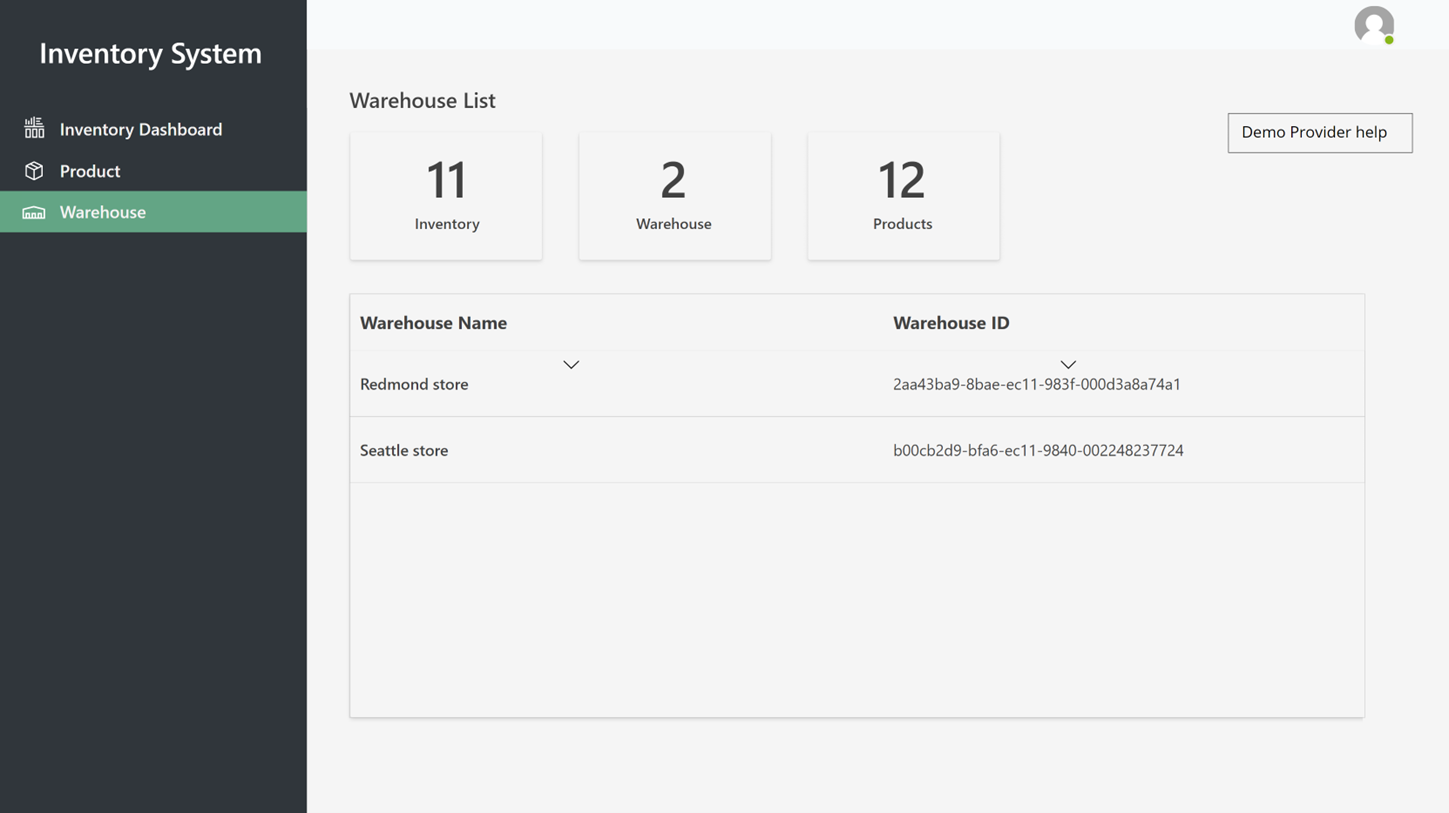Demoproviders instellen en openen
In dit artikel wordt beschreven hoe u demoproviders instelt en start in Microsoft Dynamics 365 Intelligent Order Management.
Demonstratieproviders zijn ontworpen om u te helpen bij het bekijken van de orderstroom tussen Intelligent Order Management en verbindingen van derden. Nadat u demoproviders hebt ingesteld, kunt u een testorder genereren en de status ervan in Intelligent Order Management controleren terwijl deze elke stap van een indelingsstroom doorloopt, van de ordervalidatie tot en met de afhandeling.
Notitie
Demoproviders zijn alleen beschikbaar in testomgevingen.
De volgende toepassingen voor demoproviders zijn beschikbaar:
- Demotoepassing voor e-commerce: deze toepassing wordt gebruikt om een order te genereren.
- Demotoepassing voor afhandeling: deze toepassing wordt gebruikt om een order te verwerken en af te handelen.
- Demotoepassing voor voorraad: deze toepassing wordt gebruikt om het voorraadsysteem bij te werken na afhandeling.
Demoproviders instellen
Voordat u demoproviders kunt gaan gebruiken, moet u deze instellen. Het instellingsproces kent vier fasen:
- Verbindingen activeren.
- Beleid publiceren.
- Providers toevoegen.
- De demo-indelingsstroom activeren en publiceren.
Verbindingen activeren
Volg deze stappen om verbindingen te activeren.
- Selecteer op de Intelligent Order Management-startpagina de optie Instellingen en vervolgens Initiële verbindingen.
- Open elke verbinding, wacht tot deze tot stand is gebracht en selecteer Opslaan en sluiten. (Een groen vinkje betekent dat een verbinding tot stand is gebracht.)
- Nadat alle verbindingen tot stand zijn gebracht, selecteert u Systeem activeren in het bovenste menu.
Het beleid voor het afhandelingsproces wijzigen
Voer de volgende stappen uit om het beleid voor het afhandelingsproces te wijzigen.
- Ga naar Instellingen > Algemene app-instellingen > Voorkeuren voor orderverwerking.
- In de sectie Beleid voor afhandelingsproces selecteert u Afhandelingsorder maken om het beleid te wijzigen voor Voorraadcontrole en afhandelingsorder maken.
Beleid publiceren
Voer deze stappen uit om beleid te publiceren.
- Selecteer Beleid in het linkernavigatievenster onder Indeling.
- Selecteer en publiceer elk beleid in de lijst.
Providers toevoegen
Voer de onderstaande stappen uit om providers toe te voegen.
Selecteer Bibliotheek in het linkernavigatievenster onder Providers.
Selecteer en activeer de providers Interne toepassingsservice, Demo-orderafhandeling, Demo-orderontvangst en Demo-ordervoorraad.
Selecteer Providers activeren. De wizard Provideractivering wordt weergegeven.
Lees de voorwaarden op de pagina Voorwaarden. Als u akkoord gaat, selecteert u Accepteren.
Voltooi de installatiewizard voor provideractivering voor elke provider op de volgende manier:
- Zorg dat de verbinding tot stand is gebracht. (Een groen vinkje betekent dat een verbinding tot stand is gebracht.)
- Behoud de standaardinstellingen voor elke provider. Voor de provider Interne toepassingsservice selecteert u Nee wanneer u wordt gevraagd of u nieuwe gesplitste orderregels wilt maken.
- Selecteer Volgende.
Wanneer u het einde van de wizard hebt bereikt, selecteert u Activeren.
Nadat u de providers hebt geactiveerd, duurt het ongeveer zes minuten voordat de wijzigingen van kracht worden. U kunt controleren of alle leveranciers actief zijn door naar Provider > Geïnstalleerd te gaan en de status van elke provider te bekijken.
Een demo-indelingsstroom publiceren
Volg deze stappen om een demo-indelingsstroom te publiceren.
- Ga naar Indelingen > Stromen.
- Selecteer Demo-orderreis om deze te openen.
- Selecteer Opslaan en publiceren.
Notitie
Als zich problemen voordoen tijdens het publiceren van de indelingsstroom, moet u de provideractie en het providerbeleid opnieuw selecteren en het opnieuw proberen.
Als het beleid niet wordt gepubliceerd, controleert u of het uitvoeringsbeleid voor Koptekst van demo-order valideren, Regels van demo-order valideren en Eenvoudige bepaling van afhandeling correct zijn ingesteld.
De demoproviders starten
Nadat de indelingsstroom is gepubliceerd, zijn de demoproviders gereed voor gebruik.
De demo-app voor e-commerce openen
Open eerst de demo-app voor e-commerce en speel het deel van een consument af terwijl u een order in een gesimuleerde e-commercewinkel plaatst. De order stroomt vervolgens in Intelligent Order Management, waar u de status en details kunt bekijken in de verkoop- en afhandelingsordertabellen.
Volg deze stappen om de demo-app voor e-commerce te openen.
- Selecteer in het linkernavigatiedeelvenster de gebiedsschakelaar linksonder en selecteer Demoproviders.
- Selecteer op de pagina Demoproviders onder E-commercewinkel - Demo de optie Demo starten. De demo van de e-commercesite wordt weergegeven.
- Selecteer een product op de startpagina of een categoriepagina.
- Typ of selecteer een hoeveelheid.
- Selecteer Toevoegen aan winkelwagen.
- Selecteer Order plaatsen op de winkelwagenpagina.
- Er wordt een uitcheckpagina weergegeven die vooraf wordt ingevuld met gegevens van demoklanten. U kunt de klantgegevens desgewenst wijzigen voordat u de order maakt.
- Selecteer Order maken. Nadat de order is gemaakt, wordt u omgeleid naar een bevestigingspagina.
De order verifiëren in Intelligent Order Management
Nadat de order is geplaatst, kan deze worden gecontroleerd in de verkooptabel van Intelligent Order Management.
Volg deze stappen om de order te verifiëren.
- Selecteer in het linkernavigatiedeelvenster de gebiedsschakelaar linksonder en selecteer Verkooporders.
- De order die u hebt gemaakt, wordt boven aan de lijst weergegeven. Selecteer de order om deze te openen en de orderdetails te bekijken.
Wanneer in Intelligent Order Management een order wordt ontvangen, wordt er een indelingsstroom uitgevoerd en wordt de order uiteindelijk naar het juiste magazijn verzonden.
De demo-app voor afhandeling openen
Open vervolgens de demo-app voor de afhandelingsprovider om de order af te handelen.
Volg deze stappen om de demo-app voor de afhandelingsprovider te openen.
- Selecteer in het linkernavigatiedeelvenster de gebiedsschakelaar linksonder en selecteer Demoproviders.
- Selecteer op de pagina Demoproviders onder Afhandelingscentrum - Demo de optie Demo starten.
- Selecteer de order die u hebt geplaatst en gebruik vervolgens de wizard om de afhandelingsstappen te doorlopen, helemaal tot aan de verzending. Nadat u de wizard hebt voltooid, moet de bijgewerkte status worden weergegeven in de verkoopordertabel van Intelligent Order Management.
Inkomende order
In de demotoepassing voor afhandeling selecteert u Inkomende order om details over de inkomende order op de pagina Inkomende order weer te geven. In de volgende afbeelding ziet u een voorbeeld.
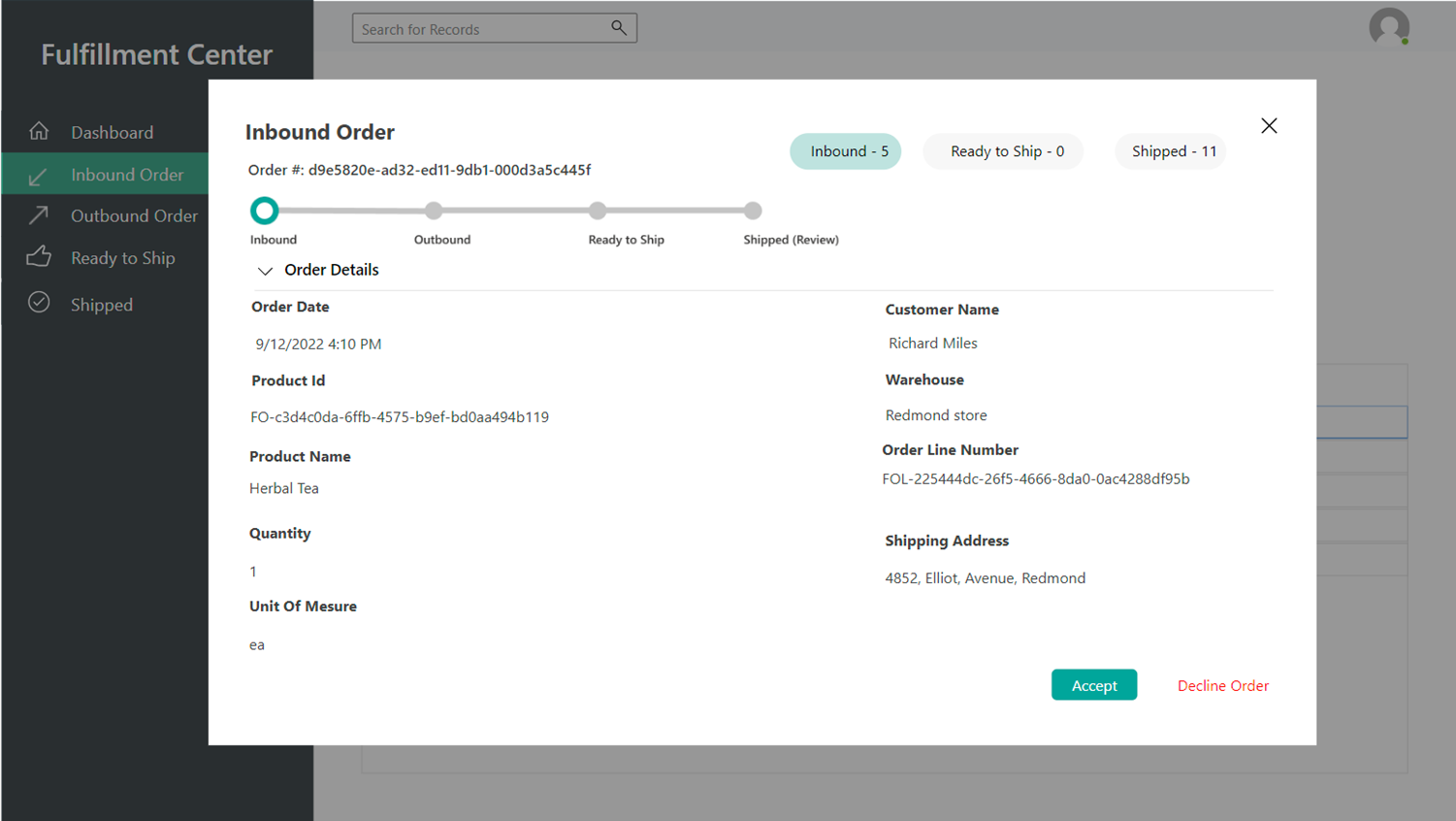
Selecteer Accepteren om naar de volgende pagina van de wizard te gaan.
Uitgaande order
Op de pagina Uitgaande order kunt u details over de uitgaande order weergeven. In de volgende afbeelding ziet u een voorbeeld.
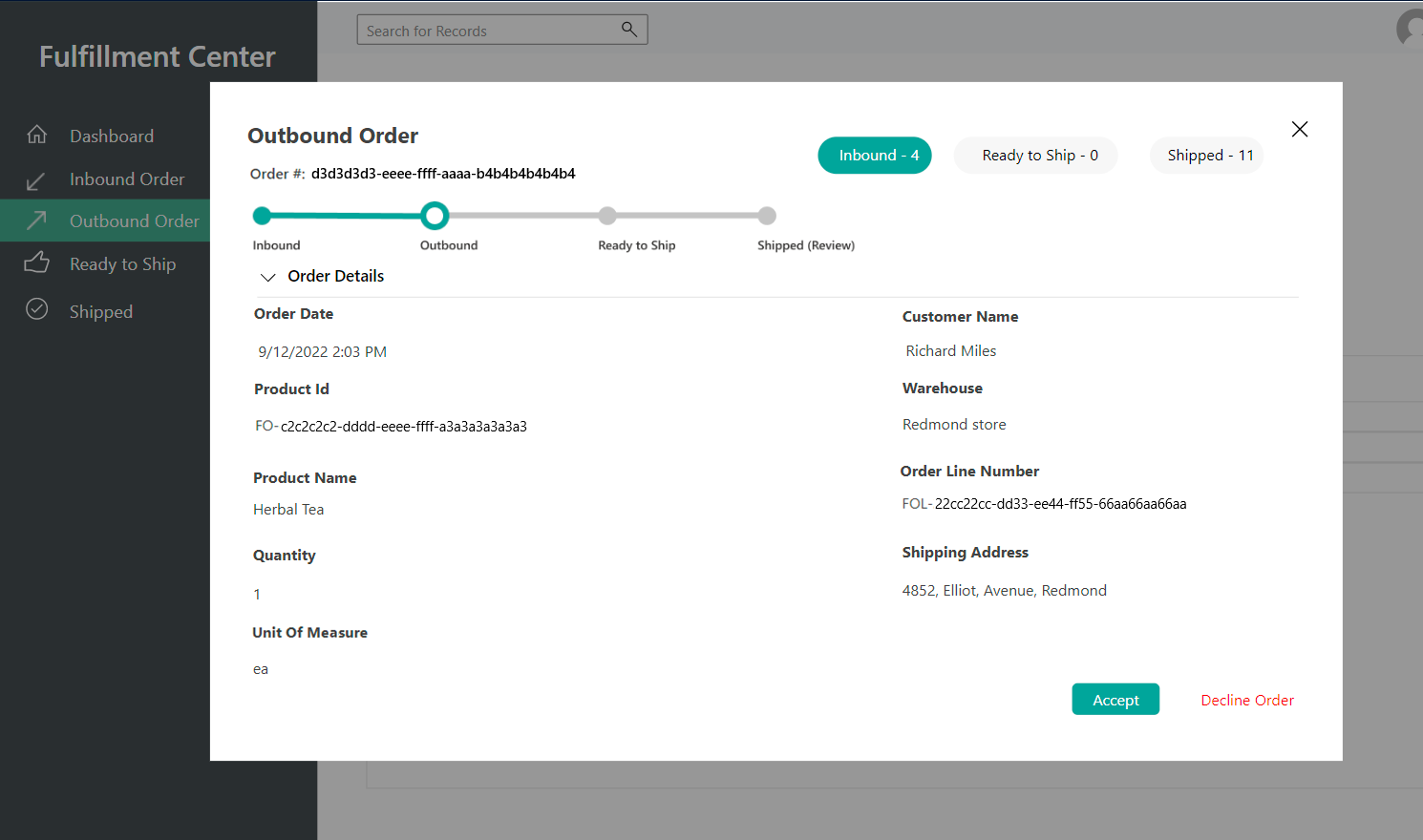
Selecteer Accepteren om naar de volgende pagina van de wizard te gaan.
Gereed om te verzenden
Op de pagina Gereed om te verzenden kunt u details bekijken over de verzendstatus van de order. In de volgende afbeelding ziet u een voorbeeld.
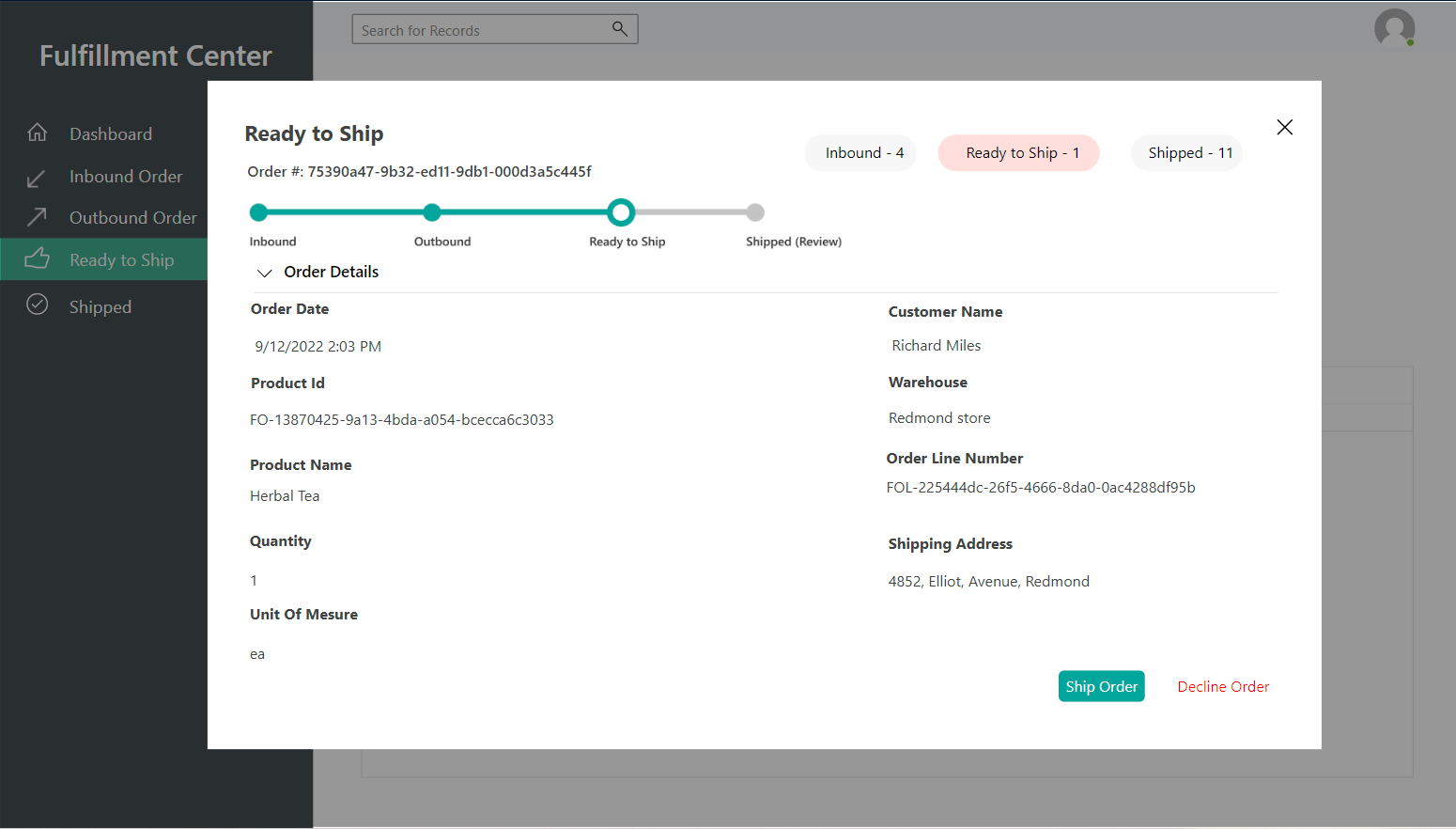
Selecteer Order verzenden om naar de volgende pagina van de wizard te gaan.
Order voltooid
Op de pagina Verzonden kunt u details over de verzonden order weergeven. In de volgende afbeelding ziet u een voorbeeld.
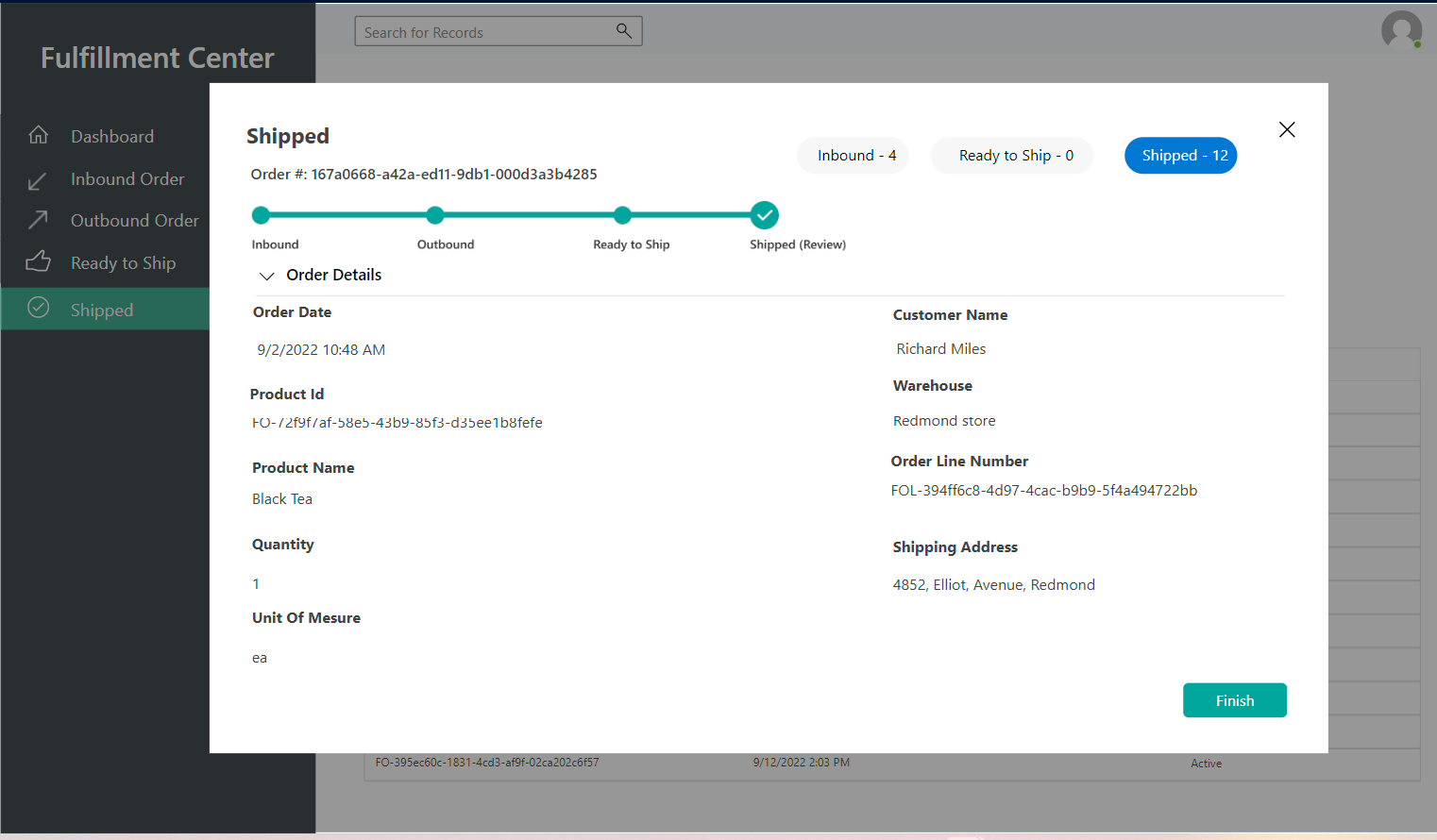
Selecteer Voltooien om de wizard te sluiten. Keer vervolgens terug naar Intelligent Order Management en bekijk de bijgewerkte status van uw order in de verkoopordertabel.
De demo-app voor voorraad openen
In de demo-app voor voorraad kunt u de informatie over verschillende voorraden en hun respectieve producten en magazijnen bekijken. Nadat de order naar het afhandelingscentrum is verzonden, wordt de hoeveelheid van het product verminderd volgens de verkooporder.
Volg deze stappen om de demo-app voor voorraad te openen.
- Selecteer in het linkernavigatiedeelvenster de gebiedsschakelaar linksonder en selecteer Demoproviders.
- Selecteer op de pagina Demoproviders onder Voorraadsysteem - Demo de optie Demo starten.
Voorraaddashboard
Selecteer in de demo-app voor voorraad de optie Voorraaddashboard om een lijst met producten met voorraad weer te geven. In de volgende afbeelding ziet u een voorbeeld.
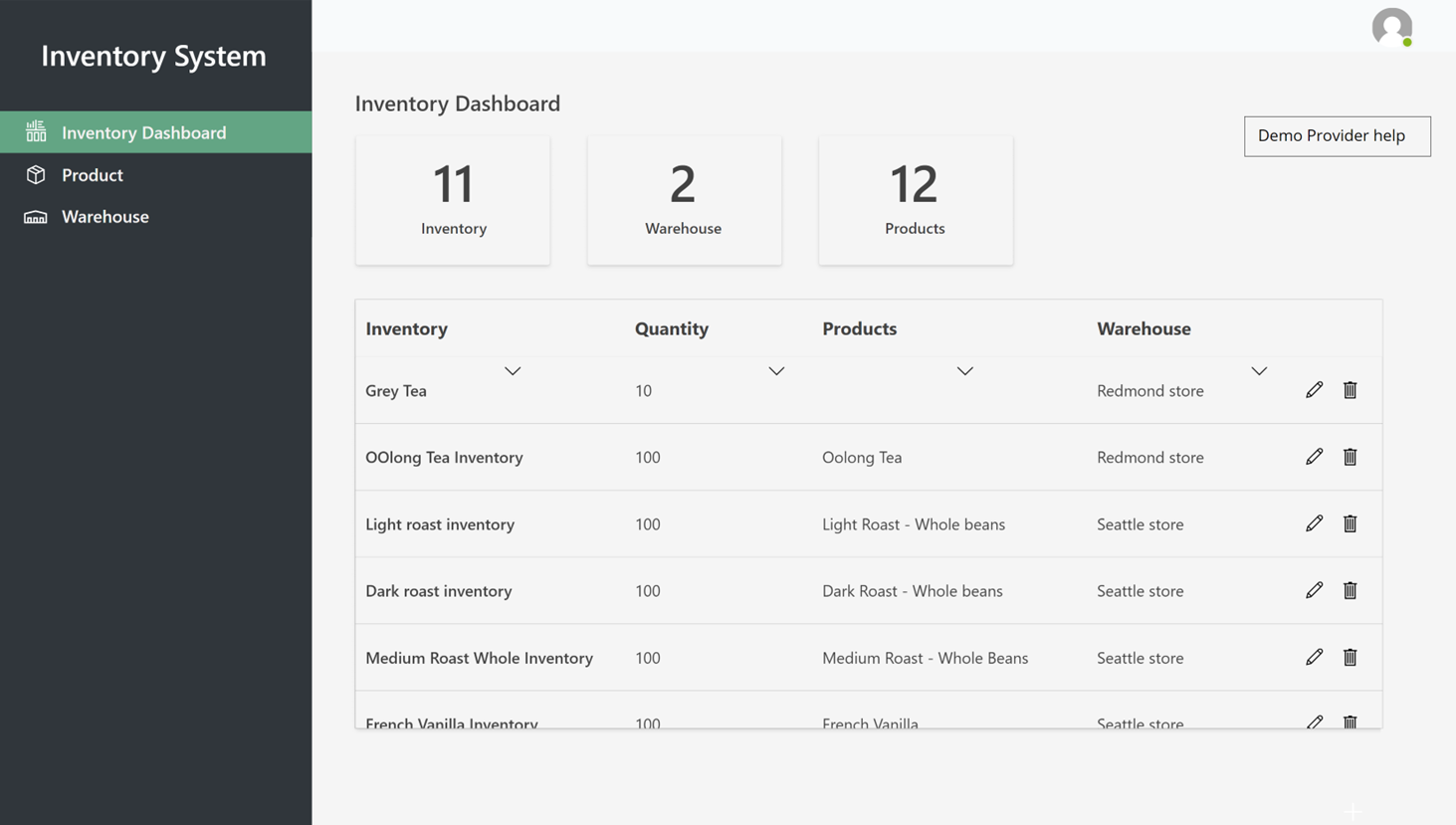
Producten
Selecteer Producten om een lijst met producten en product-id's weer te geven. In de volgende afbeelding ziet u een voorbeeld.
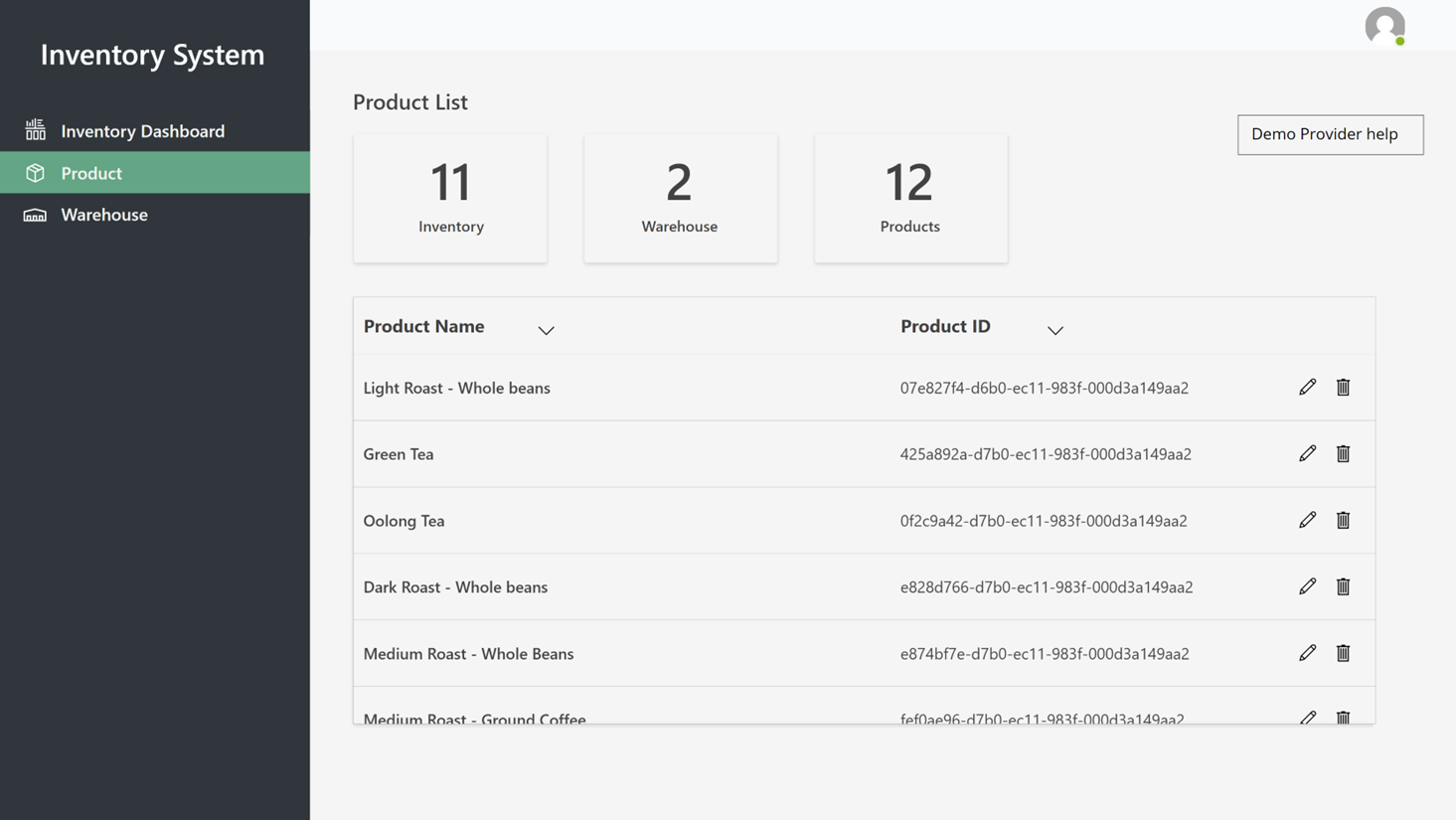
Magazijnen
Selecteer Magazijnen als u een lijst met magazijnen wilt weergeven. In de volgende afbeelding ziet u een voorbeeld.