Tekstafbreking in de positiehiërarchie vermijden en exporteren naar Visio
Is van toepassing op deze Dynamics 365-toepassingen:
Human Resources
Uitgifte
Als een klant de positiehiërarchie weergeeft in Microsoft Dynamics 365 Human Resources, worden de namen van personen en posities afgebroken. Daarom kan het lastig zijn om een schermopname te maken of de hiërarchie af te drukken en te distribueren.
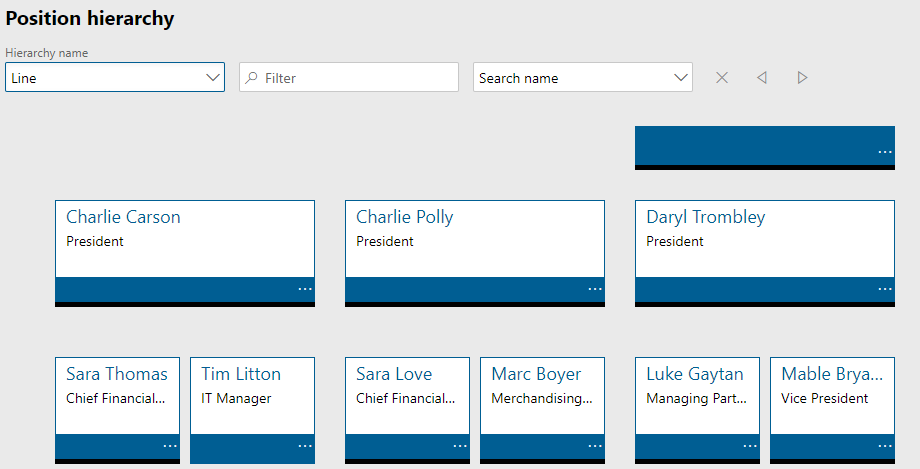
Oorzaak
Dit is zo ontworpen.
Oplossing
Helaas kunnen gebruikers de grootte van de tekst niet gemakkelijk wijzigen. U kunt de positiehiërarchie echter uit Human Resources exporteren en vervolgens importeren in Microsoft Visio. Hoewel het volgende artikel is geschreven voor Microsoft Dynamics AX 2012, is het proces ook van toepassing op Human Resources: Een positiehiërarchie exporteren naar Microsoft Visio.
Volg deze stappen om te exporteren naar Visio.
Open in Human Resources de lijstpagina Posities.
Als u meer informatie in het diagram van de structuur van organisatie wilt opnemen, voegt u velden toe aan de lijst Posities, zodat deze beschikbaar zijn wanneer u de wizard Organisatiegrafiek verderop in deze procedure gebruikt.
Selecteer in het actievenster de knop Openen in Microsoft Office en selecteer vervolgens onder Exporteren naar Excel de optie Posities. Of druk op Ctrl+T.
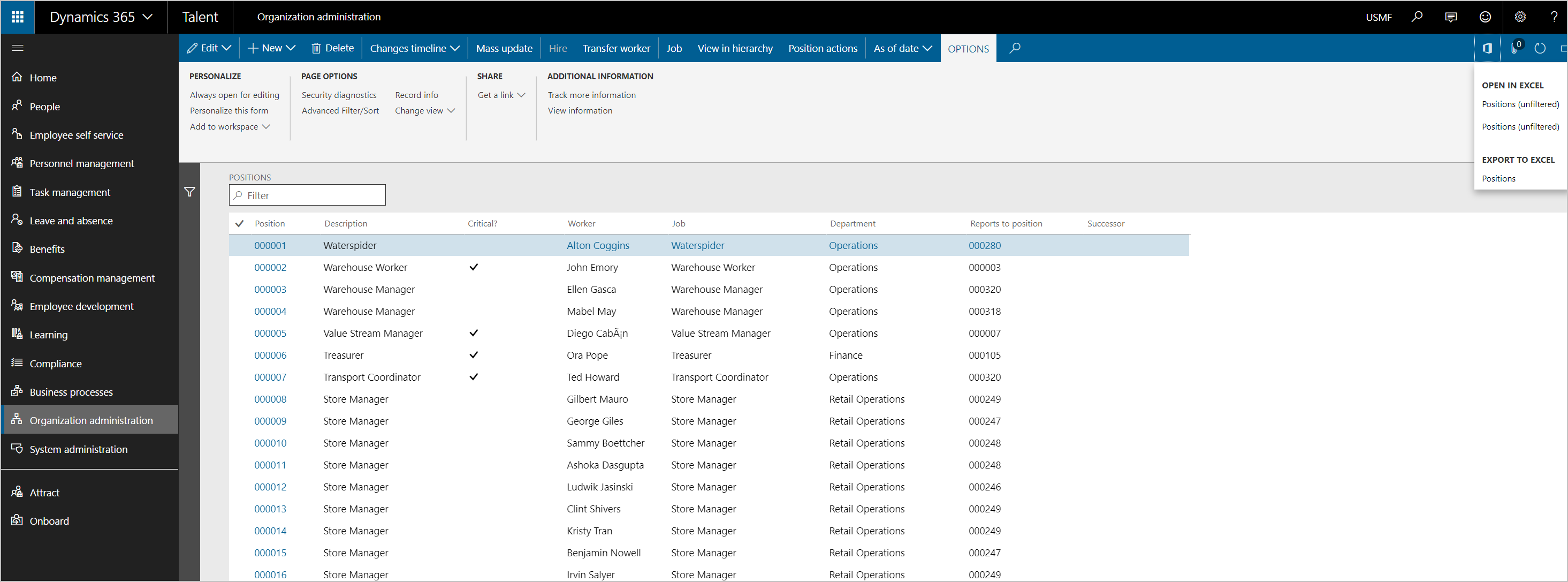
Sla het geëxporteerde Excel-bestand op.
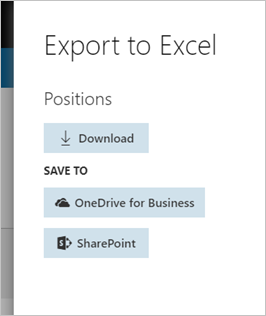
Selecteer in Visio de optie Visio - Nieuwe maken en selecteer de sjablooncategorie Zakelijk.
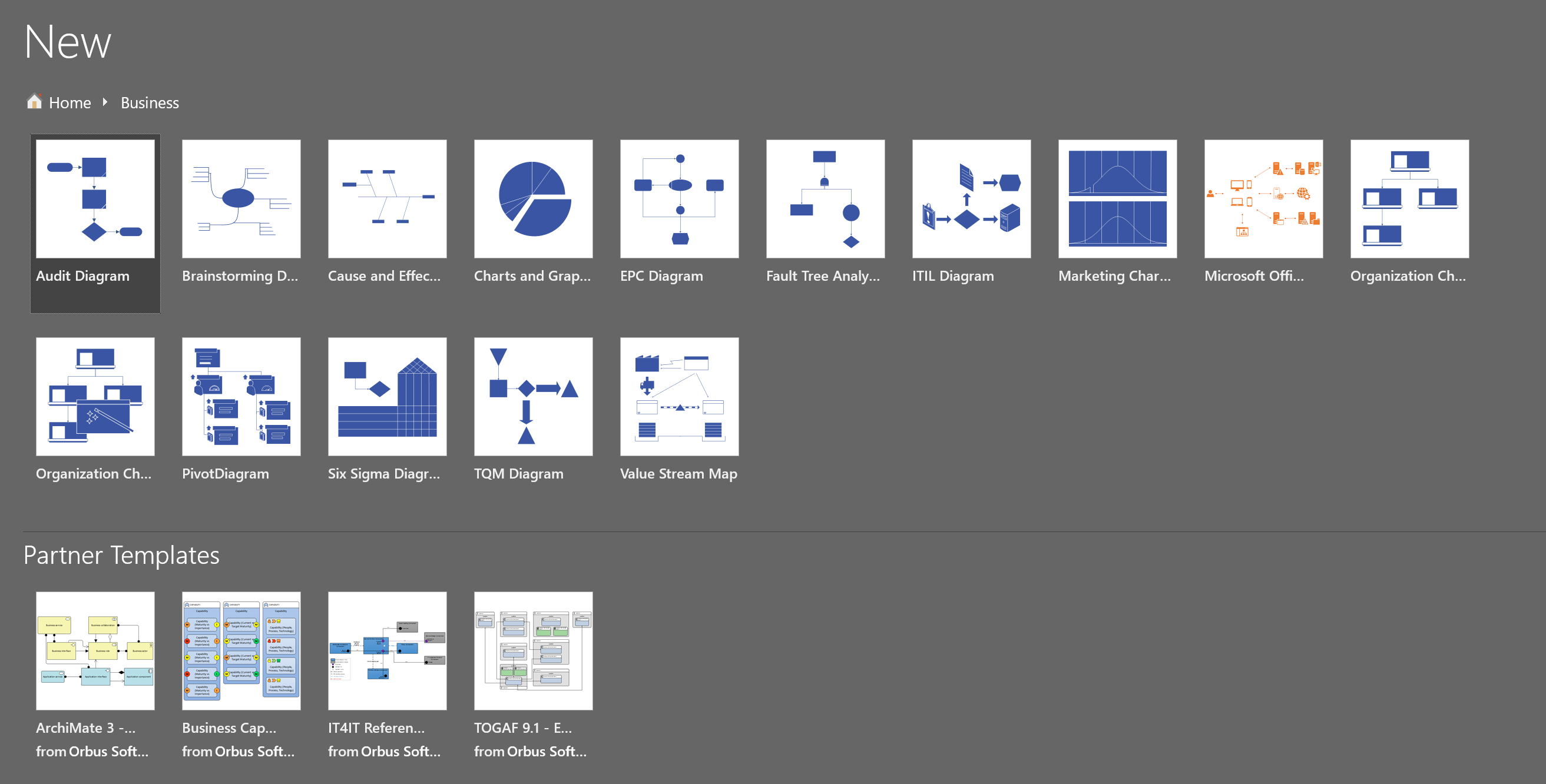
Selecteer Wizard Organigram en vervolgens Maken.
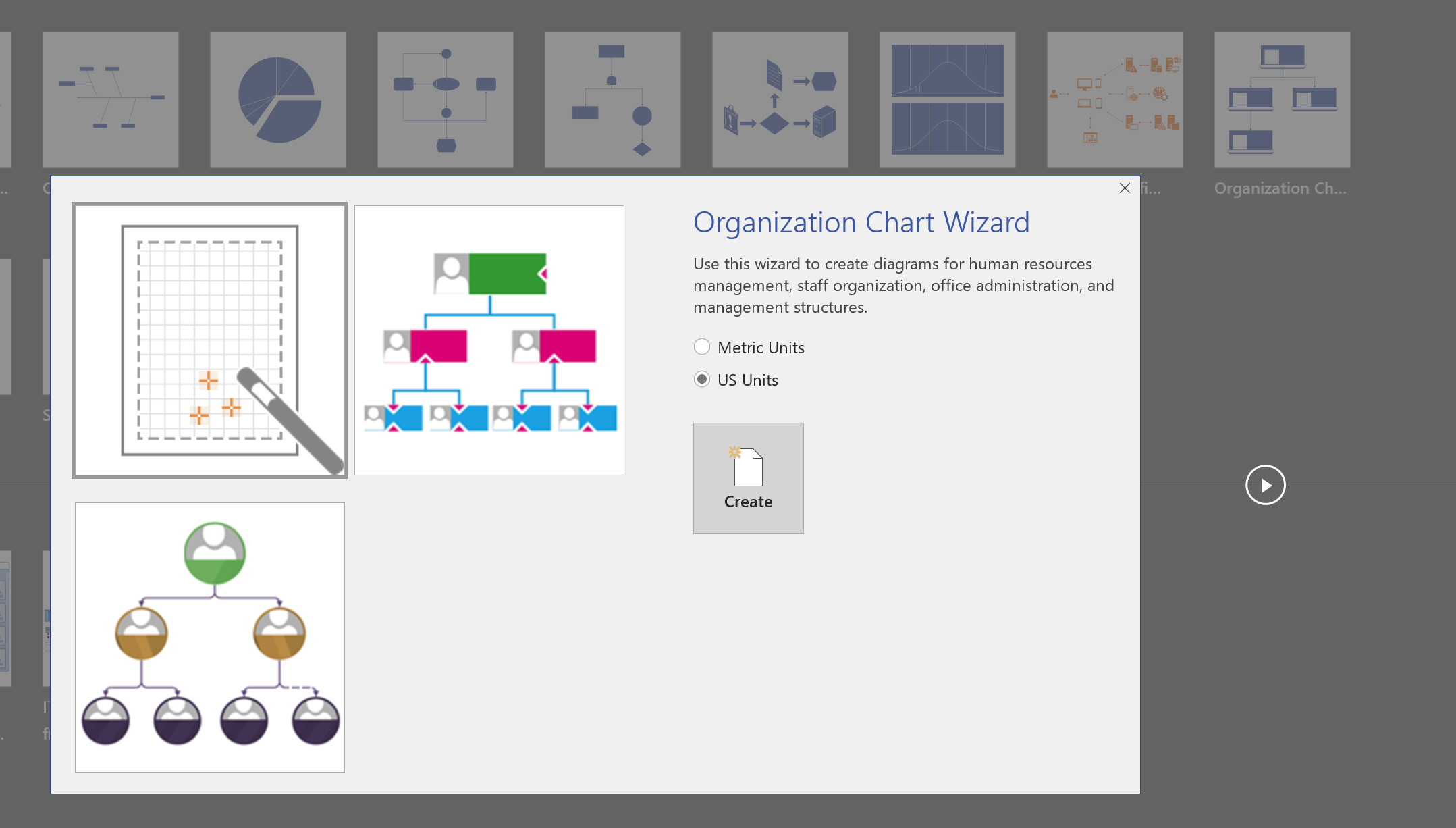
Selecteer Gegevens die al zijn opgeslagen in een bestand of database en selecteer Volgende.
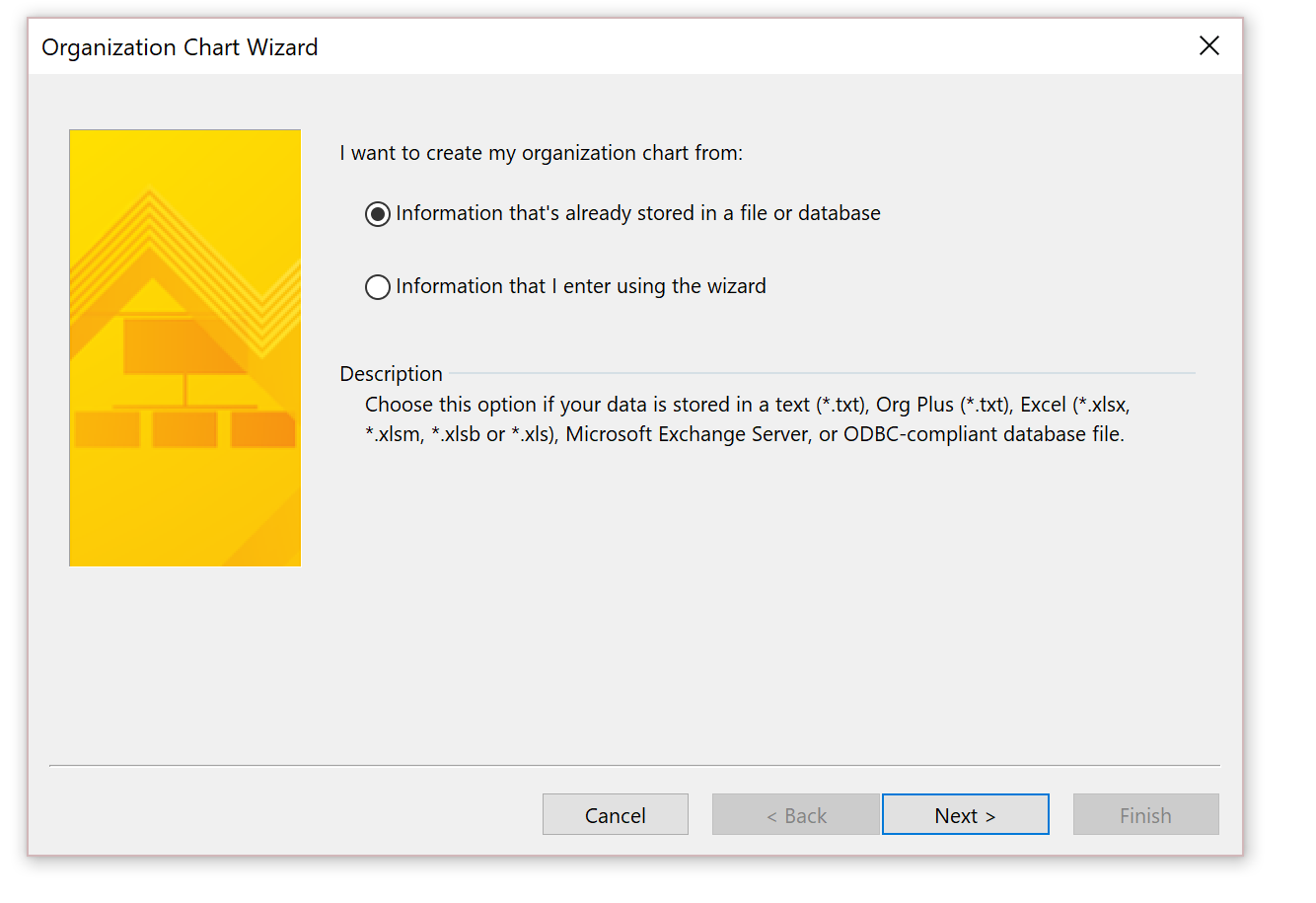
Kies Een tekst-, Org Plus (*.txt) of Excel-bestand en selecteer Volgende.
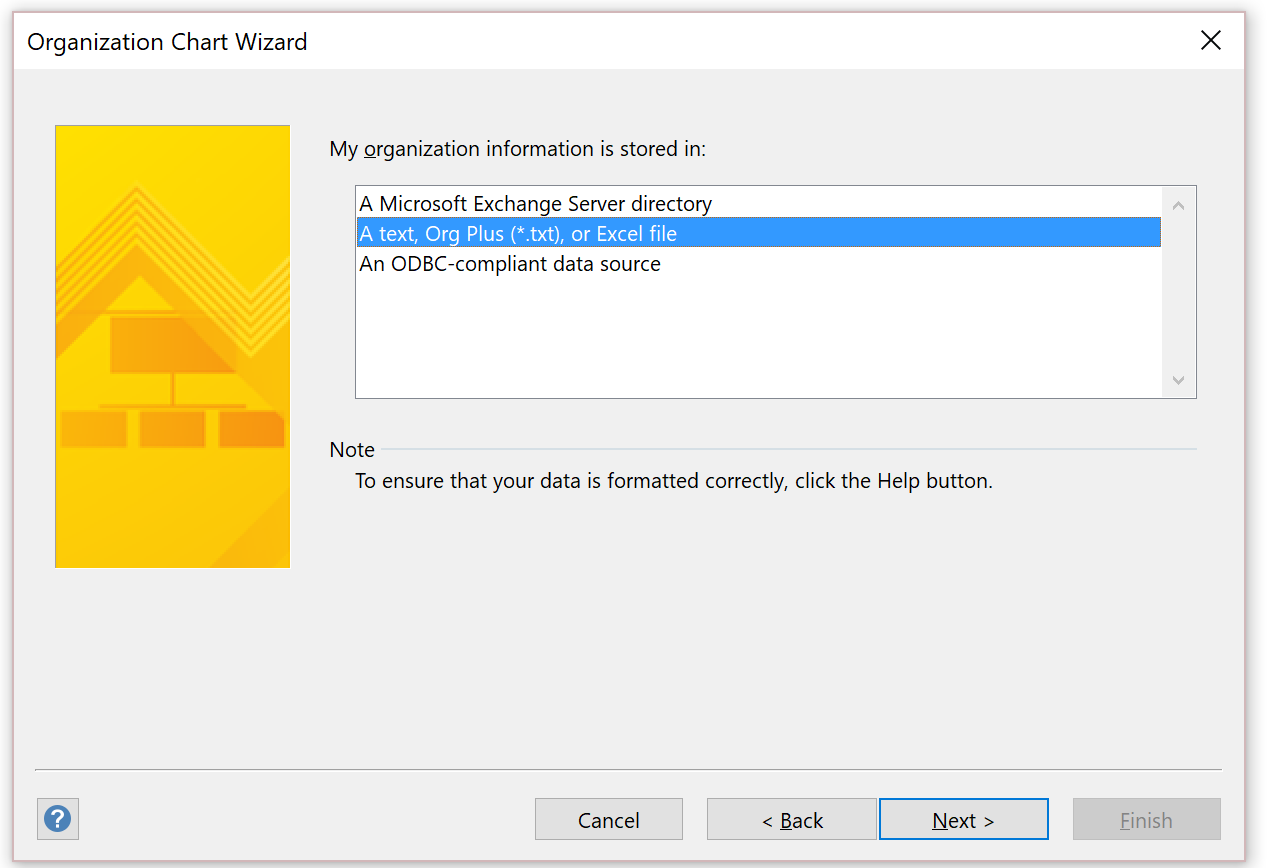
Ga naar het geëxporteerde Excel-bestand met de positiehiërarchie en selecteer Volgende.
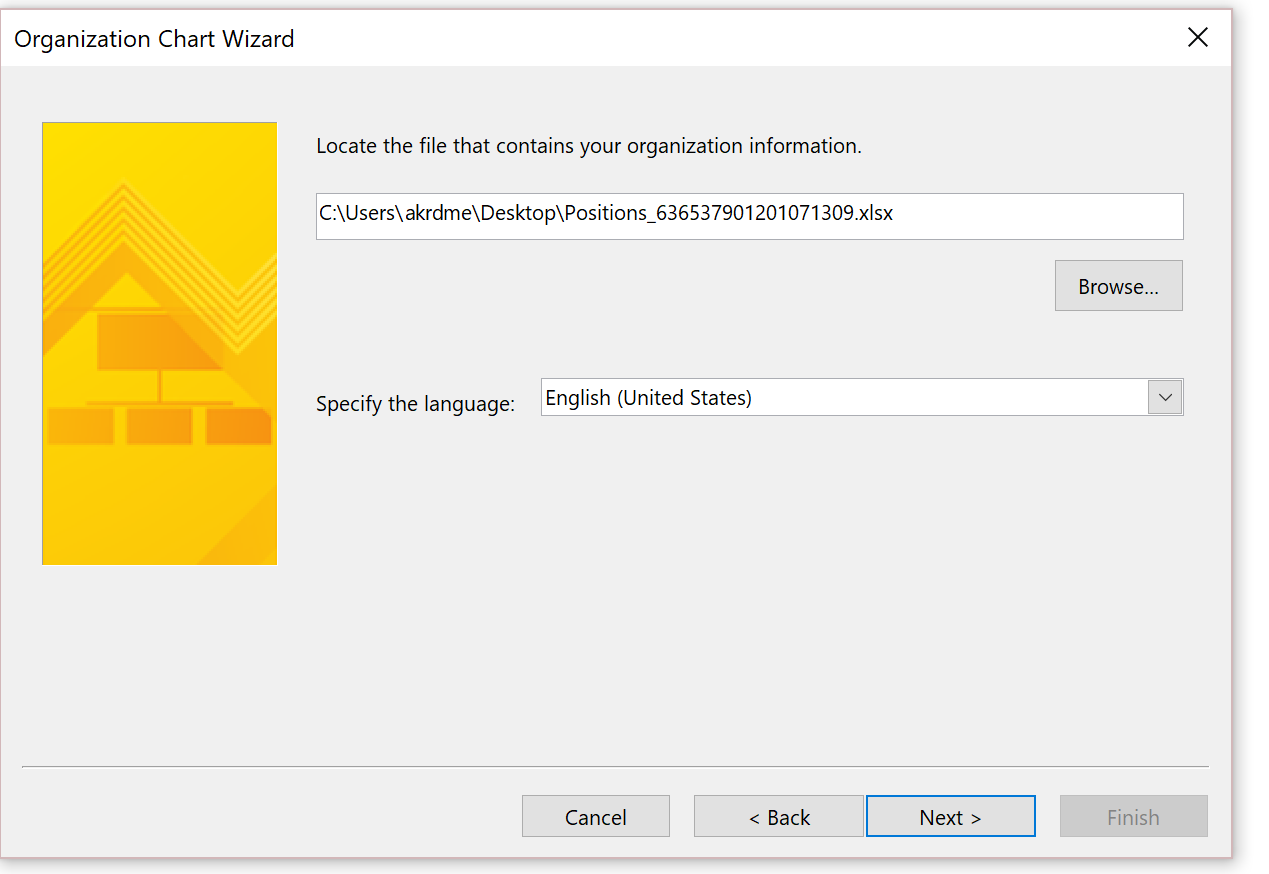
Stel het veld Naam in op Positie, stel het veld Rapporteert aan in op Verantwoording aan positie en selecteer vervolgens Volgende.
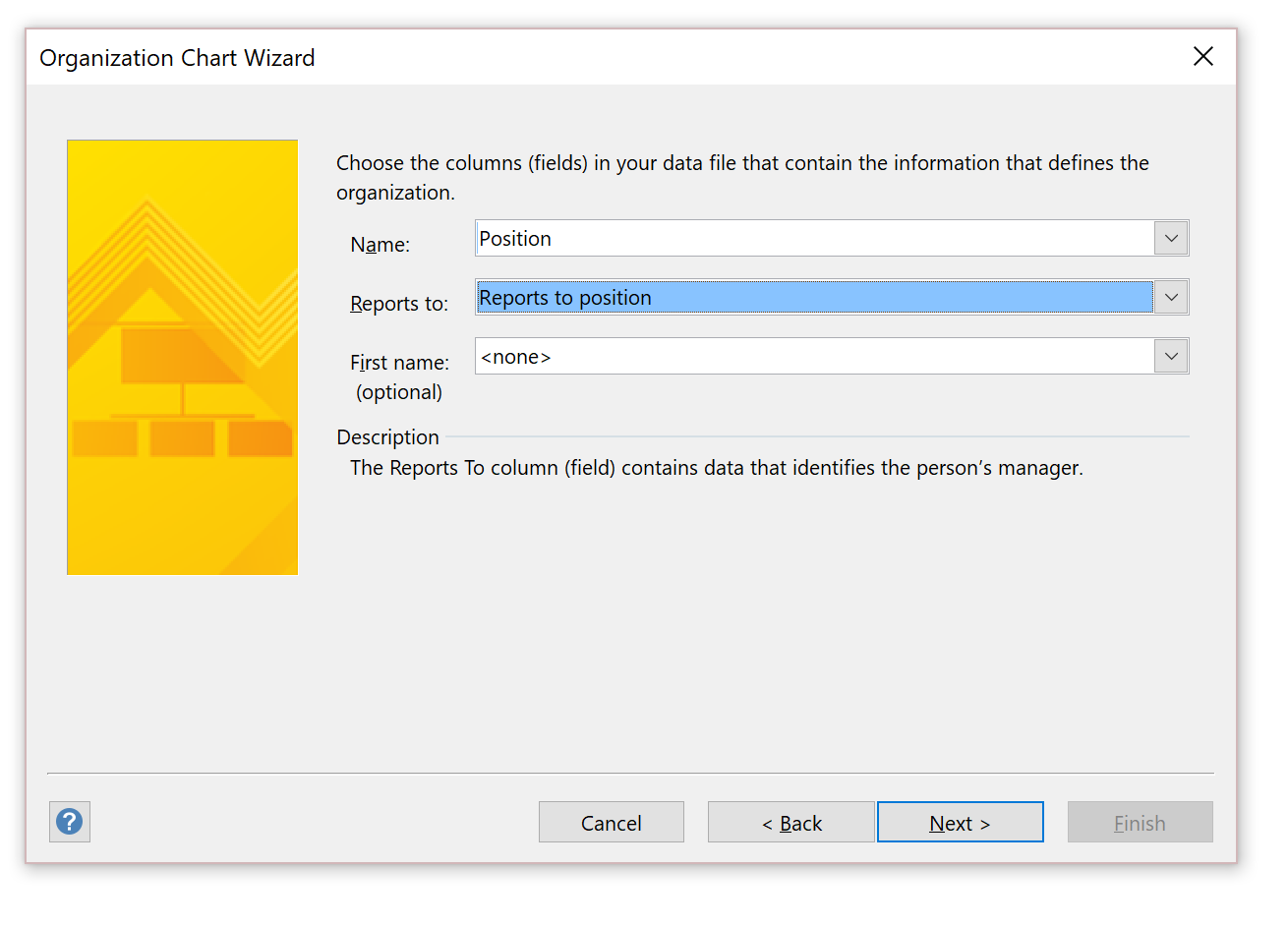
Selecteer de velden die moeten worden weergegeven voor elk knooppunt en selecteer vervolgens Volgende.
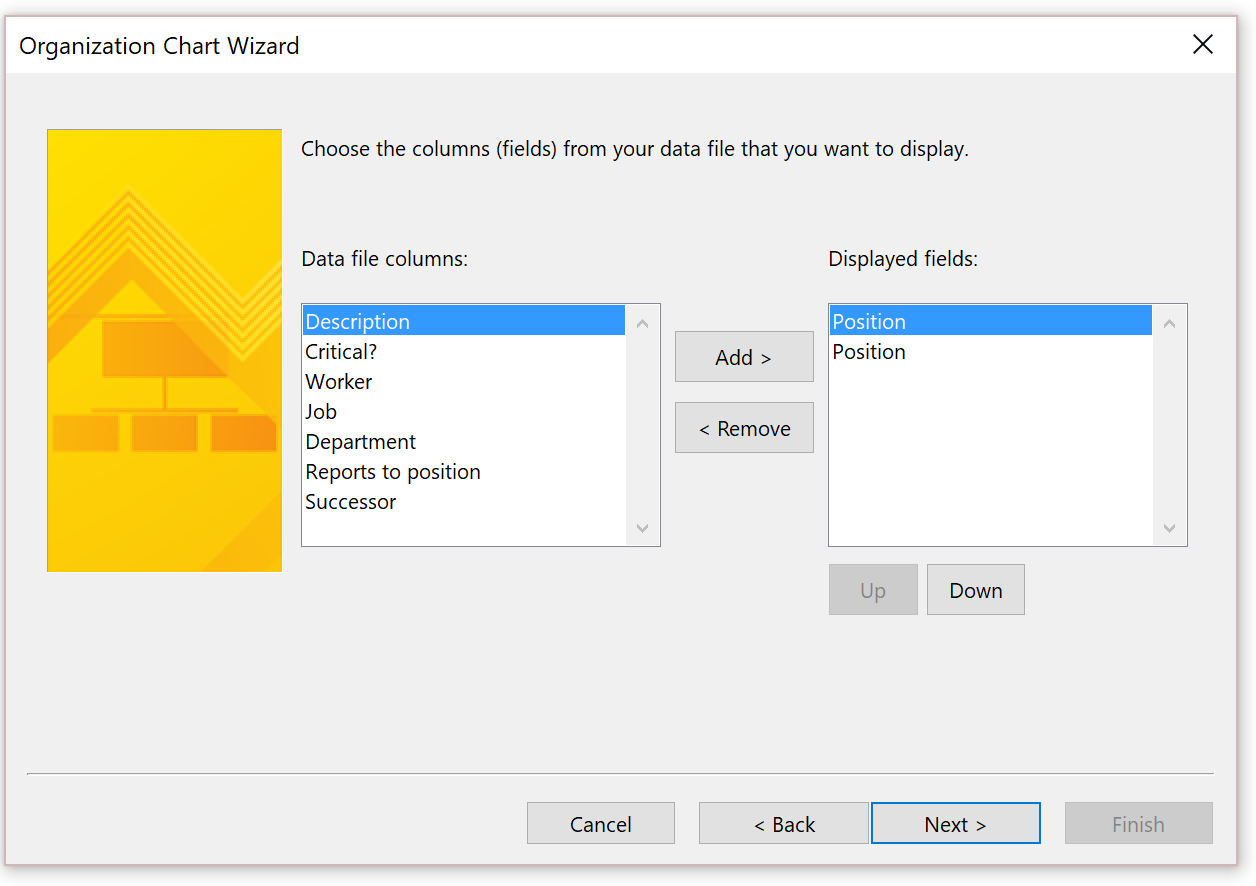
Voeg de kolom Positie toe aan de lijst Shapegegevensvelden en selecteer vervolgens Volgende.
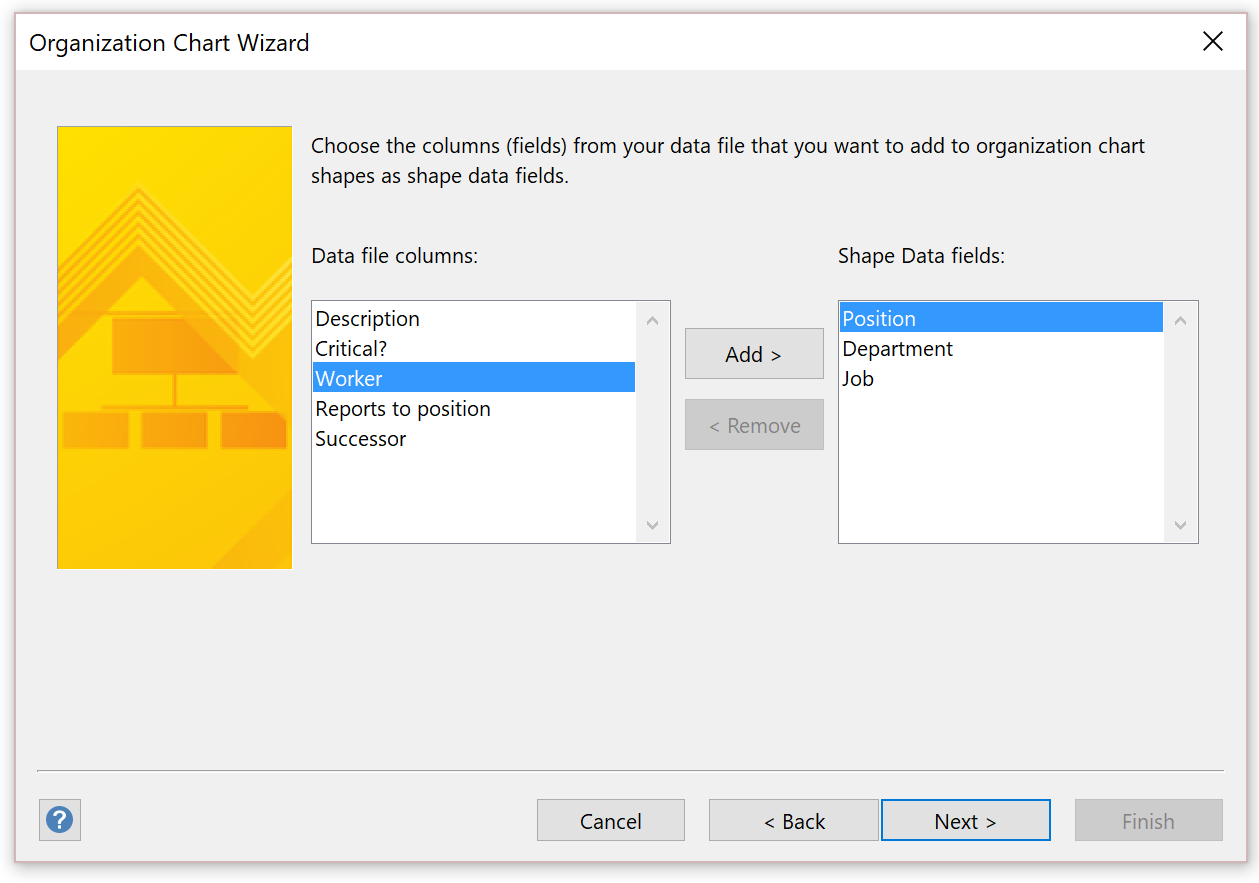
Afbeeldingen zijn momenteel niet beschikbaar. Selecteer daarom Volgende op de volgende pagina.
Selecteer Ik wil dat het organigram automatisch over de pagina's wordt verdeeld.
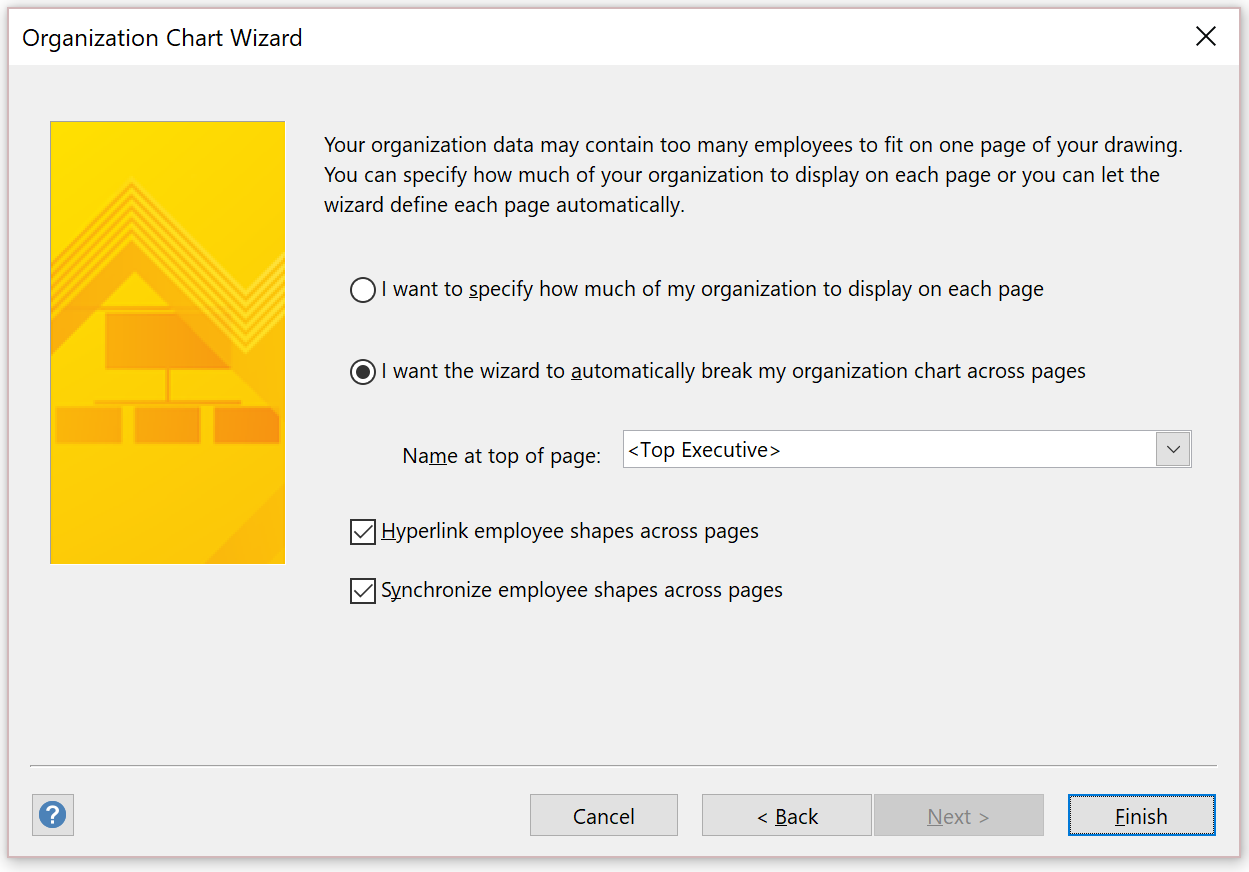
Selecteer Voltooien.
Als er posities zijn die niet in de structuur zijn opgenomen, wordt u gevraagd om deze op te nemen in het diagram.
In het diagram dat wordt gegenereerd in Visio wordt elke manager in een afzonderlijk werkblad weergegeven.
Op basis van de velden die u hebt geselecteerd voor het diagram worden voor elk knooppunt de relevante gegevens weergegeven wanneer het Visio-bestand wordt gegenereerd.
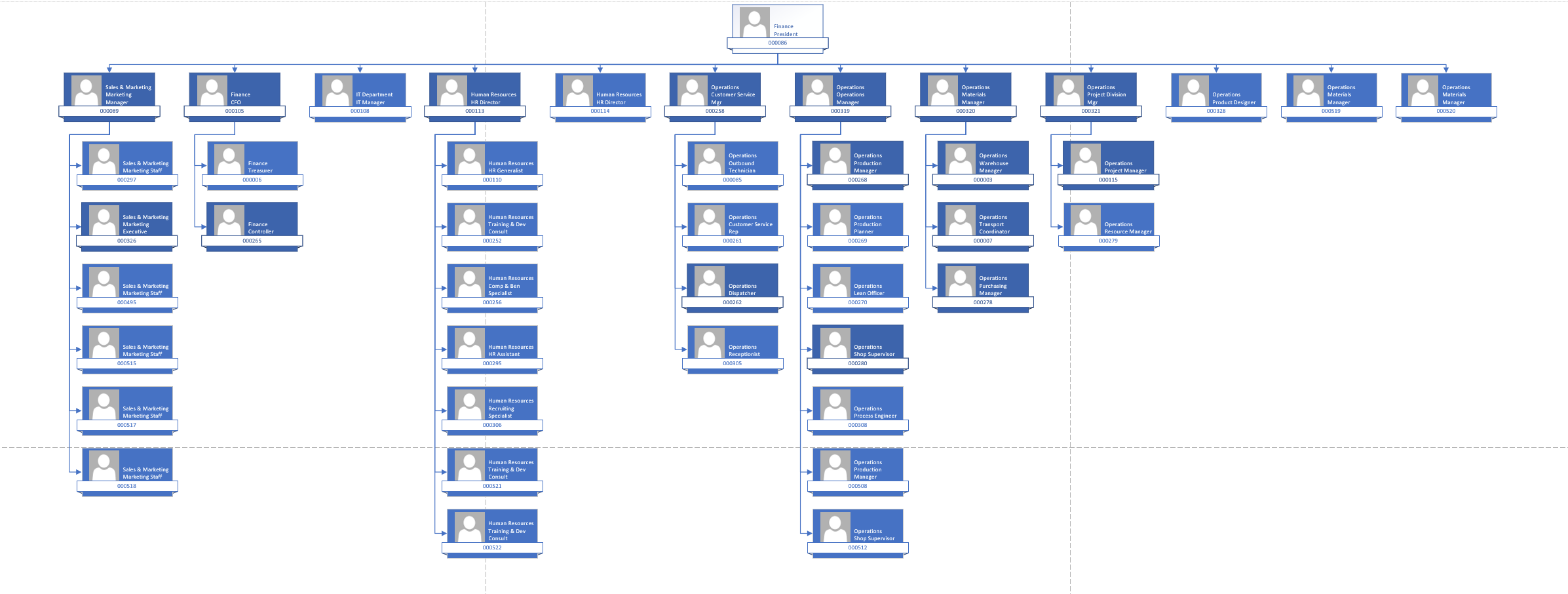
Aanvullende optie
In Human Resources kunt u mogelijk ook het werkgebied Mensen gebruiken om bepaalde hiërarchiegerelateerde informatie weer te geven.