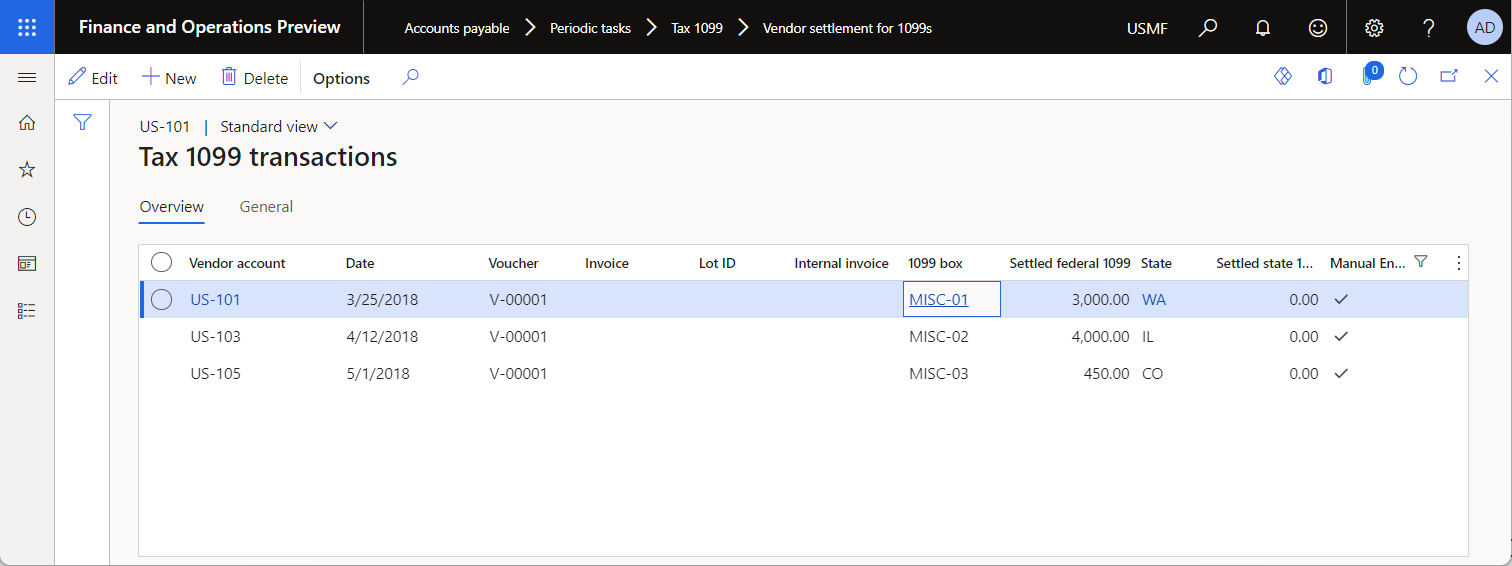Gegevens importeren uit handmatig geselecteerde bestanden in batchmodus
Belangrijk
De functionaliteit die in dit artikel wordt vermeld, of een gedeelte hiervan, is beschikbaar als onderdeel van een preview-versie. De inhoud en de functies kunnen worden gewijzigd. Meer informatie over preview-versies vindt u in Beschikbaarheid van serviceupdate.
Als u het raamwerk voor ER (Electronic Reporting) wilt gebruiken om gegevens te importeren uit handmatig geselecteerde inkomende bestanden in batchmodus, configureert u een ER-indeling die de import ondersteunt. Voer vervolgens een modeltoewijzing van het type Naar bestemming uit waarbij deze indeling als een gegevensbron wordt gebruikt. Als u gegevens wilt importeren, bladert u naar het bestand dat u wilt importeren en selecteert u het handmatig.
Met de nieuwe ER-mogelijkheid ter ondersteuning van het importeren van gegevens in batchmodus kan dit proces worden geconfigureerd als onbeheerd. U kunt ER-configuraties gebruiken om gegevensimport uit te voeren door een nieuwe batchtaak te plannen via de ER-gebruikersinterface (UI).
In dit artikel wordt uitgelegd hoe u gegevens uit handmatig geselecteerde bestanden in batchmodus importeert. De voorbeelden gebruiken leverancierstransacties als zakelijke gegevens. De stappen van deze voorbeelden kunnen worden uitgevoerd in het bedrijf USMF. U hoeft hiervoor geen code te schrijven.
Vereisten
Om de voorbeelden in dit artikel te kunnen voltooien, moet u over de volgende toegangsrechten beschikken:
Een van de volgende rollen:
- Ontwikkelaar elektronische rapportage
- Functioneel consultant elektronische rapportage
- Systeembeheerder
ER-indeling en modelconfiguraties voor 1099-betalingen
De vereiste ER-configuraties maken
Voer de volgende stappen uit om de vereiste ER-configuraties te maken en andere vereisten te regelen:
- Speel de taakbegeleidingen ER-gegevens importeren uit een Microsoft Excel-bestand af, die deel uitmaken van het bedrijfsproces 7.5.4.3 Onderdelen voor IT-services en -oplossingen aanschaffen/ontwikkelen (10677). Deze taakbegeleidingen helpen u bij het ontwerpen en gebruiken van ER-configuraties waarmee leverancierstransacties interactief uit Microsoft Excel-bestanden worden geïmporteerd. Zie voor meer informatie Inkomende documenten in Excel-indeling parseren.
- Voltooi de voorbeelden in Gegevensimport configureren vanuit SharePoint. Deze voorbeelden helpen u bij het ontwerpen en gebruiken van ER-configuraties waarmee leverancierstransacties interactief worden geïmporteerd uit Excel-bestanden die zijn opgeslagen in een SharePoint-map.
De vereiste ER-configuraties downloaden
Download de volgende ER-configuraties en sla ze lokaal op.
Omschrijving inhoud Bestand ER-gegevensmodelconfiguratie 1099-betalingsmodel 1099model.xml ER-indelingsconfiguratie voor het importeren van transacties van leveranciers (Excel) 1099format-import-from-excel.xml Gebruik de ER-optie Laden uit XML-bestand om de gedownloade ER-configuraties in uw exemplaar van Dynamics 365 Finance te importeren in de volgende volgorde:
- Configuratie van model voor ER-gegevens
- ER-indelingsconfiguratie
De vereiste Excel-bestanden downloaden
Download de volgende voorbeeldgegevensset en sla deze lokaal op.
Omschrijving inhoud Bestand Het inkomende bestand 1099import-data.xlsx dat voorbeeldgegevens voor import bevat 1099import-data.xlsx
De vereisten bekijken
Ga naar Organisatiebeheer>Elektronische rapportage>Configuraties.
Bekijk op de pagina Configuraties de voorbereide ER-oplossing voor het importeren van gegevens in batchmodus.
Bekijk de indelingsconfiguratie voor het importeren van transacties van leveranciers (Excel).
- Het indelingsonderdeel van deze configuratie is ontworpen om een inkomend Excel-bestand te parseren.
- Het modeltoewijzingsonderdeel van deze configuratie wordt gebruikt om het basisgegevensmodel in te vullen door gegevens uit het geparseerde Excel-bestand te gebruiken.
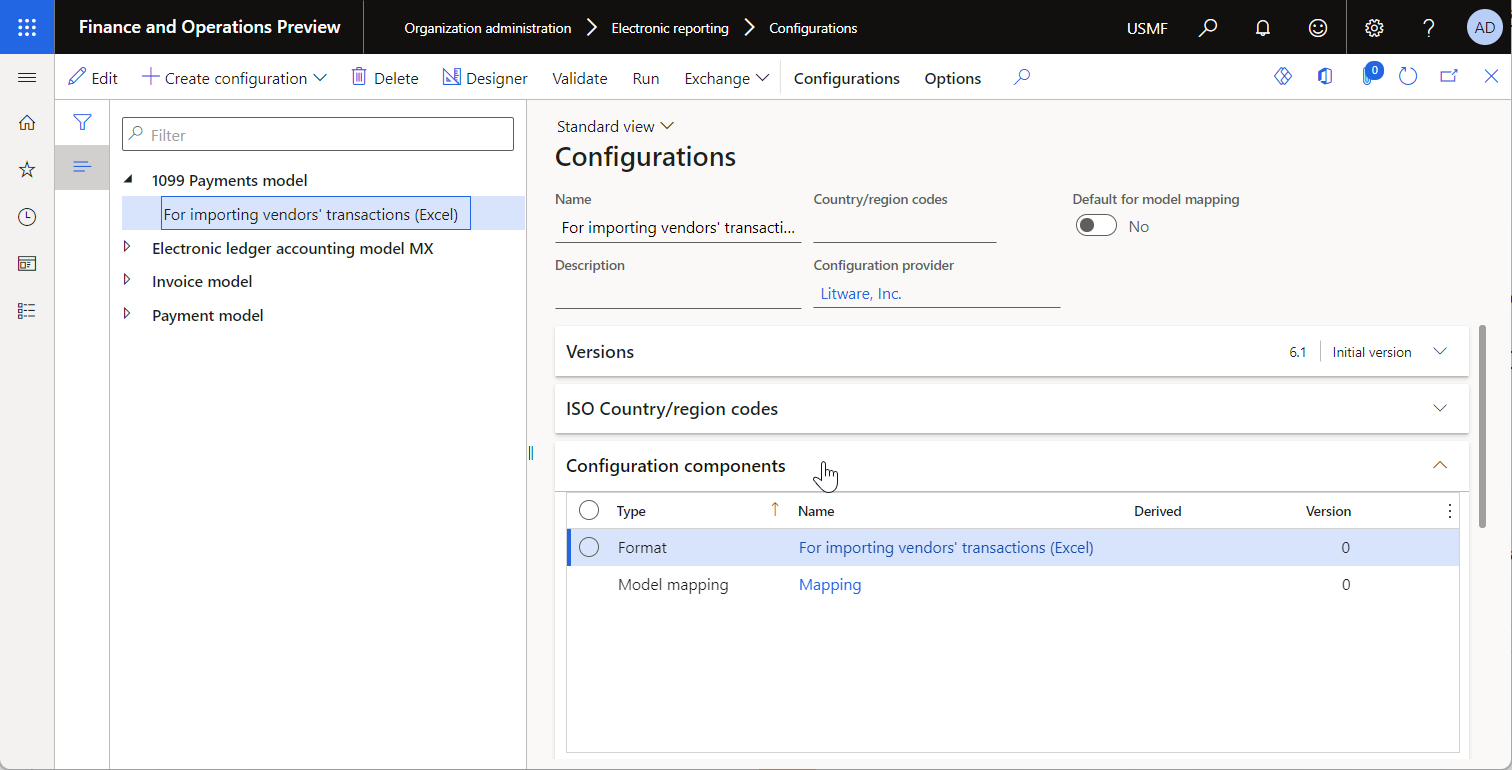
Bekijk de gegevensmodelconfiguratie 1099-betalingsmodel.
- Het modelonderdeel van deze configuratie vertegenwoordigt de structuur van het gegevensmodel dat wordt gebruikt om gegevens tussen actieve ER-onderdelen door te geven.
- Het modeltoewijzingsonderdeel van deze configuratie wordt gebruikt om gegevens op te halen uit het uitgevoerde indelingsonderdeel en vervolgens toepassingstabellen bij te werken.
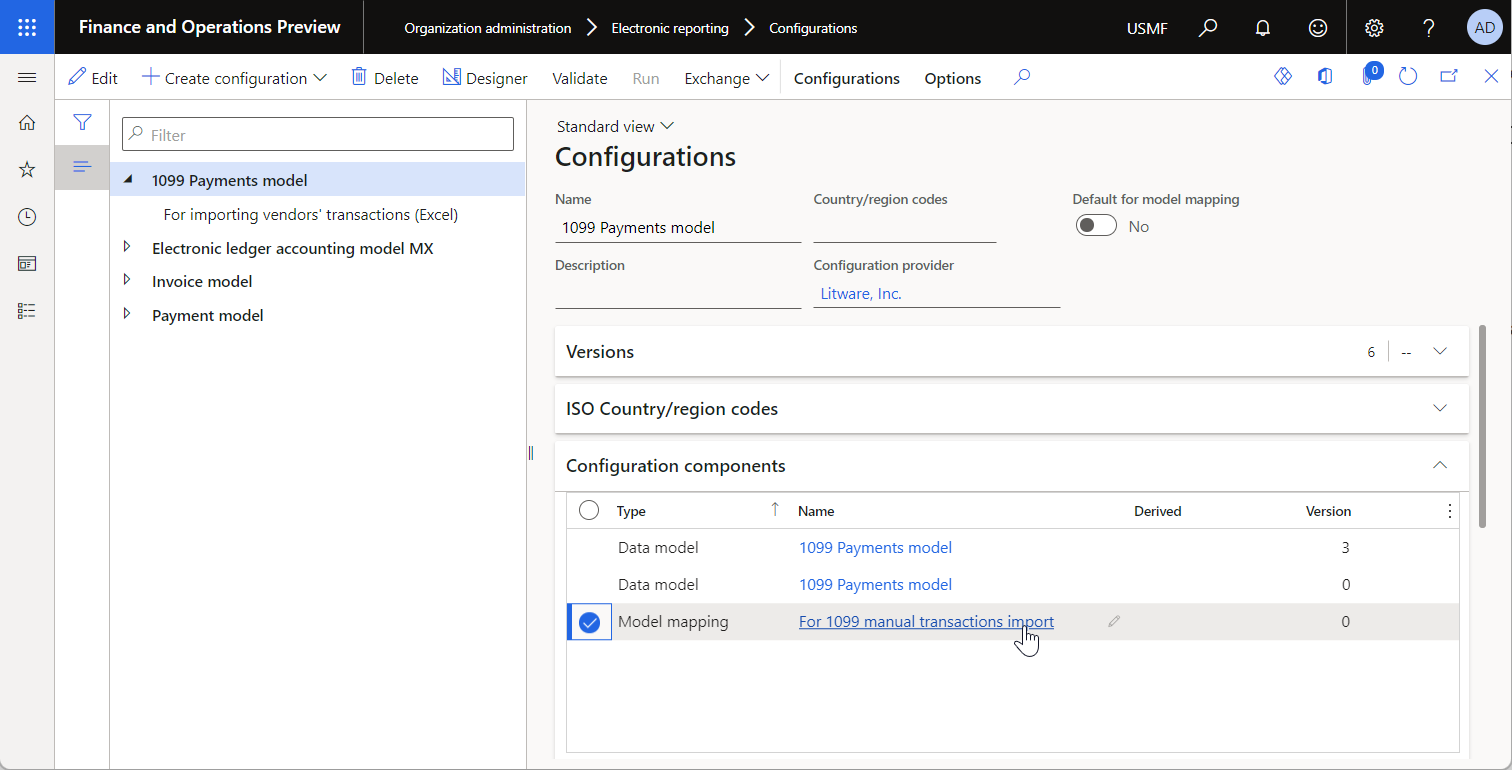
Open het bestand 1099import-data.xlsx in Excel.
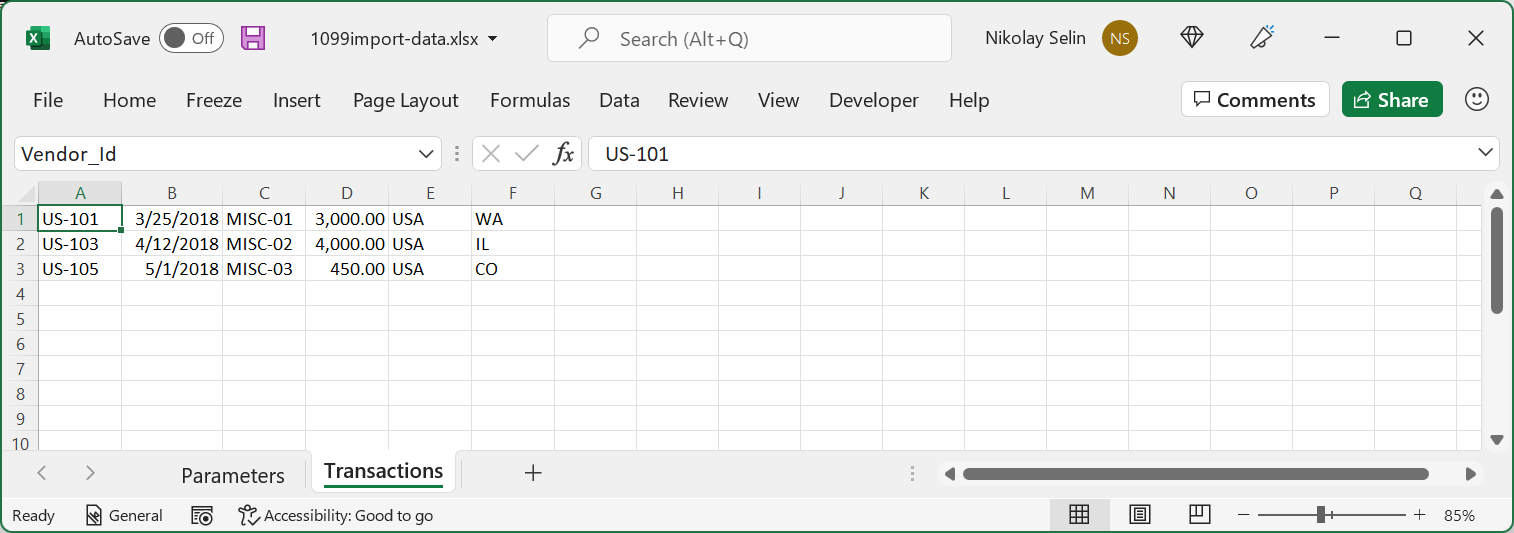
Batchgegevensimport voor ER vanuit de gebruikersinterface inschakelen
- Ga naar Systeembeheer>Werkruimten>Functiebeheer.
- Selecteer in het werkgebied Functiebeheer de functie ER-import van handmatig geüploade documenten in batch uitvoeren en selecteer vervolgens Nu inschakelen.
Gegevens importeren vanuit handmatig geselecteerde Excel-bestanden
Ga naar Organisatiebeheer>Elektronische rapportage>Configuraties.
Selecteer op de pagina Configuraties de gegevensmodelconfiguratie 1099-betalingsmodel.
Selecteer op het sneltabblad Configuratieonderdelen de koppeling Voor import van handmatige 1099-transacties.
Op de pagina Toewijzing model aan gegevensbron is de modeltoewijzing Voor import van handmatige 1099-transacties vooraf geselecteerd. Selecteer Uitvoeren.
Selecteer op het tabblad Parameters de optie Bladeren. Zoek en selecteer het bestand 1099import-data.xlsx en selecteer vervolgens OK.
Voer in het veld Boekstuk-id invoerenV-00001 in.
Stel op het tabblad Op de achtergrond uitvoeren de optie Batchverwerking in op Ja.
Het veld Taakomschrijving is ingesteld op Uitvoeren van modeltoewijzing voor import van handmatige 1099-transacties, configuratie '1099-betalingsmodel'. Deze waarde geeft aan dat de uitvoering van de geselecteerde modeltoewijzing wordt gepland als een nieuwe batchtaak.
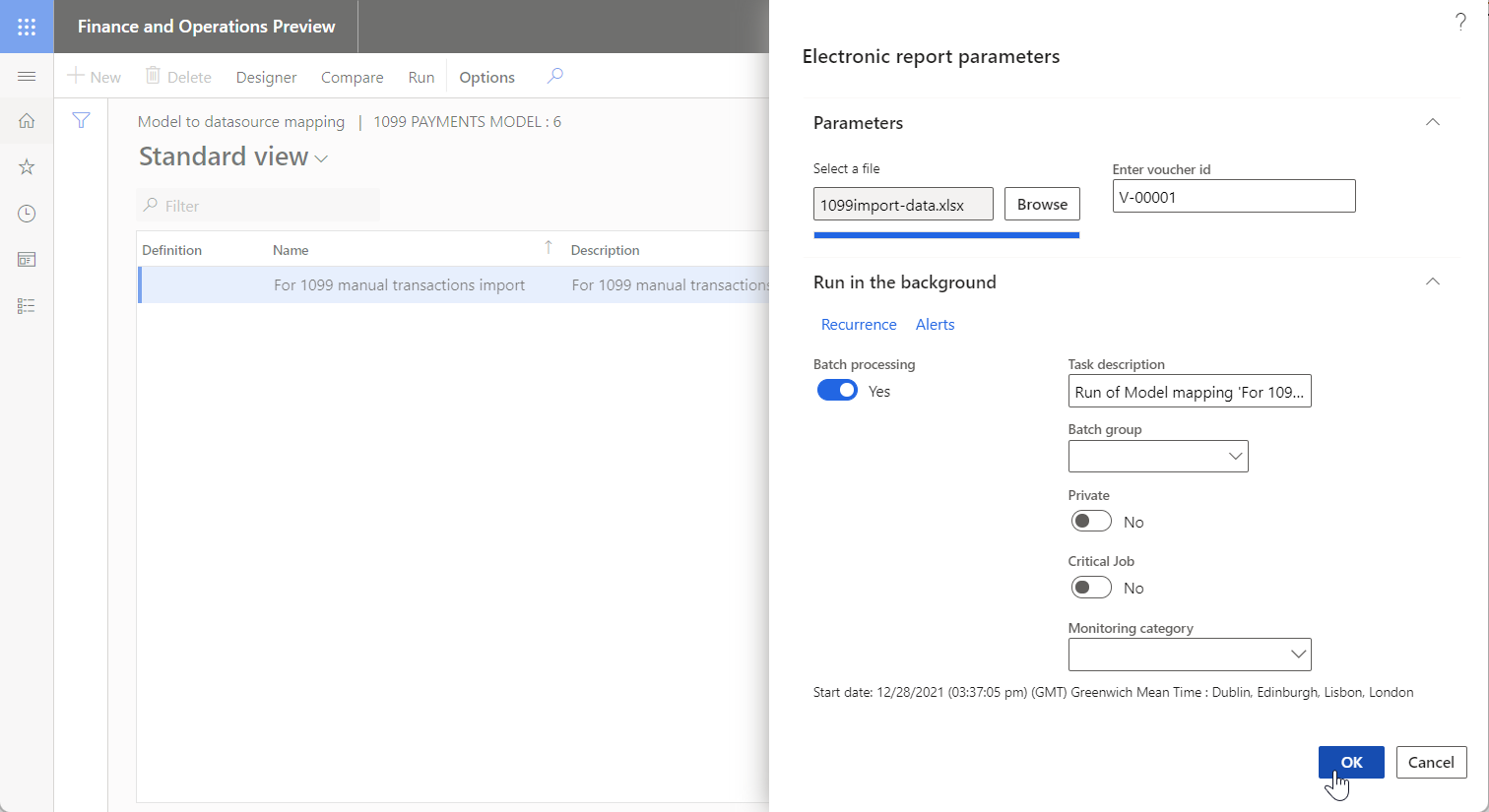
Selecteer OK. Een bericht informeert u dat een nieuwe batchtaak is gepland.
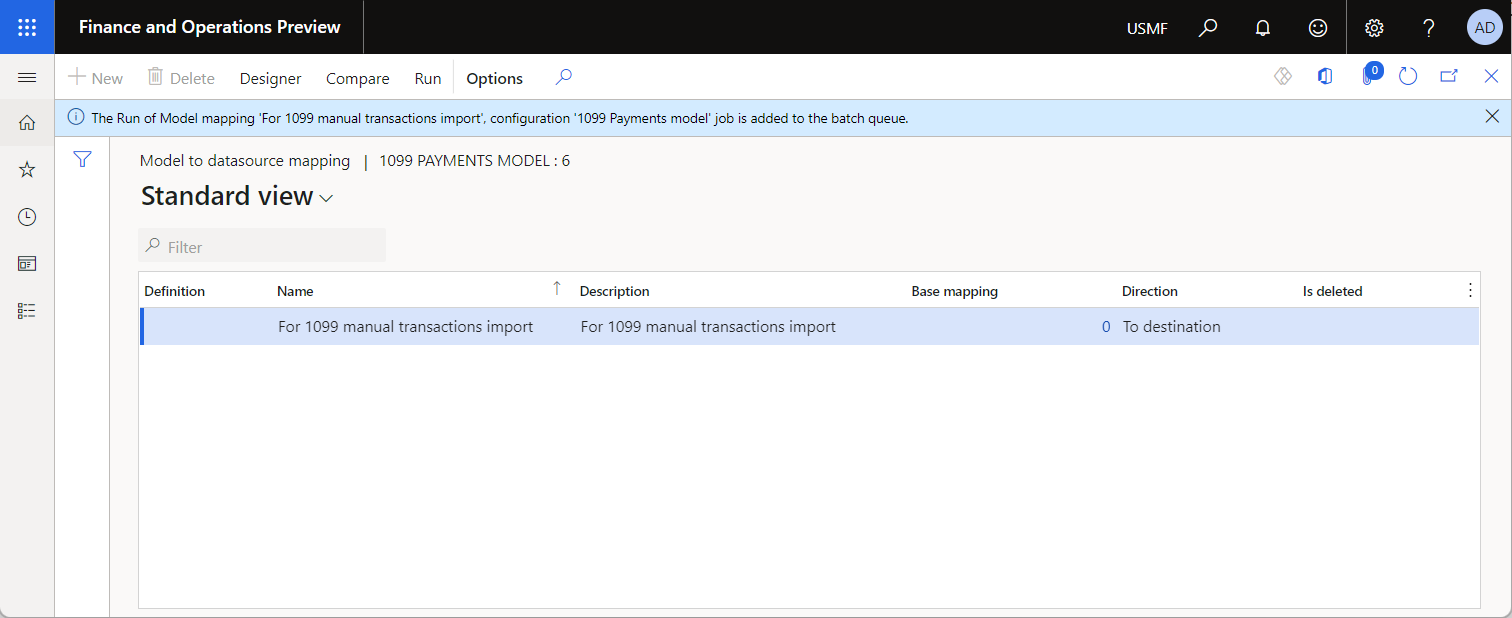
De resultaten van het importeren van gegevens bekijken op de pagina Batchtaak
Ga naar Algemeen>Query's>Batchtaken>Mijn batchtaken.
Filter op pagina Batchtaak de lijst met batchtaken om de geplande batch te zoeken en selecteer deze vervolgens.
Selecteer de koppeling Taak-id om taakdetails te controleren.
Selecteer op het sneltabblad BatchtakenLogboek.
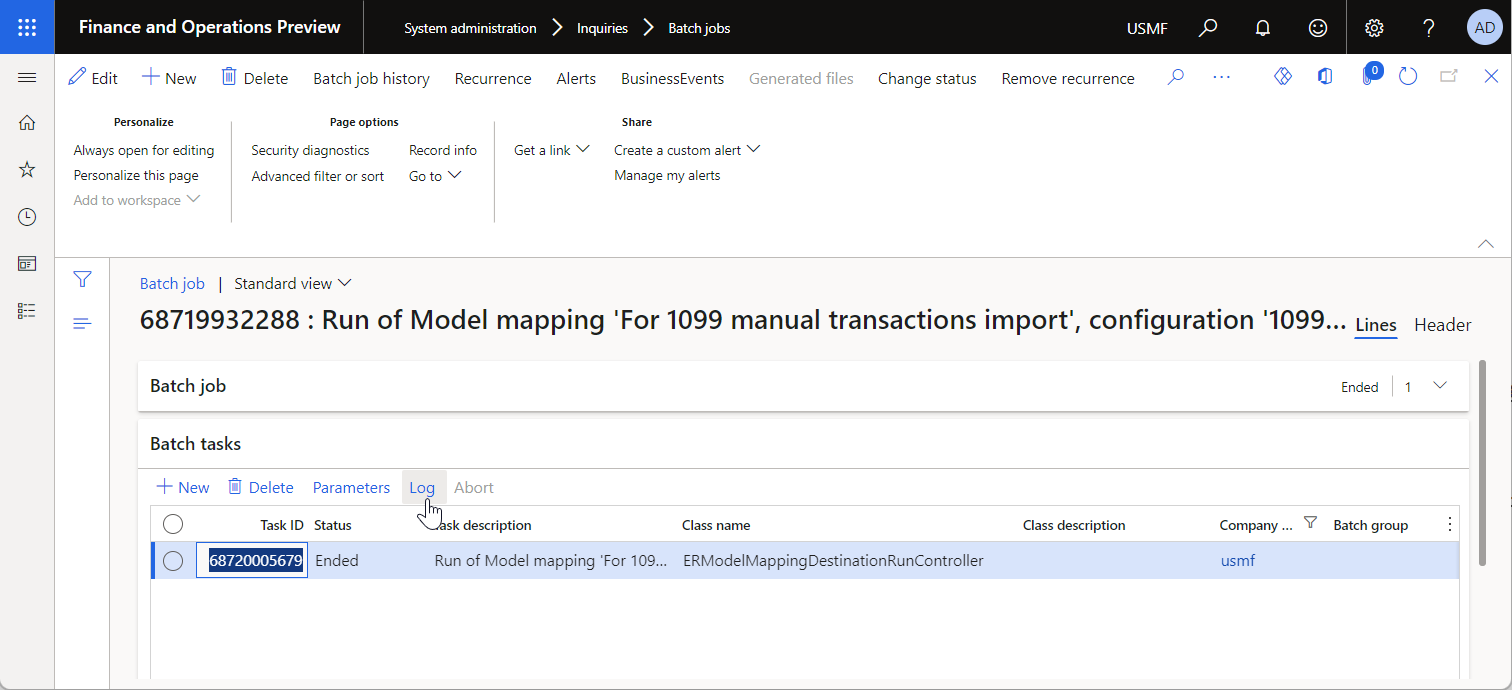
Bekijk de uitvoeringsdetails.
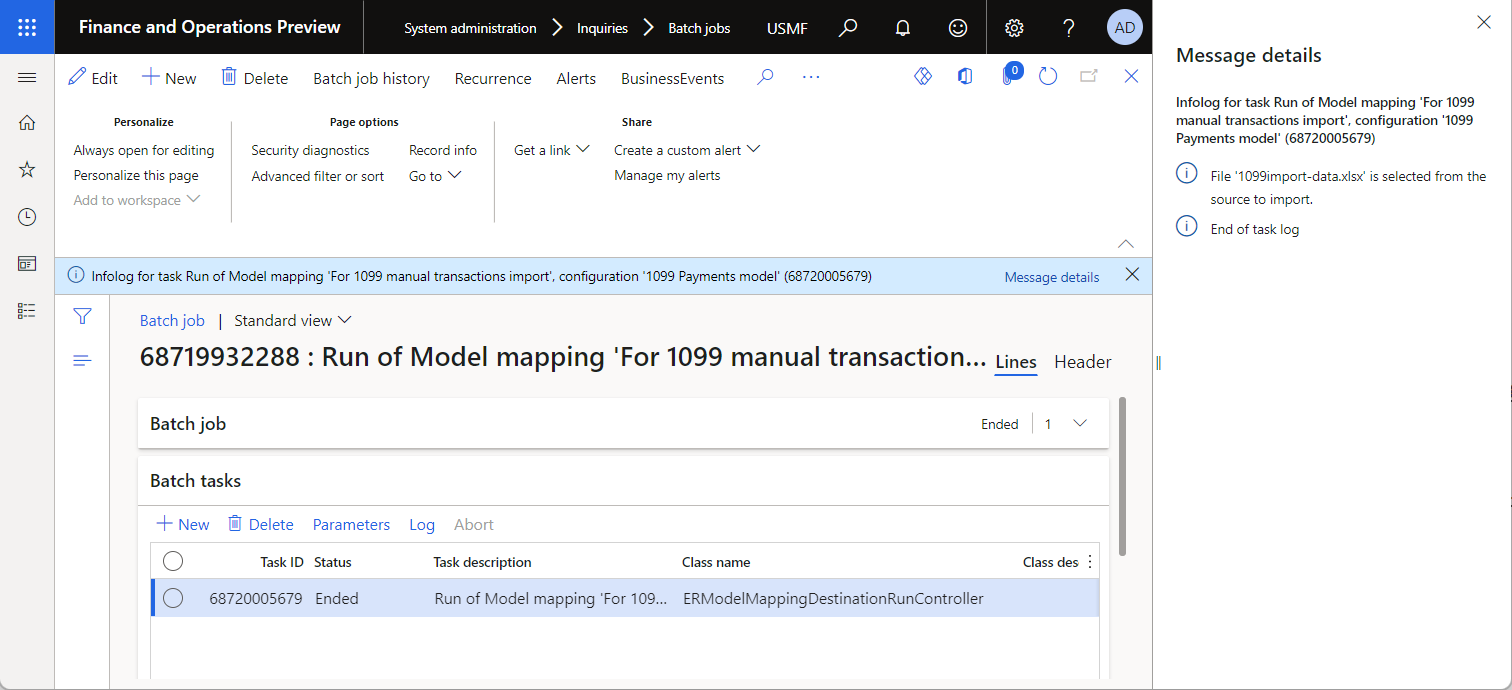
De parameters voor gegevensimport wijzigen
Nadat de batch is gepland en deze nog niet is uitgevoerd, kunt u de parameters van de geplande gegevensimport wijzigen.
Ga naar Algemeen>Query's>Batchtaken>Mijn batchtaken.
Filter op pagina Batchtaak de lijst met batchtaken om de geplande batch te zoeken en selecteer deze vervolgens.
Selecteer Status wijzigen.
Selecteer in het dialoogvenster Nieuwe status selecteren de optie Inhouden en selecteer vervolgens OK.
Selecteer de koppeling Taak-id om toegang te krijgen tot de taakdetails.
Selecteer op het sneltabblad BatchtakenParameters.
Voer in het dialoogvenster Parameters elektronisch rapport de volgende stappen uit:
Selecteer Bladeren om het alternatieve bestand voor gegevensimport te selecteren.
Selecteer Boekstuk-id invoeren om het boekstuknummer voor het importeren van leverancierstransacties te wijzigen.
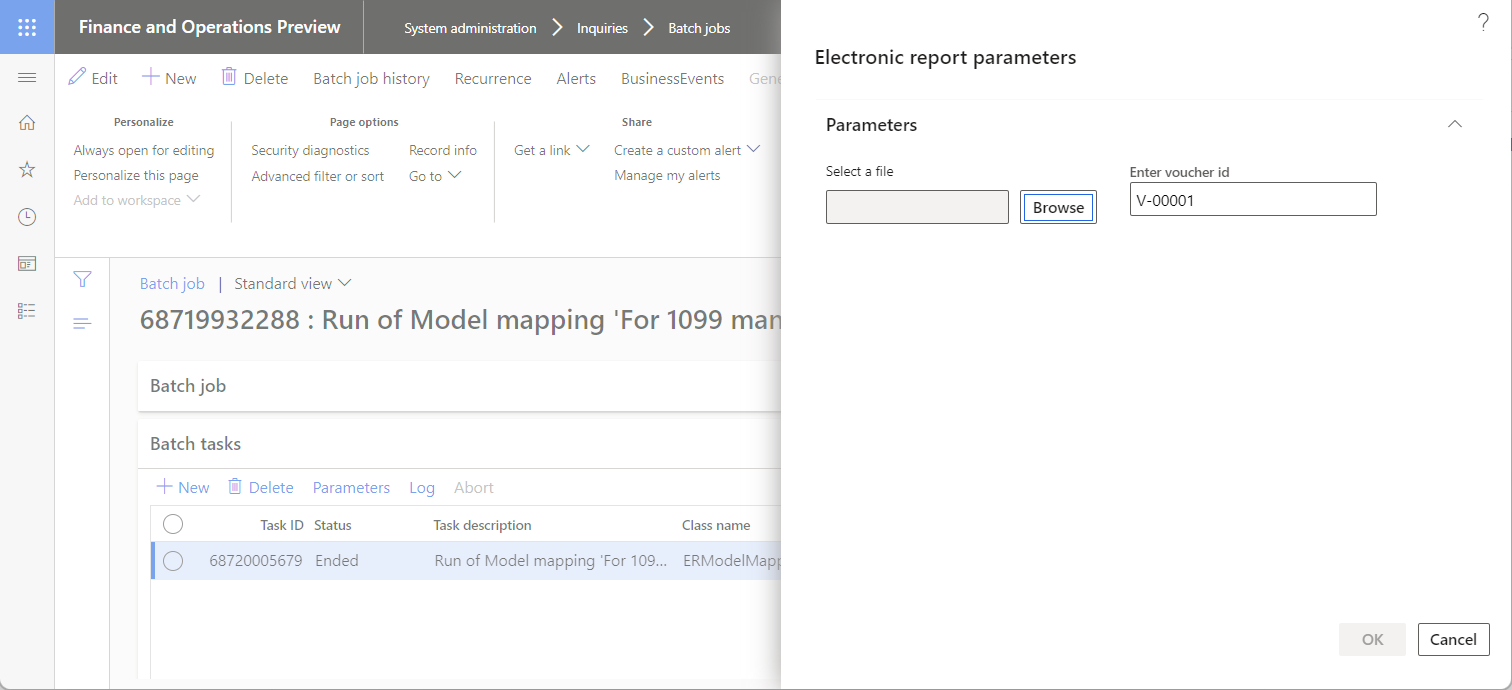
Selecteer OK.
Zorg ervoor dat de batch nog steeds is geselecteerd en selecteer Status wijzigen vervolgens opnieuw.
Selecteer in het dialoogvenster Nieuwe status selecteren de optie Wachtend en selecteer vervolgens OK.
De resultaten van het importeren van gegevens bekijken op de pagina ER-bron
Ga naar Organisatiebeheer>Elektronische rapportage>Bron van elektronische rapportage.
Selecteer de record Voor het importeren van leverancierstransacties (Excel) die tijdens het importeren van gegevens automatisch is gemaakt.
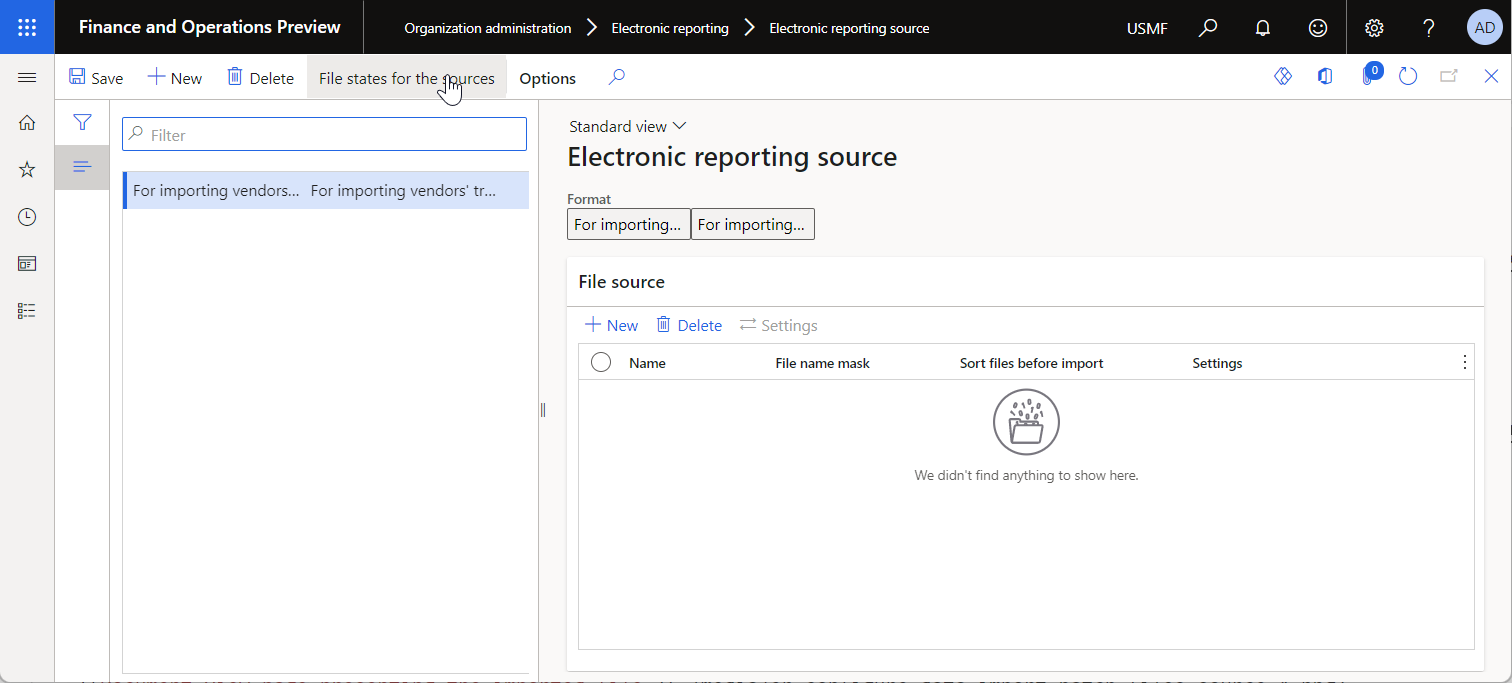
Selecteer Bestandsstatus voor de bronnen.
Bekijk de importdetails op de sneltabbladen Bestanden en Logboeken van bronnen voor importindeling.
Selecteer de record op het sneltabblad Bestanden. Het geïmporteerde bestand wordt aan deze record gekoppeld.
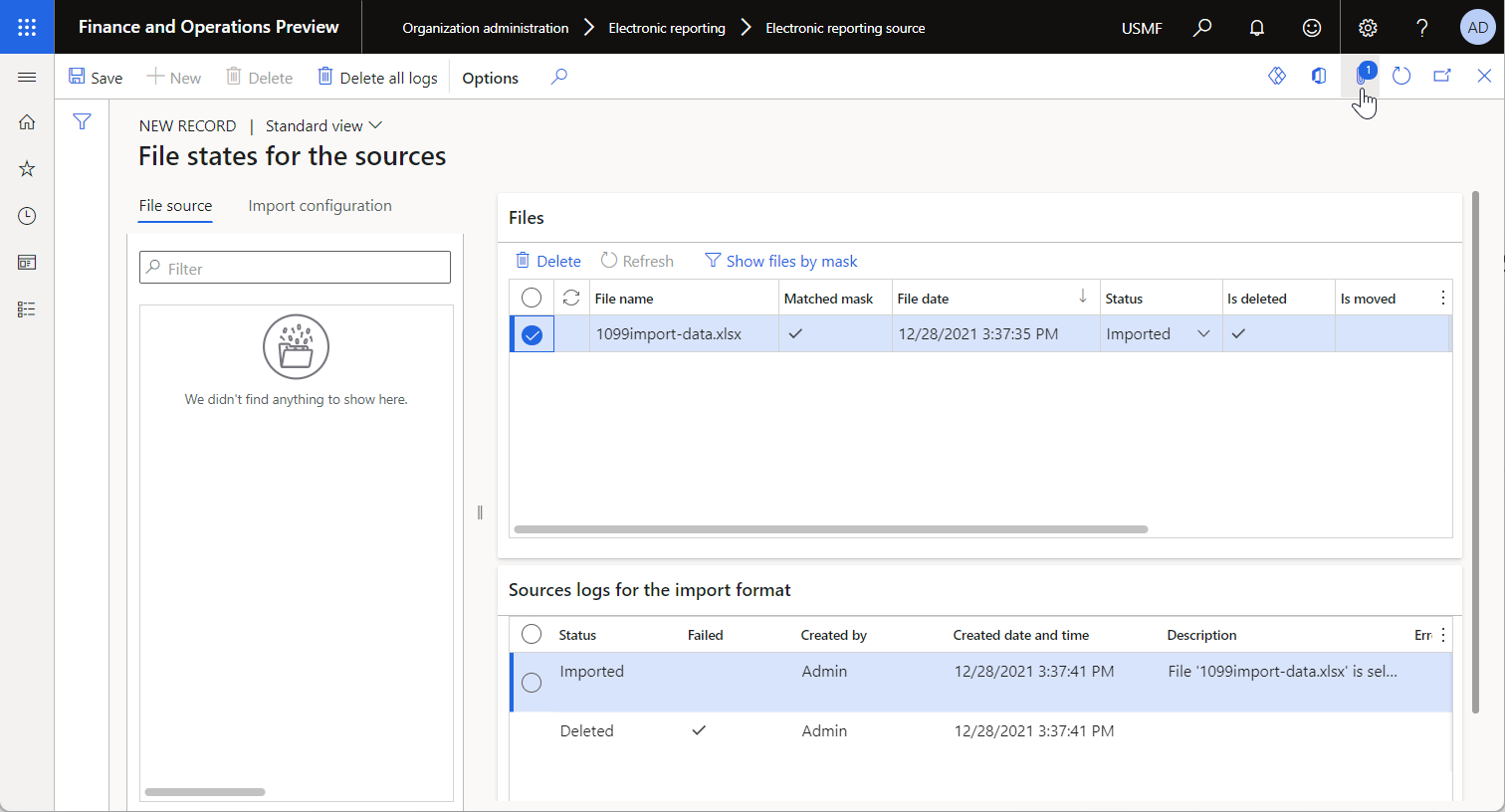
Selecteer Bijlagen om het geïmporteerde bestand te controleren.
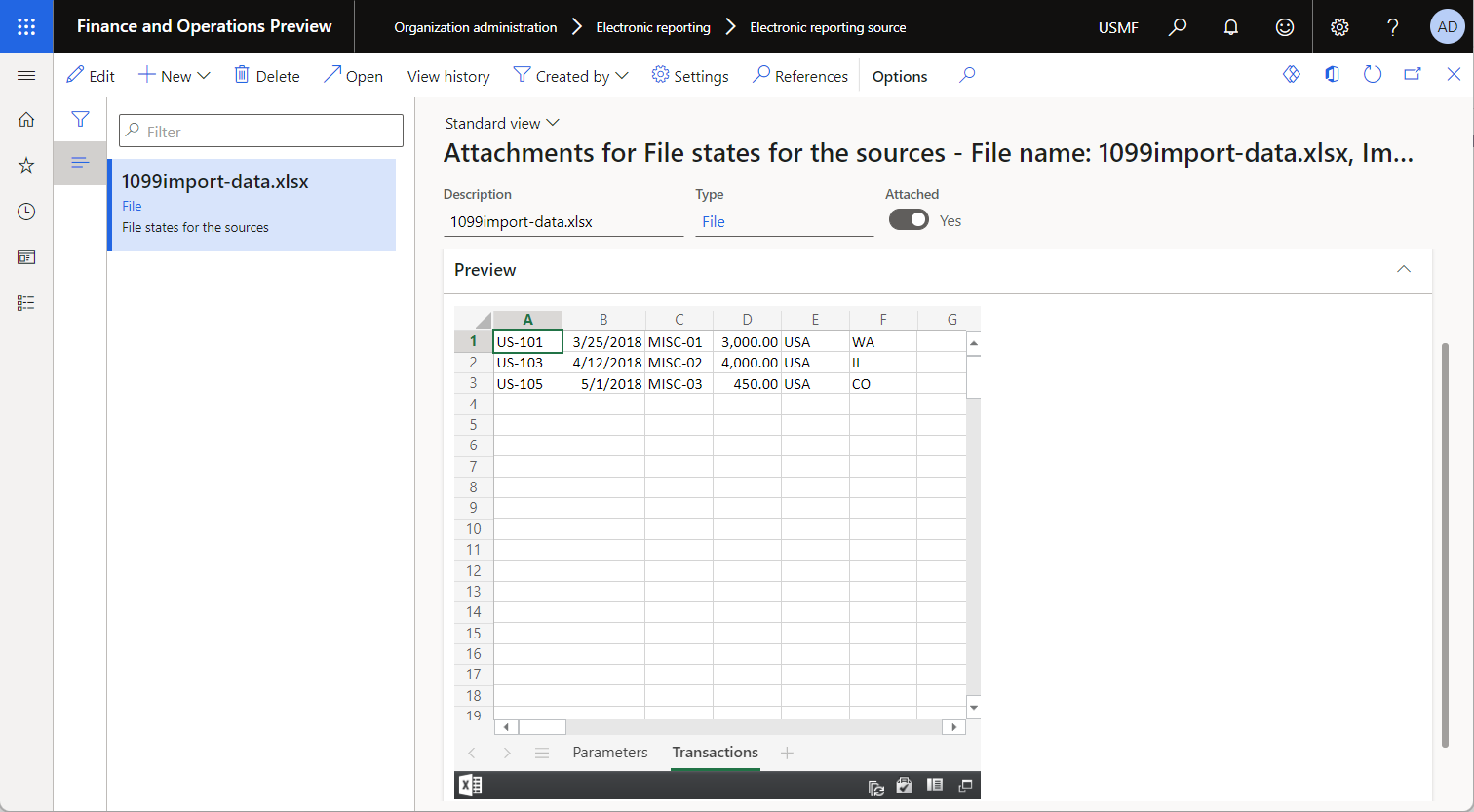
Tip
Als u deze bijlagen wilt behouden, gebruikt het ER-raamwerk een documenttype dat is ingesteld voor het huidige bedrijf in het veld Overig van de ER-parameters.
De resultaten van het importeren van gegevens bekijken op de pagina Vereffening van leverancier voor 1099-aangiften
Ga naar Leveranciers>Periodieke taken>1099-belasting>Vereffening van leverancier voor 1099-aangiften.
Voer in het veld Begindatum de waarde 31/12/2017 (31 december 2017) in.
Selecteer Handmatige 1099-transacties.