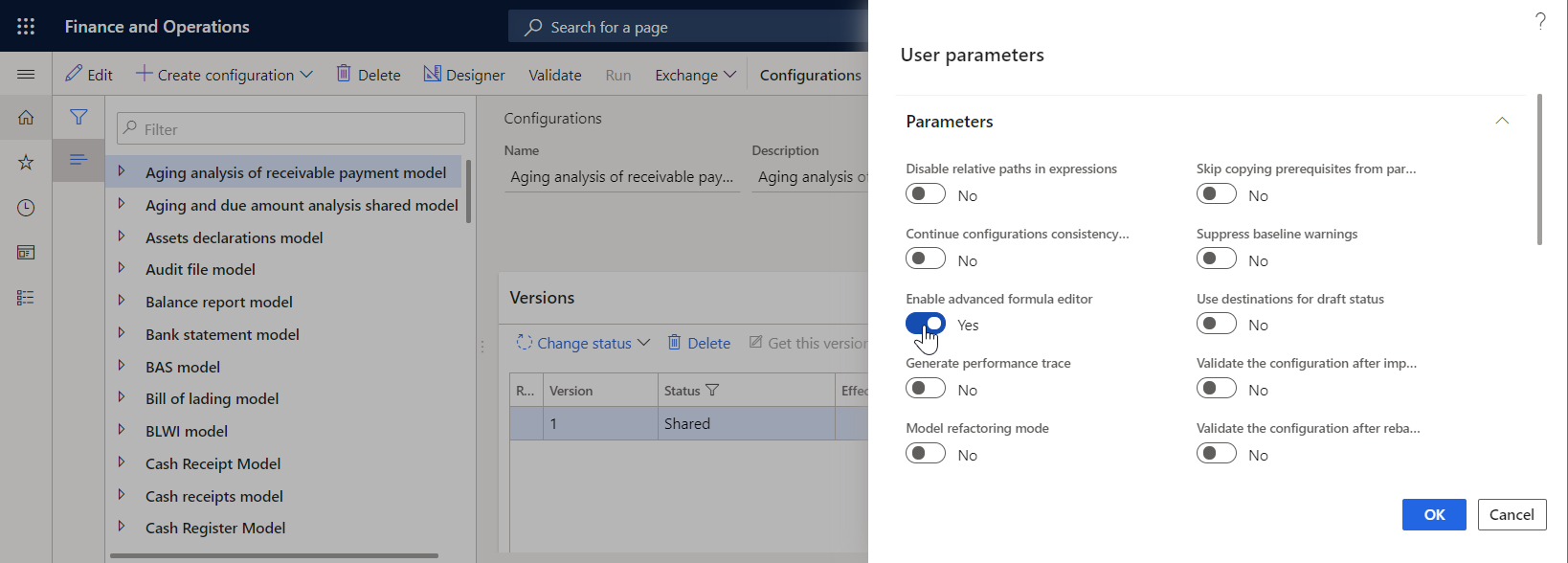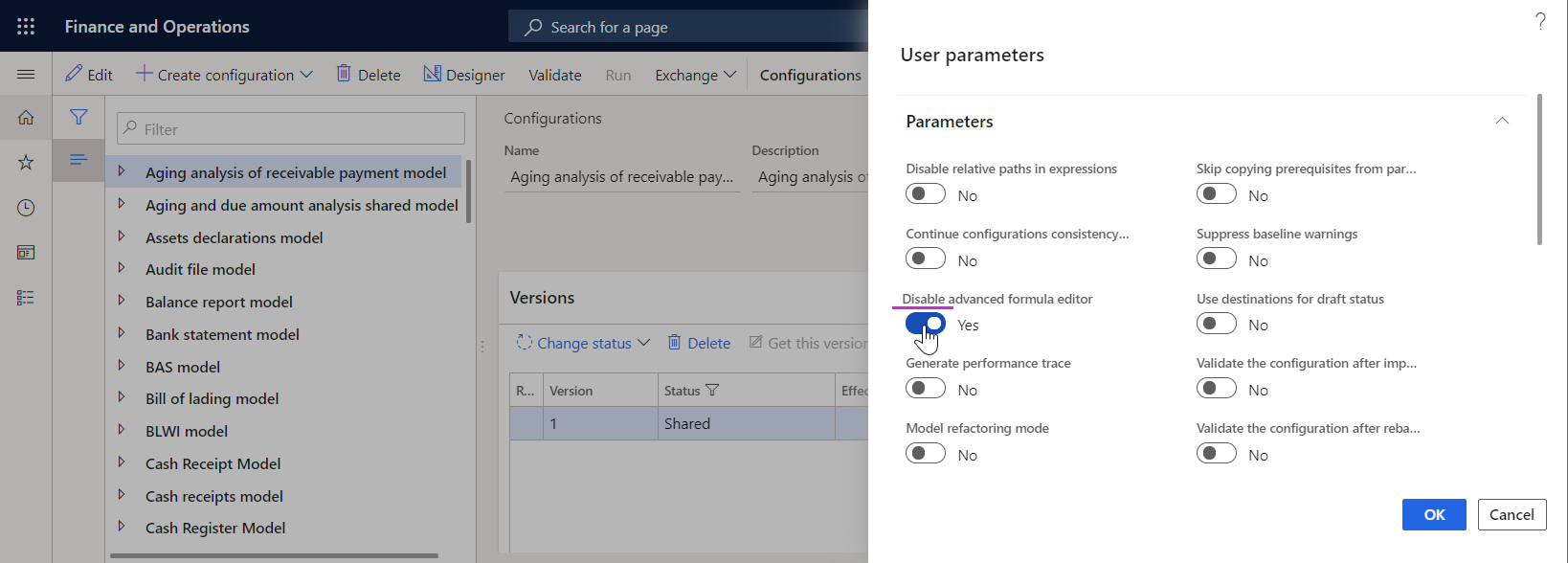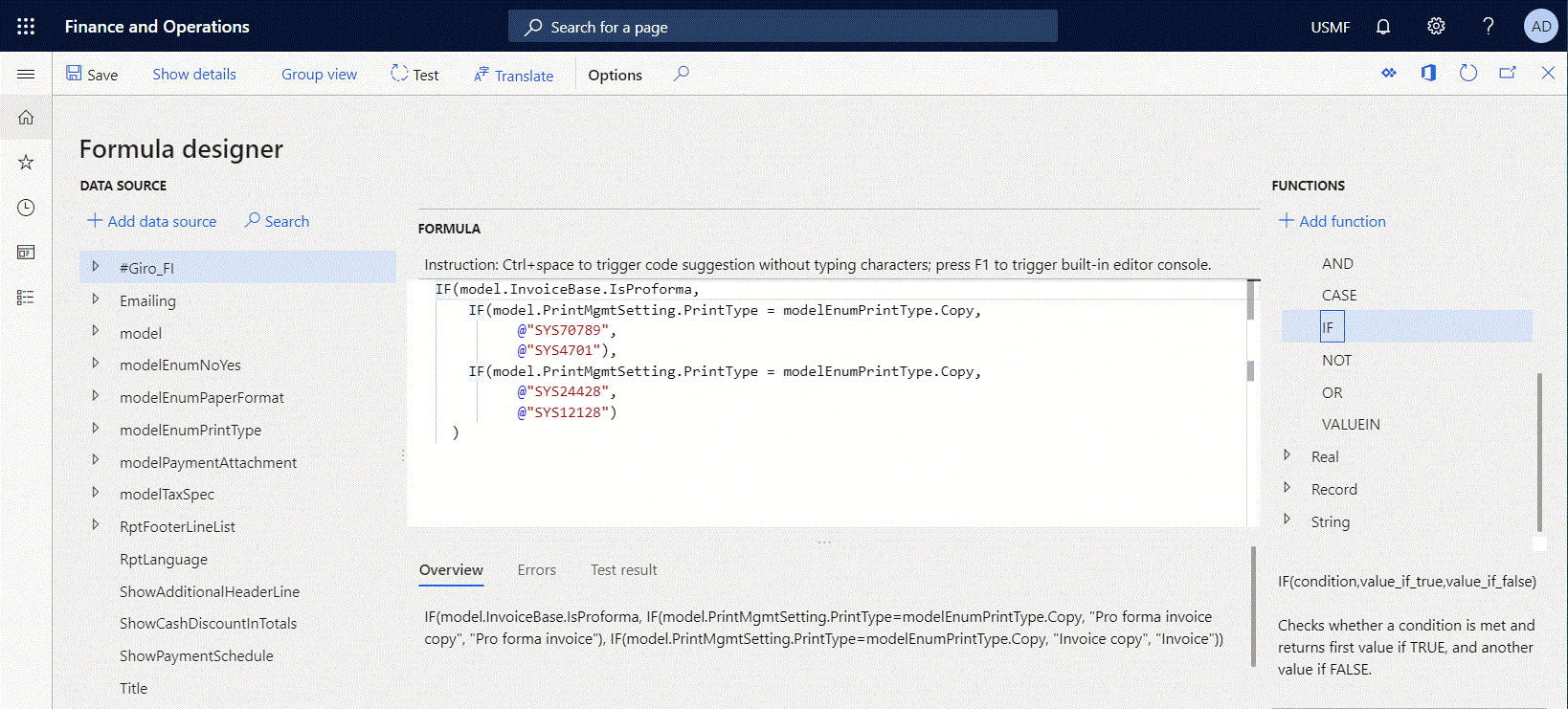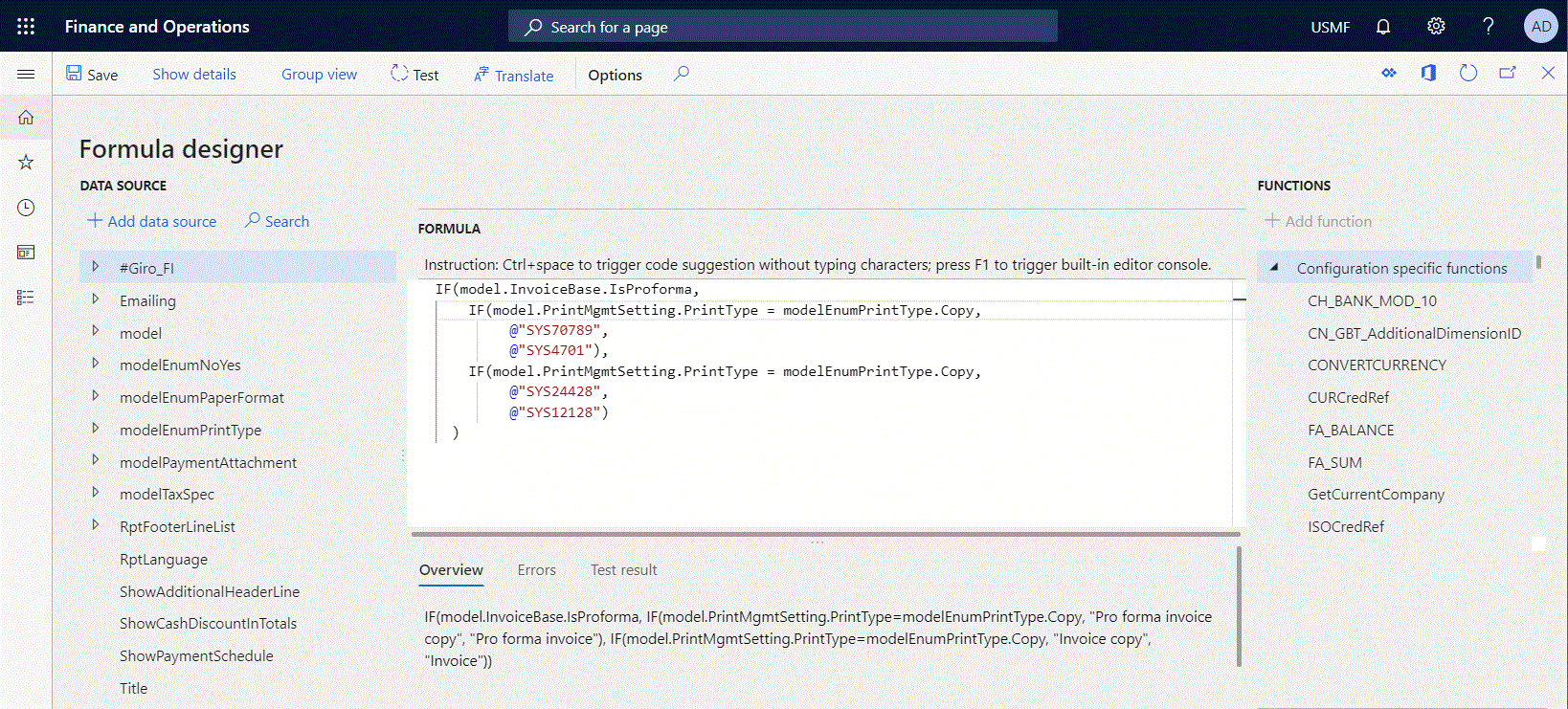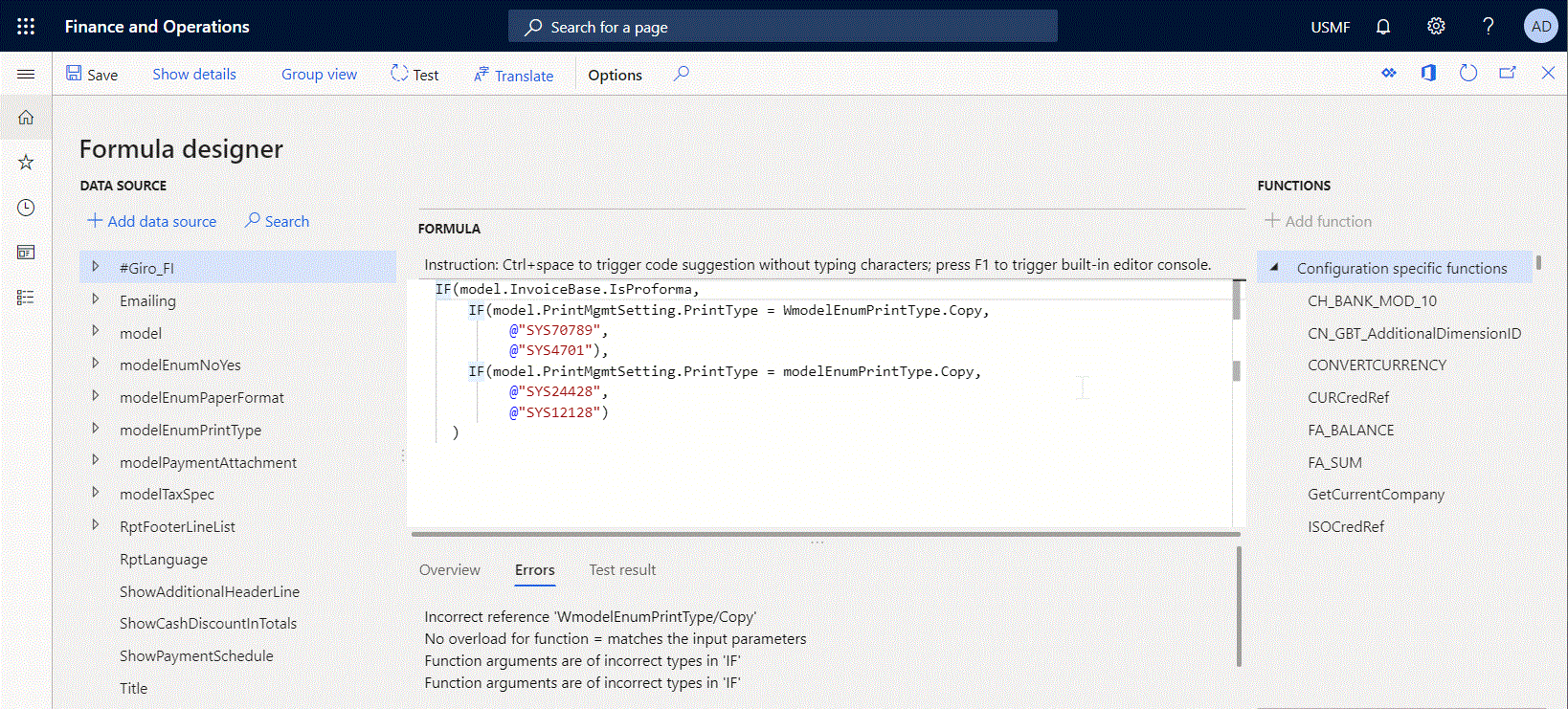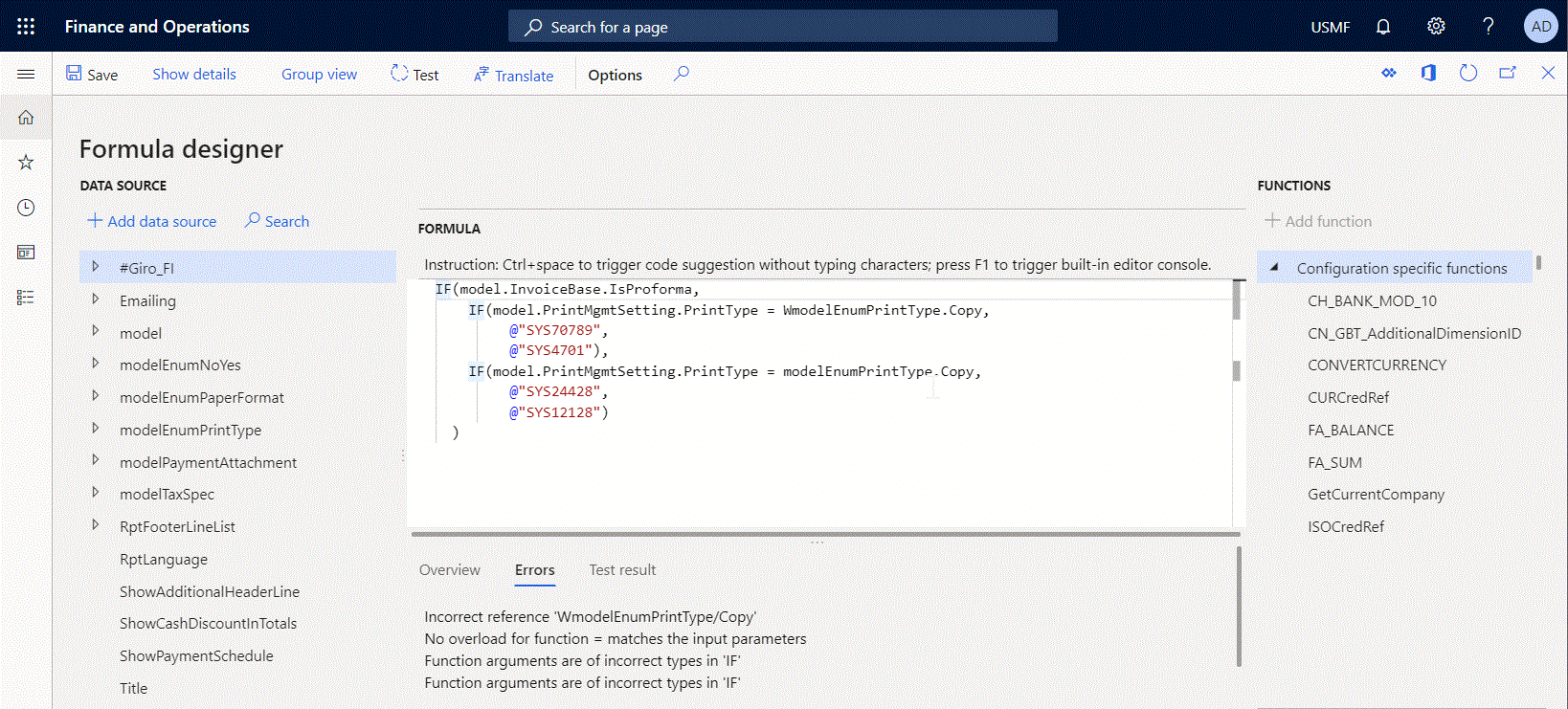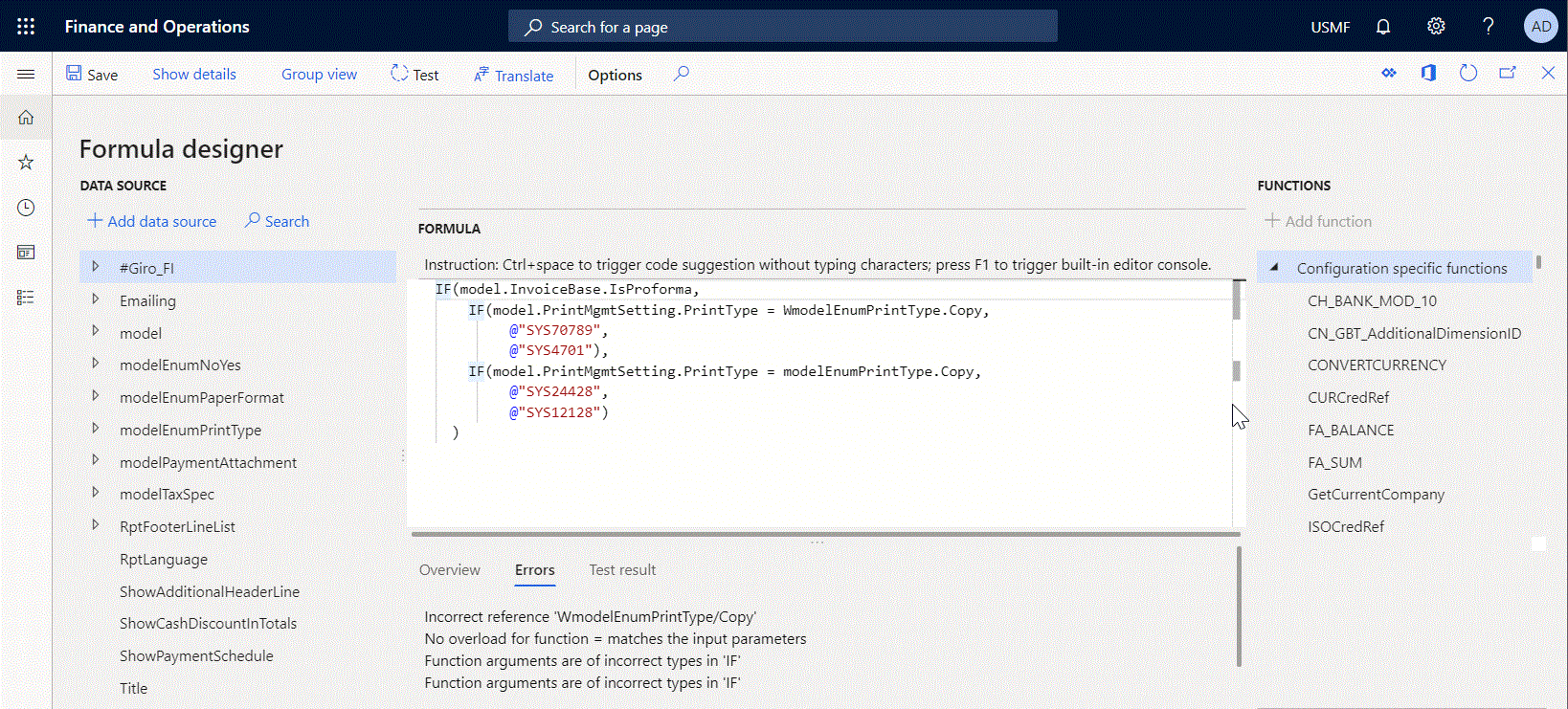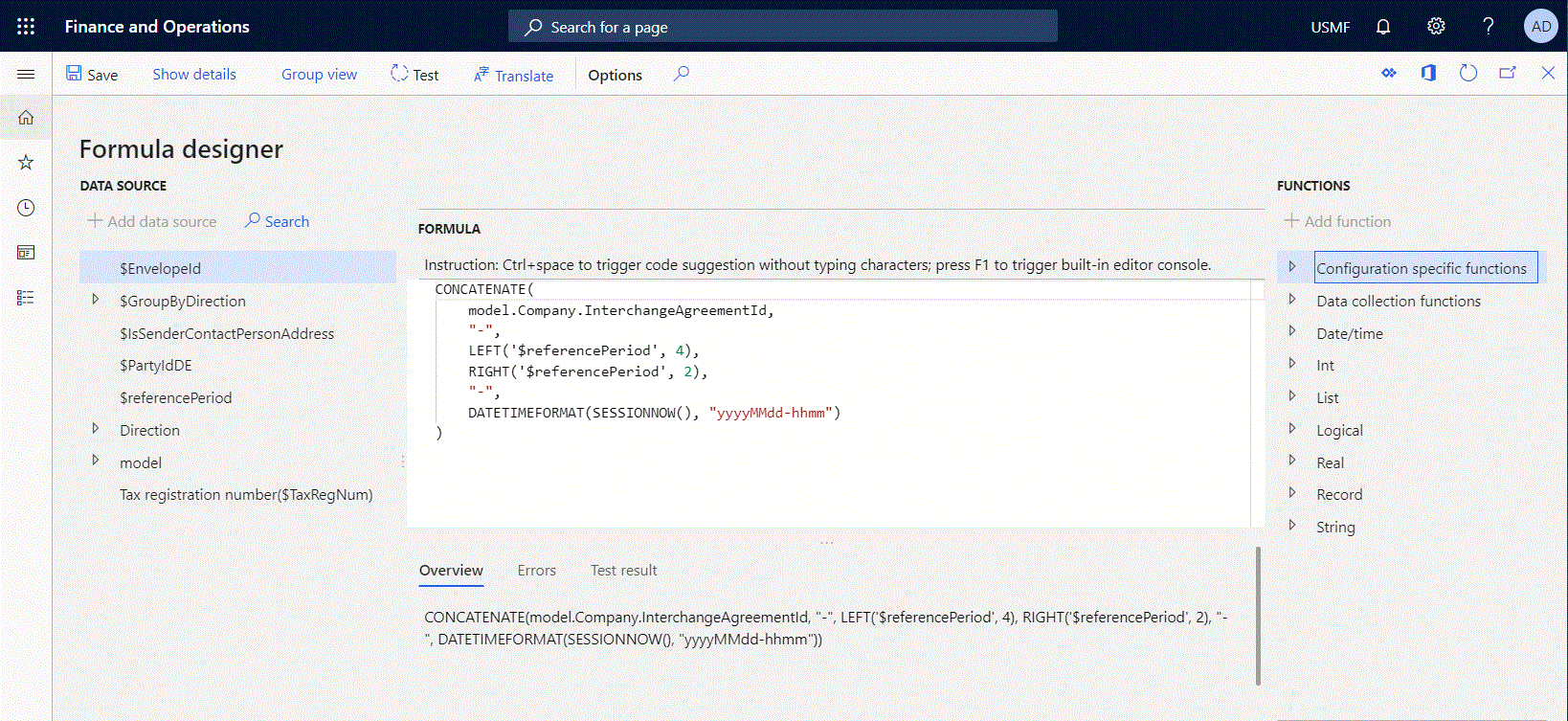Geavanceerde formule-editor voor elektronische rapporten
Behalve de formule-editor voor elektronische rapportage kunt u de geavanceerde formule-editor voor elektronische rapportage gebruiken om de ervaring voor het configureren van ER-expressies te verbeteren. De geavanceerde editor is op browsers gebaseerd en wordt aangedreven door de Monaco-editor. De meest gebruikte functies van de geavanceerde editor worden in dit artikel beschreven:
- Automatische codeopmaak
- IntelliSense
- Codevoltooiing
- Codenavigatie
- Codestructurering
- Zoeken en vervangen
- Gegevens plakken
- Inkleuring van syntaxis
De geavanceerde formule-editor activeren
Voer de volgende stappen uit om de geavanceerde formule-editor te gebruiken in uw exemplaar van Microsoft Dynamics 365 Finance.
- Ga naar Organisatiebeheer>Elektronische rapportage>Configuraties.
- Selecteer op de pagina Configuraties in het actievenster op het tabblad Configuraties in de groep Geavanceerde instellingen de optie Gebruikersparameters.
- Stel in het dialoogvenster Gebruikersparameters in de sectie Uitvoeringstracering de parameter Geavanceerde formule-editor inschakelen in op Ja.
Notitie
Houd er rekening mee dat deze parameter specifiek is voor de gebruiker en specifiek voor het bedrijf.
Vanaf Microsoft Dynamics 365 Finance versie 10.0.19 kunt u bepalen welke ER-formule-editor standaard wordt aangeboden. Voltooi de volgende stappen om de geavanceerde formule-editor in te schakelen voor alle gebruikers en bedrijven van het huidige exemplaar van Financiën.
- Open het het werkgebied Functiebeheer.
- Zoek de functie De geavanceerde formule-editor instellen als standaardwaarde voor alle gebruikers in de lijst en selecteer vervolgens Nu inschakelen.
- Ga naar Organisatiebeheer>Elektronische rapportage>Configuraties.
- Selecteer op de pagina Configuraties in het actievenster op het tabblad Configuraties in de groep Geavanceerde instellingen de optie Gebruikersparameters.
- Zoek in het dialoogvenster Gebruikersparameters naar de parameter Geavanceerde formule-editor uitschakelen en controleer of deze is ingesteld op Nee.
Notitie
De waarden van de parameters Geavanceerde formule-editor inschakelen en Geavanceerde formule-editor uitschakelen worden gescheiden gehouden voor elke gebruiker en worden aangeboden in het dialoogvenster Gebruikersparameters, afhankelijk van de status van de functie De geavanceerde formule-editor instellen als standaardwaarde voor alle gebruikers.
Automatische codeopmaak
Wanneer u een complexe expressie schrijft die uit meerdere regels met code bestaat, wordt de inspringing van een nieuwe ingevoerde regel automatisch uitgevoerd op basis van de inspringing van de vorige rij. U kunt regels selecteren en de inspringing ervan wijzigen door Tab of Shift+Tab te typen.
Met automatische opmaak kunt u de volledige expressie goed opgemaakt houden om verder onderhoud te vergemakkelijken en inzicht in de geconfigureerde logica te vereenvoudigen.
IntelliSense
De editor biedt woordaanvulling om u te helpen bij het sneller schrijven van expressies en het voorkomen van typefouten. Wanneer u nieuwe tekst gaat toevoegen, biedt de editor automatisch een lijst met functies die worden ondersteund in ER-functies die de tekens bevatten die u hebt ingevoerd. U kunt IntelliSense ook op elke plaats in een geconfigureerde expressie activeren door Ctrl+spatiebalk te typen.
Codevoltooiing
De editor zorgt er automatisch voor dat code wordt voltooid door:
- Het invoegen van een haakje sluiten wanneer er een openingshaakje wordt ingevoerd, waarbij de cursor zich tussen de haakjes bevindt.
- Het tweede aanhalingsteken invoegen wanneer het eerste wordt ingevoerd, waarbij de cursor binnen de aanhalingstekens blijft.
- Het tweede dubbele aanhalingsteken invoegen wanneer het eerste wordt ingevoerd, waarbij de cursor binnen de aanhalingstekens blijft.
Wanneer u naar het getypte haakje wijst, wordt het tweede haakje van dit paar automatisch gemarkeerd, zodat de constructie wordt weergegeven die ze ondersteunen.
Codenavigatie
U kunt de vereiste symbolen of regels in uw expressie vinden door de opdracht Ga naar te typen met het opdrachtpalet of het contextmenu.
Als u bijvoorbeeld naar regel 8wilt gaan, gaat u als volgt te werk:
Druk op CTRL+G, voer de waarde 8 in en druk op ENTER.
– of –
Druk op F1, typ G, selecteer Ga naar regel, voer de waarde 8 in en druk op Enter.
Codestructurering
De code voor bepaalde functies, zoals IF of CASE, wordt automatisch gestructureerd. U kunt een of alle vouwgebieden van deze code uitvouwen en samenvouwen om het bewerkbare deel van een expressie te beperken, zodat u zich alleen kunt concentreren op de code waarvoor uw aandacht vereist is. Hiervoor kunnen de opdrachten voor samenvouwen en uitvouwen worden gebruikt.
Als u bijvoorbeeld alle regio's wilt samenvouwen, gaat u als volgt te werk:
Druk op CTRL+K
– of –
Druk op F1, druk op FO, selecteer Alles samenvouwen en druk op Enter
Als u alle regio's wilt openvouwen, gaat u als volgt te werk:
Druk op CTRL+J
– of –
Druk op F1, typ UN, selecteer Alles uitvouwen en druk vervolgens op Enter
Zoeken en vervangen
Als u bepaalde tekst wilt zoeken, selecteert u de tekst in de expressie en gaat u als volgt te werk:
Druk op CTRL+F en druk vervolgens op vervolgens op F3 om het volgende exemplaar van de geselecteerde tekst te zoeken of druk op SHIFT+F3 om het vorige exemplaar te zoeken.
– of –
Druk opF1, typ F en selecteer vervolgens de vereiste optie om de geselecteerde tekst te zoeken.
Als u bepaalde tekst wilt vervangen, selecteert u de tekst in de expressie en gaat u als volgt te werk:
Druk op Ctrl+H. Voer de alternatieve tekst in en selecteer de vervangende optie om de geselecteerde tekst of alle exemplaren van deze tekst in de huidige expressie te vervangen.
– of –
Druk op F1, typ R en selecteer vervolgens de vereiste optie om de geselecteerde tekst te vervangen. Voer de alternatieve tekst in en selecteer de vervangende optie om de geselecteerde tekst of alle exemplaren van deze tekst in de huidige expressie te vervangen.
Als u bepaalde tekst overal wilt wijzigen, selecteert u de tekst in de expressie en gaat u als volgt te werk:
Druk op CTRL+F2 en voer vervolgens de alternatieve tekst in.
– of –
Druk op F1, typ C en selecteer vervolgens de vereiste optie om de geselecteerde tekst te wijzigen. Voer de alternatieve tekst in.
Gegevensbronnen en functies plakken
U kunt Gegevensbron toevoegen selecteren, waarmee in de huidige expressie een gegevensbron wordt geplakt die momenteel is geselecteerd in het linkerdeelvenster Gegevensbron. U kunt ook Functie toevoegen selecteren, waarmee in de huidige expressie een functie wordt geplakt die momenteel is geselecteerd in het rechterdeelvenster Functies. Als u de ER-formule-editor gebruikt, wordt een geselecteerde functie of een geselecteerde gegevensbron altijd geplakt aan het einde van de geconfigureerde expressie. Als u de geavanceerde formule-editor gebruikt, kan een geselecteerde functie of een geselecteerde gegevensbron overal worden geplakt in de geconfigureerde expressie. U moet de cursor gebruiken om op te geven waar u de gegevens wilt plakken.
Inkleuring van syntaxis
Op dit moment worden verschillende kleuren gebruikt om de volgende onderdelen van expressies te markeren:
- De tekst tussen dubbele haakjes die een label-id kan voorstellen van een tekstconstante.
Beperkingen
De editor wordt momenteel ondersteund in de volgende webbrowsers:
- Chrome
- Edge
- Firefox
- Opera
- Safari