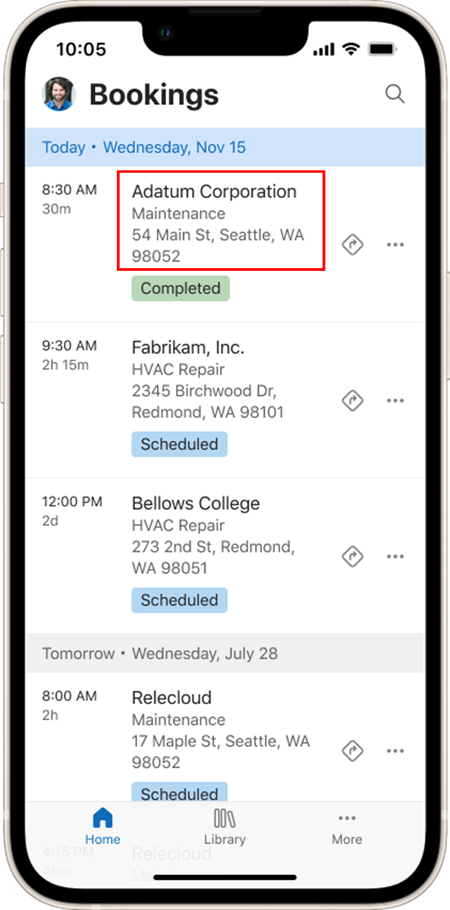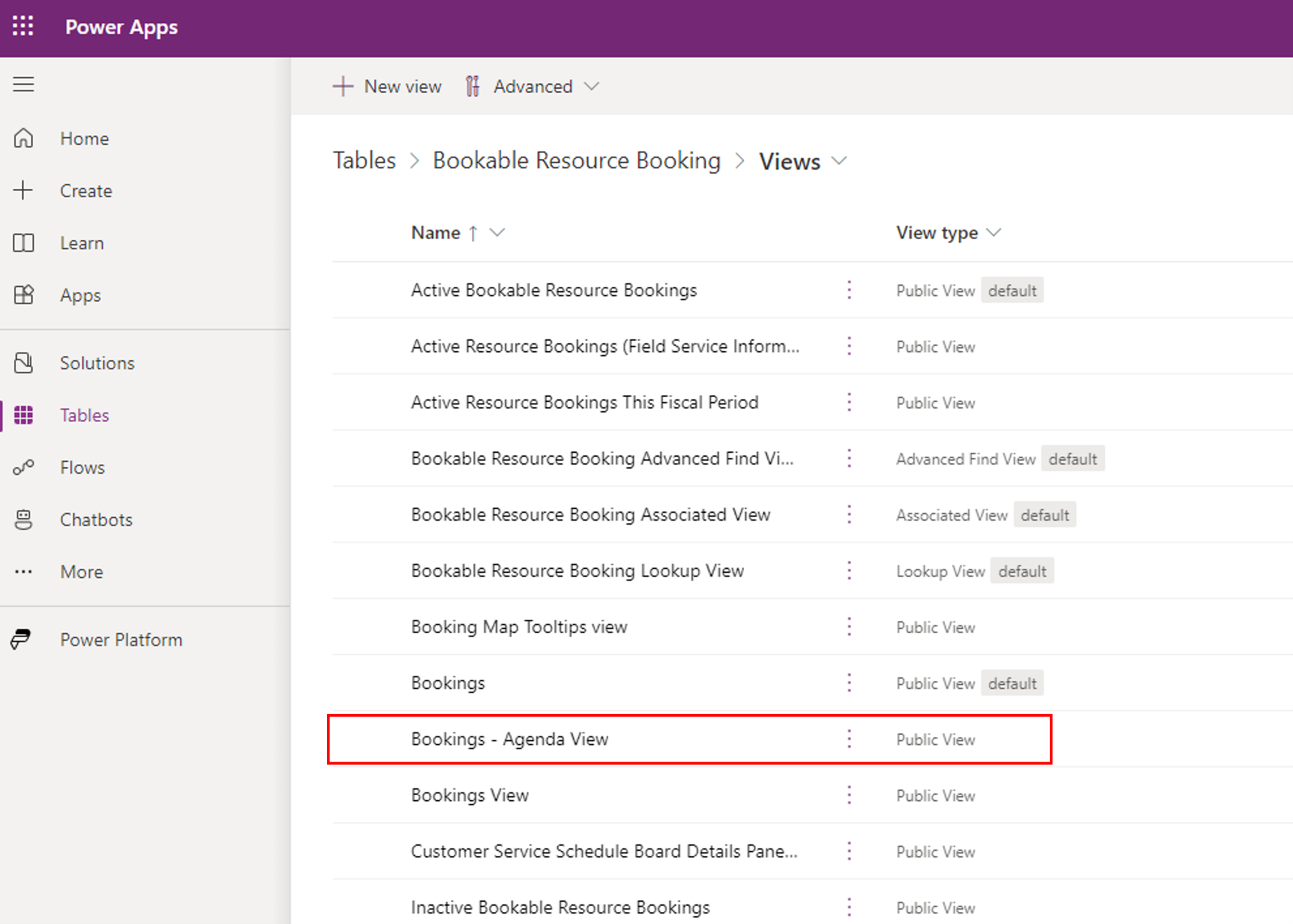De boekingsweergave aanpassen
Standaard toont het agendabesturingselement voor boekingen een vooraf gedefinieerde set details die aan boekingen zijn gekoppeld.
U kunt dit besturingselement aanpassen om maximaal drie extra kolommen met optionele labels toe te voegen of de kolom voor het incidenttype te wijzigen.
Als u de mobiele app offline gebruikt, moet u ervoor zorgen dat de recordtypen waarvan de kenmerken in de agenda worden opgenomen, ook zijn opgenomen in uw mobiele offline profiel.
Bekijk de volgende video voor een begeleid scenario met de klassieke ontwerper.
De kolommen toevoegen aan de weergave Boekingen
De nieuwe velden kunnen worden gewijzigd om gegevens uit elke kolom te tonen in de weergave Boeking van de tabel Boekbare resourceboeking.
Voeg kolommen toe aan de weergaven van de modelgestuurde app die een relatie hebben met de tabel Boekbare resourceboeking. Als u bijvoorbeeld Prioriteit van werkorder wilt laten zien, selecteert u de tabel Werkorder en voegt u vervolgens de kolom Prioriteit toe aan de weergave. Noteer de naam van de kolom. Deze hebt u nodig bij het aanpassen van het veld. In ons voorbeeld is de naam msdyn_priority.
Opmerking
Voor kolommen uit een andere tabel moet u een relatie maken tussen de boekbare resourceboeking en die tabel. Wanneer u verwijst naar de relatie in het besturingselement, zorg er dan voor dat u naar de volledige naam van het opzoekveld verwijst als fieldName.Attribute.
Het besturingselement Boekingskalender configureren om de kolommen weer te geven
Zodra de weergave de gewenste kolommen heeft, opent u Geavanceerde instellingen en gaat u naar Aanpassingen. Selecteer de entiteit boekbare resourceboeking en selecteer vervolgens Besturingselementen en Besturingselement Boekingsagenda om de eigenschappen van het besturingselement te configureren.
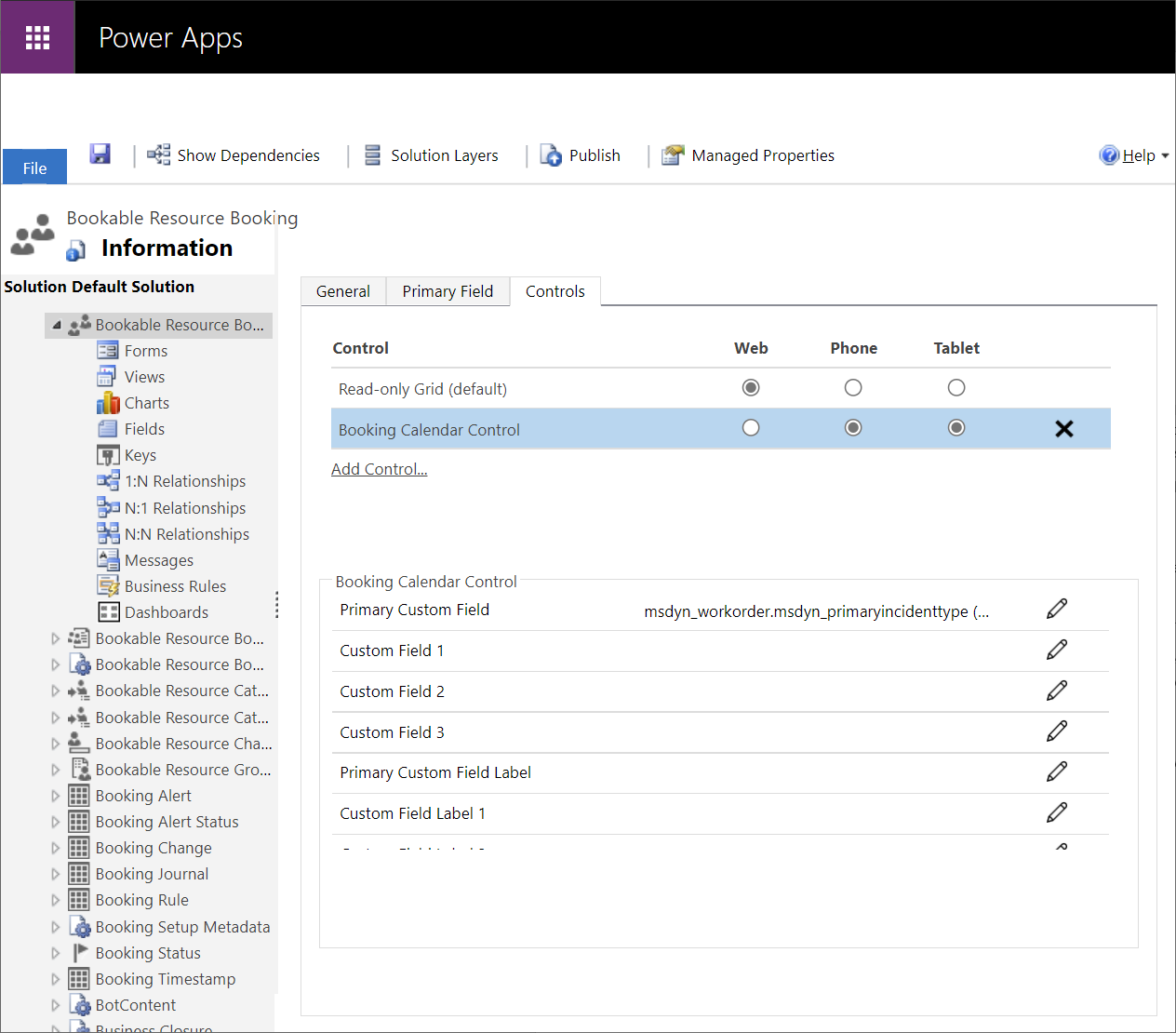
U kunt velden configureren door het pictogram Bewerken naast het veld te selecteren. Voer de verwijzing naar het veld in als een kenmerk van een boekbare resourceboeking of als linkedEntity.attribute. In dit voorbeeld hebben we de werkorderprioriteit (msdyn_workorder.msdyn_priority) toegevoegd als Aangepast veld 1.
U kunt ook het optionele aangepaste veldlabel configureren dat aan het aangepaste veld is gekoppeld. Dit label wordt weergegeven zoals ingevoerd, met een dubbele punt achter het veld en vóór de waarde. In ons voorbeeld hebben we Prioriteit ingevoerd.
Velden zonder gegevens zijn verborgen.
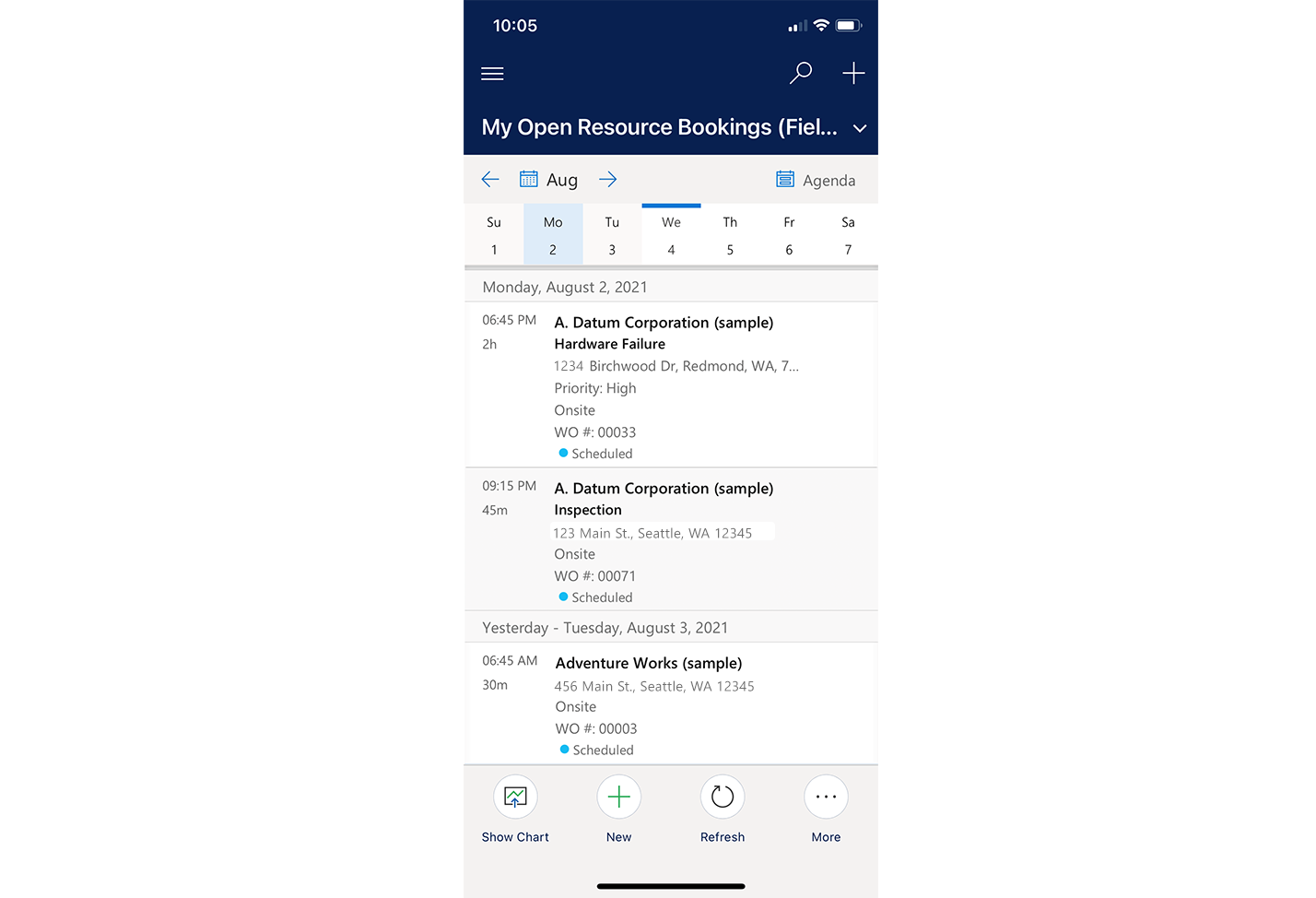
Aangepaste velden worden ook weergegeven in de dagweergave van de agenda wanneer de boekingsduur lang genoeg is om de extra tekst te ondersteunen. Aangepaste gegevens worden ook getoond bij het openen van boekingsdetails vanuit de kaartweergave.
Opmerking
Als u meerdere weergaven voor de mobiele app hebt geconfigureerd, raden we u aan om de nieuwe velden op te nemen in elke weergave die toegankelijk is vanuit de mobiele app.