Ruimtelijke aantekeningen gebruiken binnen Teams
Ruimtelijke aantekeningen kunnen uw communicatie en samenwerking aanzienlijk verbeteren, vooral wanneer u met externe teams werkt. Gebruik ruimtelijke annotaties om:
Communiceer snel gedetailleerde en complexe instructies visueel: verbeter de communicatie door ruimtelijke aantekeningen te gebruiken om externe medewerkers te betrekken.
Breng cruciale informatie in beeld: Externe medewerkers kunnen nauwkeurige begeleiding bieden voor verschillende onderdelen, ook moeilijk bereikbare onderdelen. Gebruik tekeningen en pijlen om te verwijzen naar specifieke onderdelen van een machine of bedrijfsmiddel.
Oplossen van problemen in realtime: technici kunnen hun realtime weergave delen met deskundigen op externe locaties om de benodigde ondersteuning te krijgen, en tegelijk reistijd en kosten verminderen.
Kennis delen en training: gebruik ruimtelijke aantekeningen, foto's en video's en om ze vast te leggen en met de rest van uw organisatie te delen.

U kunt ruimtelijke aantekeningen gebruiken in gesprekken met mobiele gebruikers van Microsoft Teams als u over een licentie voor Dynamics 365 Guides, Remote Assist of Field Service beschikt. Gebruikers van de bureaubladversie van Microsoft Teams kunnen ruimtelijke aantekeningen maken in de ruimte van een mobiele gebruiker. Gebruik de werkbalk Ruimtelijke aantekeningen in Teams om ruimtelijke aantekeningen toe te voegen.
Selecteer tijdens een mobiel Teams-gesprek de optie Ruimtelijke aantekeningen.
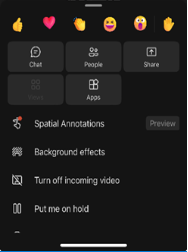
Gebruik de werkbalk Ruimtelijke aantekeningen om 3D-pijlen te plaatsen of te tekenen in uw ruimte die andere bellers kunnen bekijken of voorzien van aantekeningen in de ruimte van een andere gebruiker.
Button Omschrijving 
Een pijl toevoegen. Om een pijl toe te voegen, tikt u op de plek waar u de pijl wilt plaatsen. Om de richting van de pijl te bepalen, tikt u op de pijl, houdt u deze vast en draait u deze totdat deze in de gewenste richting wijst. Als u de grootte van de pijl wilt wijzigen, tikt u erop, houdt u deze vast en sleept u naar de gewenste grootte. Laat de pijl los om de pijl op zijn plaats te vergrendelen. 
Inkt toevoegen (tekenen). 
De pijl- of inktkleur wijzigen. 
De meest recent toegevoegde aantekening ongedaan maken. 
Als u alle aantekeningen wilt verwijderen die u hebt toegevoegd, selecteert u deze knop en selecteert u vervolgens Aantekeningen verwijderen. Met deze actie worden geen aantekeningen van andere gebruikers gewist. Notitie
Elke gespreksdeelnemer kan alleen de eigen aantekeningen ongedaan maken en verwijderen.
Sluit de werkbalk als u klaar bent met het maken van aantekeningen. Alle aantekeningen blijven behouden, zelfs nadat u bent gestopt met bewerken.