Een telefoongesprek, taak, e-mail of afspraakactiviteit aan een record toevoegen
Dit artikel is van toepassing op Dynamics 365 Customer Engagement (on-premises) versie 9.1 met behulp van de oude webclient. Als u Unified Interface gebruikt, werken uw apps hetzelfde als Unified Interface voor modelgestuurde Power Apps. Voor de Power Apps-versie van dit artikel, zie: Een afspraak, e-mail, telefoongesprek, notitie of taakactiviteit toevoegen aan de tijdlijn
Het activiteit- en notitiegebied helpt u alle interacties met uw klanten bijhouden. Leg alle belangrijke gesprekken met de klant of de communicatie met uw teamleden over een record vast in Dynamics 365 Customer Engagement (on-premises). Voeg een telefoongesprek, taak, notities, e-mail of afspraken direct vanuit de record voor de aanvraag, account, contactpersoon, potentiële klant of verkoopkans toe zonder dat u naar een ander gebied hoeft te gaan en een ander formulier hoeft te openen.
Alle activiteiten die u toevoegt vanuit een record worden weergegeven in het gebied Activiteiten. Als het veld Betreft van een activiteit is ingesteld, wordt de activiteit weergegeven op het prikbord van de activiteit van het desbetreffende record. U kunt de lijst filteren om alleen de activiteiten weer te geven die worden uitgevoerd of die verlopen zijn. Selecteer de inline-koppeling Voltooien om de activiteit als Voltooid te sluiten.
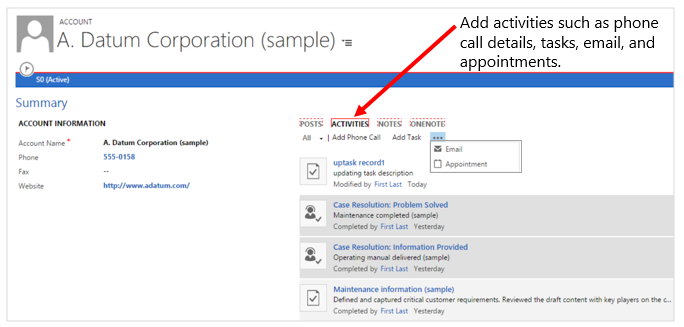
Een telefoongesprek toevoegen
Open de record waaraan u de activiteit wilt toevoegen.
Als u het gebied Telefoongesprek toevoegen niet in het midden van de pagina ziet, selecteert u Activiteiten>Telefoongesprek toevoegen.
Geef in het omschrijvingen-gebied een overzicht van het gesprek met de klant weer. U dient dit gebied te vullen voordat het telefoongesprek kunt opslaan.
Het veld Bellen met wordt automatisch gevuld met de klantnaam die u in het account- of contactpersoonveld hebt geselecteerd. U kunt een andere contactpersoon, account, potentiële klant of gebruiker selecteren, indien gewenst.
Doorgaans is Uitgaandstandaard ingesteld. U kunt dit naar Binnenkomend wijzigen door de knop Telefonische ondersteuning in de lijst met caserecords te selecteren. Als u meerdere records wilt selecteren, selecteert u Meer records opzoeken en selecteert u vervolgens in het dialoogvenster Records opzoeken de records.
Selecteer het selectievakje Voicemail achterlaten als u een uitgaande oproep naar een klant hebt gedaan en een voicemail hebt achtergelaten. U kunt dit selectievakje ook inschakelen als een klant een voicemailbericht laat wanneer zij u bellen.
Selecteer OK om de activiteit op te slaan.
Opmerking
Standaard wordt elke telefoongesprekactiviteit die u in de context van een record toevoegt, gemarkeerd als Voltooid als de record ten minste eenmaal is opgeslagen. Als u niet wilt dat elke telefoongesprekactiviteit standaard wordt gemarkeerd als Voltooid, kunt u OrgDBOrgSetting MakeSocialPanePhoneCallCompleted op false instellen. Meer informatie over OrgDBOrgSettings.
Als u echter een telefoongesprekactiviteit aan een niet-opgeslagen record toevoegt, of als u een nieuwe activiteit maakt, zet het Betreft-veld van de activiteit naar een andere entiteitsrecord, de activiteit wordt ingesteld op de status Open. U kunt de koppeling Voltooien selecteren om de activiteit als Voltooid te sluiten. De koppeling Voltooien is alleen beschikbaar nadat u de aanvraagrecord minstens eenmaal hebt opgeslagen.
Een taak toevoegen
Open de record waaraan u de activiteit wilt toevoegen.
Selecteer in het midden van de pagina Activiteiten>Taak toevoegen.
Vul uw gegevens in. Gebruik de gemakkelijke knopinfo als een handleiding.
Het veld Eigenaar is standaard ingesteld op de huidige gebruiker. Als u de taak opnieuw wilt toewijzen, selecteert u het opzoekpictogram en selecteert u een andere gebruiker of een ander team.
Selecteer OK om de taak op te slaan.
Een e-mailbericht toevoegen
Als u een e-mailactiviteit aan een record wilt toevoegen, moet u eerst de record opslaan waaraan u de activiteit toevoegt.
Open de record waaraan u de activiteit wilt toevoegen.
Selecteer in het midden van de pagina Activiteiten>Meer opdrachten
 >E-mail.
>E-mail.Vul uw gegevens in. Gebruik de gemakkelijke knopinfo als een handleiding.
Als u de record wilt opslaan, selecteert u Opslaan.
U kunt een bijlage aan het e-mailbericht toevoegen door onder Bijlagen rechts + te selecteren.
U kunt een sjabloon voor de hoofdtekst van het e-mailbericht gebruiken door in de e-maileditor Sjabloon invoegen te selecteren en de sjabloon te selecteren.
U kunt een artikel toevoegen aan het e-mailbericht door in de e-maileditor Artikel invoegen te selecteren en het artikel toe te voegen.
Selecteer Opslaan.
Een afspraak toevoegen
Als u een afspraakactiviteit aan een record wilt toevoegen, moet u eerst de record opslaan waaraan u de activiteit toevoegt.
Notitie
Terugkerende afspraken worden niet ondersteund in de Dynamics 365 App for Outlook, de Dynamics 365 voor telefoons-app en wanneer u de webclient uitvoert in de webbrowser van uw mobiele telefoon.
Open de record waaraan u de activiteit wilt toevoegen.
Selecteer in het midden van de pagina Activiteiten>Meer opdrachten
 >Afspraak.
>Afspraak.Vul uw gegevens in. Gebruik de gemakkelijke knopinfo als een handleiding.
Als u de record wilt opslaan, selecteert u Opslaan.
Notities toevoegen
U kunt ook gemakkelijk notities toevoegen aan het activiteitengebied. En als u in de meest recente versie van Dynamics 365 for Customer Engagement werkt, kunt u OneNote gebruiken om klantnotities te maken of na te lezen vanuit uw records van de Dynamics 365 Customer Engagement (on-premises)-app. Zie voor meer informatie over OneNote: OneNote-integratie opstellen in Dynamics 365 Customer Engagement (on-premises).
Dit vervangt niet de huidige Notitie-functie, maar biedt u een andere manier om notities te openen die in OneNote zijn opgeslagen.
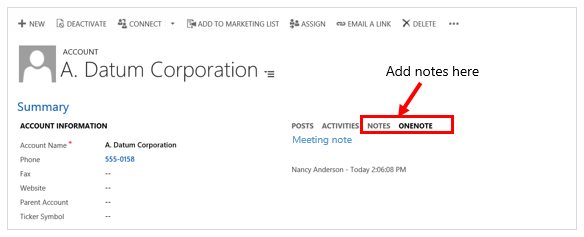
Open de record waaraan u de activiteit wilt toevoegen.
Selecteer in het midden van de pagina Notities of OneNote. Ga vervolgens op een van de volgende manieren te werk:
Begin uw notities te typen in het gebied Notities.
Selecteer in het gebied OneNote een notitieblok om tekst in te voeren.
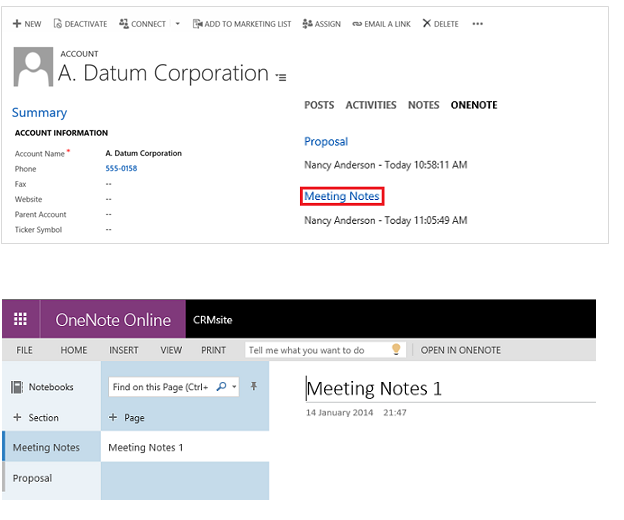
Opmerking
Het notitieblok wordt opgeslagen in de gekoppelde SharePoint-map voor de record. Als er meer dan één gekoppelde map is, wordt het eerste notitieblok gemaakt in de eerste map. Zie voor meer informatie OneNote-integratie opstellen in de Dynamics 365 Customer Engagement (on-premises)-app.
Een activiteit maken en koppelen aan een klant
U kunt ook een activiteit vanuit het Gebied Activiteiten maken en deze vervolgens koppelen aan een klant of aanvraag.
Ga naar uw werkgebied.
Ga naar Activiteiten.
Op de opdrachtbalk, selecteer een activiteit. Vul uw gegevens in. Gebruik de gemakkelijke knopinfo als een handleiding.
Gebruik het veld Betreft op het activiteitformulier om het te koppelen aan een klant of een aanvraag te ondersteunen.
Dit onderwerp is van toepassing op Dynamics 365 Customer Engagement (on-premises). Voor de Power Apps-versie van dit onderwerp, zie: Een afspraak, e-mail, telefoongesprek, notitie of taakactiviteit toevoegen aan de tijdlijn
Het activiteit- en notitiegebied helpt u alle interacties met uw klanten bijhouden. Leg alle belangrijke gesprekken met de klant of de communicatie met uw teamleden over een record vast in Dynamics 365 Customer Engagement (on-premises). Voeg een telefoongesprek, taak, notities, e-mail of afspraken direct vanuit de record voor de aanvraag, account, contactpersoon, potentiële klant of verkoopkans toe zonder dat u naar een ander gebied hoeft te gaan en een ander formulier hoeft te openen.
Alle activiteiten die u toevoegt vanuit een record worden weergegeven in het gebied Activiteiten. Als het veld Betreft van een activiteit is ingesteld, wordt de activiteit weergegeven op het prikbord van de activiteit van het desbetreffende record. U kunt de lijst filteren om alleen de activiteiten weer te geven die worden uitgevoerd of die verlopen zijn. Selecteer de inline-koppeling Voltooien om de activiteit als Voltooid te sluiten.
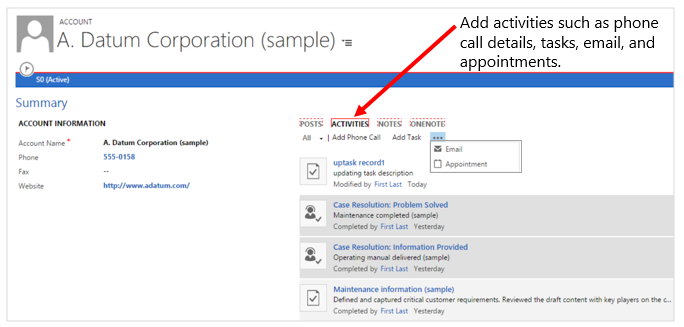
Een telefoongesprek toevoegen
Open de record waaraan u de activiteit wilt toevoegen.
Als u het gebied Telefoongesprek toevoegen niet in het midden van de pagina ziet, selecteert u Activiteiten>Telefoongesprek toevoegen.
Geef in het omschrijvingen-gebied een overzicht van het gesprek met de klant weer. U dient dit gebied te vullen voordat het telefoongesprek kunt opslaan.
Het veld Bellen met wordt automatisch gevuld met de klantnaam die u in het account- of contactpersoonveld hebt geselecteerd. U kunt een andere contactpersoon, account, potentiële klant of gebruiker selecteren, indien gewenst.
Doorgaans is Uitgaandstandaard ingesteld. U kunt dit naar Binnenkomend wijzigen door de knop Telefonische ondersteuning in de lijst met caserecords te selecteren. Als u meerdere records wilt selecteren, selecteert u Meer records opzoeken en selecteert u vervolgens in het dialoogvenster Records opzoeken de records.
Selecteer het selectievakje Voicemail achterlaten als u een uitgaande oproep naar een klant hebt gedaan en een voicemail hebt achtergelaten. U kunt dit selectievakje ook inschakelen als een klant een voicemailbericht laat wanneer zij u bellen.
Selecteer OK om de activiteit op te slaan.
Opmerking
Standaard wordt elke telefoongesprekactiviteit die u in de context van een record toevoegt, gemarkeerd als Voltooid als de record ten minste eenmaal is opgeslagen. Als u niet wilt dat elke telefoongesprekactiviteit standaard wordt gemarkeerd als Voltooid, kunt u OrgDBOrgSetting MakeSocialPanePhoneCallCompleted op false instellen. Meer informatie over OrgDBOrgSettings.
Als u echter een telefoongesprekactiviteit aan een niet-opgeslagen record toevoegt, of als u een nieuwe activiteit maakt, zet het Betreft-veld van de activiteit naar een andere entiteitsrecord, de activiteit wordt ingesteld op de status Open. U kunt de koppeling Voltooien selecteren om de activiteit als Voltooid te sluiten. De koppeling Voltooien is alleen beschikbaar nadat u de aanvraagrecord minstens eenmaal hebt opgeslagen.
Een taak toevoegen
Open de record waaraan u de activiteit wilt toevoegen.
Selecteer in het midden van de pagina Activiteiten>Taak toevoegen.
Vul uw gegevens in. Gebruik de gemakkelijke knopinfo als een handleiding.
Het veld Eigenaar is standaard ingesteld op de huidige gebruiker. Als u de taak opnieuw wilt toewijzen, selecteert u het opzoekpictogram en selecteert u een andere gebruiker of een ander team.
Selecteer OK om de taak op te slaan.
Een e-mailbericht toevoegen
Als u een e-mailactiviteit aan een record wilt toevoegen, moet u eerst de record opslaan waaraan u de activiteit toevoegt.
Open de record waaraan u de activiteit wilt toevoegen.
Selecteer in het midden van de pagina Activiteiten>Meer opdrachten
 >E-mail.
>E-mail.Vul uw gegevens in. Gebruik de gemakkelijke knopinfo als een handleiding.
Als u de record wilt opslaan, selecteert u Opslaan.
U kunt een bijlage aan het e-mailbericht toevoegen door onder Bijlagen rechts + te selecteren.
U kunt een sjabloon voor de hoofdtekst van het e-mailbericht gebruiken door in de e-maileditor Sjabloon invoegen te selecteren en de sjabloon te selecteren.
U kunt een artikel toevoegen aan het e-mailbericht door in de e-maileditor Artikel invoegen te selecteren en het artikel toe te voegen.
Selecteer Opslaan.
Een afspraak toevoegen
Als u een afspraakactiviteit aan een record wilt toevoegen, moet u eerst de record opslaan waaraan u de activiteit toevoegt.
Notitie
Terugkerende afspraken worden niet ondersteund in de Dynamics 365 App for Outlook, de Dynamics 365 voor telefoons-app en wanneer u de webclient uitvoert in de webbrowser van uw mobiele telefoon.
Open de record waaraan u de activiteit wilt toevoegen.
Selecteer in het midden van de pagina Activiteiten>Meer opdrachten
 >Afspraak.
>Afspraak.Vul uw gegevens in. Gebruik de gemakkelijke knopinfo als een handleiding.
Als u de record wilt opslaan, selecteert u Opslaan.
Notities toevoegen
U kunt ook gemakkelijk notities toevoegen aan het activiteitengebied. En als u in de meest recente versie van Dynamics 365 for Customer Engagement werkt, kunt u OneNote gebruiken om klantnotities te maken of na te lezen vanuit uw records van de Dynamics 365 Customer Engagement (on-premises)-app. Zie voor meer informatie over OneNote: OneNote-integratie opstellen in Dynamics 365 Customer Engagement (on-premises).
Dit vervangt niet de huidige Notitie-functie, maar biedt u een andere manier om notities te openen die in OneNote zijn opgeslagen.
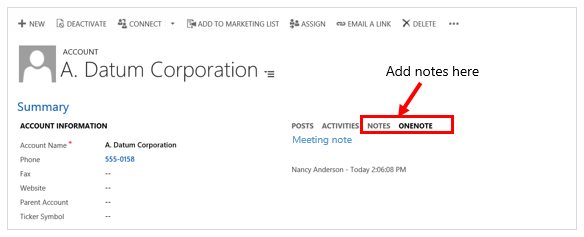
Open de record waaraan u de activiteit wilt toevoegen.
Selecteer in het midden van de pagina Notities of OneNote. Ga vervolgens op een van de volgende manieren te werk:
Begin uw notities te typen in het gebied Notities.
Selecteer in het gebied OneNote een notitieblok om tekst in te voeren.
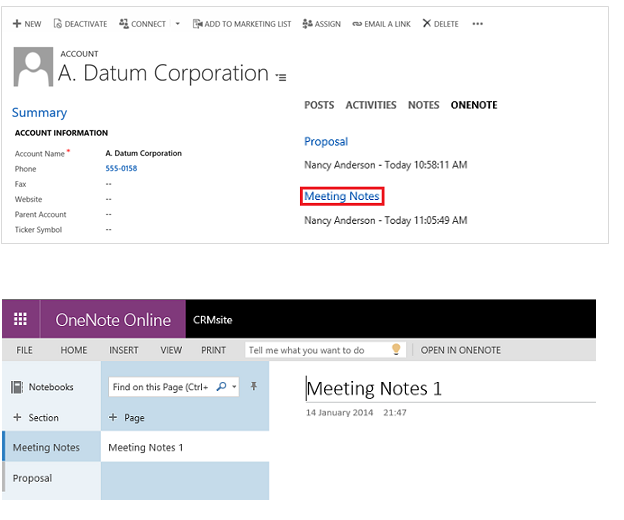
Opmerking
Het notitieblok wordt opgeslagen in de gekoppelde SharePoint-map voor de record. Als er meer dan één gekoppelde map is, wordt het eerste notitieblok gemaakt in de eerste map. Zie voor meer informatie OneNote-integratie opstellen in de Dynamics 365 Customer Engagement (on-premises)-app.
Een activiteit maken en koppelen aan een klant
U kunt ook een activiteit vanuit het Gebied Activiteiten maken en deze vervolgens koppelen aan een klant of aanvraag.
Ga naar uw werkgebied.
Ga naar Activiteiten.
Op de opdrachtbalk, selecteer een activiteit. Vul uw gegevens in. Gebruik de gemakkelijke knopinfo als een handleiding.
Gebruik het veld Betreft op het activiteitformulier om het te koppelen aan een klant of een aanvraag te ondersteunen.